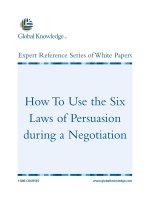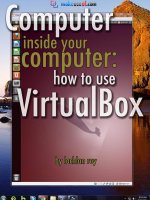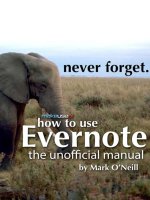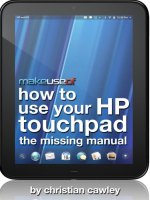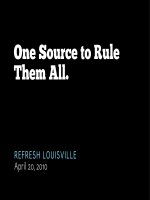Computer Inside Your Computer: How To Use VirtualBox
Bạn đang xem bản rút gọn của tài liệu. Xem và tải ngay bản đầy đủ của tài liệu tại đây (8.86 MB, 112 trang )
Computer Inside Your
Computer: How To
Use VirtualBox
By Lachlan Roy,
Edited by Justin Pot
This manual is the intellectual property of
MakeUseOf. It must only be published in its
original form. Using parts or republishing altered
parts of this guide is prohibited without permission
from MakeUseOf.com
Think you’ve got what it takes to write a manual
for MakeUseOf.com? We’re always willing to
hear a pitch! Send your ideas to
; you might earn up to
$400.
Table of Contents
Introduction
Introduction to VirtualBox
Creating a WinXP Virtual Machine
Creating a Win7 Virtual Machine
Creating an Ubuntu Virtual Machine
Bonus Points
Conclusion
MakeUseOf
Introduction
If only you had more computers.
You’ve heard a lot about Linux and you’d love to
try it out, but you don’t know enough to take the
plunge and install it alongside Windows – maybe
you’re worried you’ll wipe all your files off in the
process. Besides, you’d like to have another
computer handy so that you can look something up
if you get stuck, but you don’t have another
computer. This is it.
Or maybe it’s the opposite. Perhaps you’ve taken a
step out of your comfort zone and ditched
Windows – maybe for Ubuntu, or maybe for Mac
OS X. You feel liberated! No more Blue Screens
of Death! You’re living life on the edge, getting on
with your work and then you come to a
screeching halt. You discover that a piece of
software crucial to your workflow runs on
Windows and only Windows.
What ever shall you do?
Does this mean that you have to go out and buy a
new computer just to run this one program? Or, as
an only marginally better prospect, will you have
to install it alongside your current OS and restart
every time you need to use it? Suddenly you realise
that your freedom is only as long as the chain
around your ankle.
That is, until somebody introduces you to
VirtualBox.
Suddenly you gain the power to conjure virtual
computers out of thin air. They don’t take up space
on your desk, yet they work just like a real
computer does. They can be conjured up and
removed with little more than a few clicks.
Intrigued? Read on.
Introduction to VirtualBox
What is VirtualBox?
VirtualBox is a free, open source, cross-platform
application for creating, managing and running
virtual machines (VMs) – computers whose
hardware components are emulated by the host
computer, the computer that runs the program.
VirtualBox can run on Windows, Mac OS X, Linux
and Solaris.
This guide is based on the OS X version, but the
steps are almost exactly the same regardless of the
host operating system.
Why do I want it?
Using virtual machines can be extremely useful for
a number of reasons. For example, you may want
to run a virtual machine to try out software that you
think might be unsafe, or you might want to try out
another operating system without changing the way
your computer is already set up.
You might also want to use it for security
purposes; for example, you might want to create a
virtual machine just for online banking so that you
can be sure there are no spyware or trojans getting
at your precious data.
Finally, you might want to get it because you can.
VirtualBox is completely free – there’s no reason
not to download it to have a tinker!
How do I get it?
The easiest way to get the latest version of
VirtualBox is to download it from the download
page of the VirtualBox website –
www.virtualbox.org/wiki/Downloads. There you
can download the correct version for your
platform, or if you’re using Linux you can click
through to find a list of instructions for various
Linux distributions.
For each Linux distribution you’re given the option
of downloading either the “i386” or “amd64”
option. “i386” is the 32 bit version, “amd64” is the
64 bit version. If you’re not sure which version of
the operating system you’re using you’re almost
certainly using the 32 bit version and so you will
want to download the “i386” version of
VirtualBox.
Installing VirtualBox is just like installing any
other program on your platform, so you shouldn’t
have any problem with the installation. If you do
get stuck though, you can read the installation guide
on the VirtualBox website.
Using VirtualBox
When you start up VirtualBox for the first time
you’ll be greeted by the VirtualBox Manager. This
is where you can create virtual machines, turn them
on or off and make changes to the virtual hardware
available to them.
Obviously, VirtualBox isn’t much good like this –
we need to make a virtual machine! I’ll be running
through making virtual machines for Windows XP,
Windows 7 and Ubuntu, as these are the most
likely candidates for a VM.
However, don’t think that these are the only
options that virtual machines have to offer. If
you’re feeling brave, you might want to try one of
the other Linux distributions, such as Debian
(which Ubuntu is based on), Fedora or OpenSUSE.
Or maybe Puppy Linux, or Arch Linux, or Linux
Mint, or CentOS, or well you get the idea.
In the following sections you will learn to create
Windows XP, Windows 7 and Ubuntu virtual
machines. Each step-by-step section is followed
by numbered screenshots of the steps described.
Feel free to consult both the instructions and the
pictures as you build your machines.
Creating a WinXP Virtual
Machine
Step 1 – The first step to creating any virtual
machine is to click on the “New” button in the top
left hand corner of the VirtualBox Manager
window – it’s a big blue star that’s pretty hard to
miss!
This starts the “New Virtual Machine Wizard”,
which will walk us through the steps required to
get a new virtual machine up and running.
Step 2 – Enter the name of the Virtual Machine.
What you call it is entirely up to you – it’s really
so that you can find a specific VM easily when you
have many different VMs in the manager.
VirtualBox will try to figure out what OS you plan
to run on the VM based on what you name it. If the
name of the VM has “XP” in it somewhere it
assumes that you’ll be installing Windows XP and
will adjust itself accordingly. If you have a cryptic
name for it, though, don’t worry. You can manually
choose the OS type from the drop- down boxes
below.
Once you’ve done that, click on “Continue” to go
to the next step.
Step 3 – You’ll be asked to select the amount of
RAM that you want to allocate to the virtual
machine. The more you give the VM the smoother
it’ll run, but be warned; memory allocated to the
VM is memory that the host OS (that is, the
computer you’ve installed VirtualBox on) won’t be
able to use.
So, how much RAM should you allocate to the
VM? It depends on a number of things. If you’re
planning to use only the VM while it’s running, you
can afford to give it more RAM because you won’t
be asking the host OS to be doing much
multitasking. If, on the other hand, you’ll be using
the VM at the same time as doing lots of other
things on the host OS, you’ll want to be more
conservative with the amounts that you give out.
However, a good general rule of thumb is to
allocate half of your computer’s RAM to the VM.
So, if your computer has 4GB of RAM, give 2GB
to the VM leaving the host with the other 2GB.
As far as hard numbers go, Windows XP can run
well on 512MB of RAM, or if you’re feeling
generous you can push the boat out and give it a
full 1024MB (1GB), so I’d recommend allocating
between these two numbers.
Time to click on “Continue” again!
Step 4 – The next step is to create a “Virtual Hard
Disk” (VHD). This creates a file on your hard
drive which can be used by VirtualBox to act like
its own separate hard drive, allowing you to install
an operating system without worrying about wiping
over your existing data.
Make sure that “Boot Hard Disk” and “Create new
hard disk” are selected, then click “Continue”.
This will start the “Create New Virtual Disk
Wizard”. Click “Continue” again to proceed.
Next you’ll be asked if you want to create a
“dynamically expanding” disk (which I’ll call a
dynamic disk from now on) or a “fixed size” disk.
Each has its own benefits. The great thing about a
dynamic disk is that it’s only as large as the data
that it has on it; you can assign it plenty of space
without having to worry about whether you’ll use it
or whether you’ll run out of space. They’re also a
lot faster to create than a fixed disk of any
significant size.
However, you’ll need to keep an eye on it, because
its flexibility can also be its downfall. Say you
create a dynamic disk and assign it 50 GB, then put
about 20GB of data on it. The dynamic disk file
will show up as taking only 20GB of space on the
hard drive according to your host OS. Great. You
fill up the rest of the free space on your physical
hard drive.
Thing is, if you start up the VM and try to add more
data to the dynamic disk, you’ll run into trouble –
the virtual disk says that it’s still got 30GB free,
but there’s nowhere to actually put that 30GB of
data. The VM freaks out, thinking that the hard
drive is failing, but that’s not true. It just needs
some more breathing room on the physical drive to
store the data it’s been told it’s able to save.
This is the advantage of the fixed size disk. Sure,
it’s inconvenient when you’re trying to figure out
how much space to give it, but once it’s been made
you won’t have to worry about it ever again.
In this example we’ll be using dynamic disks, but
fixed disks will work just as well. Make sure that
“Dynamically expanding storage” is selected, then
click on “Continue” again.
Next you’re asked to choose the name, location and
size of the new VHD. For most uses you won’t
need to change the name or the location, but you
can do this by clicking on the folder icon next to
the text box.
The size you should make the VHD depends on
how much stuff you plan to put in it, but if you’re
using a dynamic disk it doesn’t really matter if you
allocate it lots of space. If you’re just using it to
run a few programs, the suggested size of 10GB
should be plenty! Make sure the settings are right
then click “Continue”, then “Done”.
Step 5 – At this point all you need to do is check
over everything and make sure all the settings are
as you expect them to be. Then you just need to
click “Done” and the VM will be created, ready
for you to install Windows!
Step 6 – Now it’s time to start up the VM for the
first time. Make sure that the new virtual machine
that you just created is selected in the VirtualBox
Manager window, then click on the “Start” button
at the top of the window.
Step 7 – When the VM starts up you’ll be greeted
by the “First Run Wizard”, which will guide you
through getting ready to install Windows XP. Click
“Continue”.
It’ll then ask you what you want to use for
installation media; that is, whether you want to
install it using a CD and the host’s optical drive, or
whether you want to install it from a disk image on
your hard drive (usually in the form of a .iso file).
You can choose the former from the drop down
menu or the latter by browsing for the .iso file
(using a standard “open file” dialog).