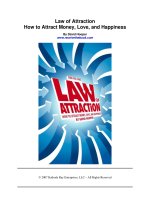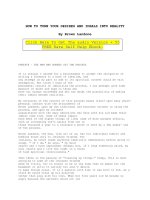Computing Harmony: How To Seamlessly Blend Windows and OS X
Bạn đang xem bản rút gọn của tài liệu. Xem và tải ngay bản đầy đủ của tài liệu tại đây (1.67 MB, 56 trang )
Computing Harmony:
How To Seamlessly
Blend Windows and OS
X
By Matt Smith,
Edited by Justin Pot
Cover Background Photo By James Thew via
Shutterstock
This manual is the intellectual property of
MakeUseOf. It must only be published in its
original form. Using parts or republishing altered
parts of this guide is prohibited without permission
from MakeUseOf.com
Think you’ve got what it takes to write a manual
for MakeUseOf.com? We’re always willing to
hear a pitch! Send your ideas to
; you might earn up to
$400.
Table of Contents
Introduction
File and Software Compatibility
Sync and Cloud Services Compatibility
Smartphone Compatibility
Network Compatibility
Conclusion
MakeUseOf
Introduction
PCs and Macs – Living Together
More Than Ever
It’s no secret that Apple has experienced success
over the last decade, and although much of that has
come from the iPhone and iPad, the Mac division
is going gangbusters as well. The release of Lion
has, according to some sources, allowed OS X to
reach double-digit market share numbers. Others
disagree, stating that market share is lower – but
don’t disagree that the numbers have been
consistently rising.
Whatever the case, the robust sales of MacBooks
and iMacs means that a number of people are
choosing to use a Mac as at least one of their
computers. What it doesn’t mean, however, is that
these households are being taken over by Apple
entirely. According to a 2009 report by NPD, 85%
of Mac owners also have a PC at home. And those
who don’t almost certainly have a PC at work.
nicely out of the box, which can be frustrating. That
doesn’t have to be the case, however. If you know
the right tricks – most of which are simple and free
– you can easily manage both under the same roof.
The Switch to Intel – Improving
Compatibility Ever Since
At the beginning of the decade, compatibility
between PCs and Macs was a real mess. Part of
the reason for this, besides the use of different
operating systems, was the use of different
processors. PCs have long used x86 processors
from Intel and AMD, but Apple continued to hold
on to the aging PowerPC architecture.
That changed in 2005, however, and compatibility
between the two operating systems has improved
ever since. It has become much easier to run either
operating system on hardware of your choice.
Microsoft released an OS X version of Office,
finally giving Mac owners a no-compromise way
to open those pesky .docx files. And more
developers than ever before offer software for
both operating systems.
If current trends continue, this improvement in
compatibility won’t stop. While Apple products
grow in popularity, Microsoft remains absolutely
entrenched in the enterprise space, and in the
homes of most consumers. In addition to this,
increasing reliance on cloud services for storage
and app data should enhance compatibility for all
devices.
OS Versions Covered
Before we dive into the guide, it’s necessary to do
some housekeeping and talk about the versions of
each operating system we will be discussing.
All of the examples you find here are applicable to
Windows 7 and Mac OS X Lion. Many of the
tricks will also work in Windows Vista and Mac
OS X Snow Leopard, and some of them will work
in even older versions of each operating system.
We can’t practically provide information about
every version of Windows and every version of
OS X, as both operating systems have undergone
significant changes over time. If you have an older
version, you will still find this guide helpful, but
you may have to look up additional sources of
information to figure out certain topics. In addition,
some recommended software solutions may not
work on your computer.
File and Software
Compatibility
Windows PCs and Macs now use very similar
hardware. They can run on the same processors,
store data on the same hard drives, and use some
of the same video cards. Yet the way they store
data remains different.
Windows currently uses a file system called New
Technology File System, more commonly known
by the acronym NTFS. It replaced FAT as the file
system used by Windows as of Windows 2000 and
has stuck around ever since, though some revisions
have been introduced over time. Before that, NTFS
was used by Windows NT.
Apple, on the other hand, uses HFS Plus.
Introduced as part of Mac OS 8.1, it’s been part of
Apple’s operating systems ever since and there so
far have been no indications that will change. This
file system can also be used by the iPod.
Unfortunately, these file systems are not
compatible. As of Mac OS X 10.3, it is possible
for Apple computers to read files from an NTFS
formatted drive, but not write. Snow Leopard
includes unofficial NTFS read/write support that
can be enabled by the user through the Terminal,
but it’s been known to cause instability.
If you’re on a PC and trying to work with a drive
formatted on a Mac, the situation is even worse.
Windows cannot read or write files stored on a
drive formatted by HFS Plus. Mac computers using
Boot Camp are an exception, thanks to a special
driver installed by Apple as part of Boot Camp
setup, but even then it’s only possible to read from
HFS Plus.
Creating a Drive That is PC/Mac
Compatible
So, if NTFS and HFS Plus don’t play nice, what’s
the solution?
FAT32. This old file system, introduced in 1980
by Microsoft, is read/write compatible with both
Windows and OS X. If you need to read and write
files to a drive from computers with either
operating system, formatting that drive in FAT32
will solve your woes.
However, Windows 7 will not let you format a
drive with the FAT32 file system if that drive (or
the partition on that drive you’re trying to format)
exceeds 32GB. To get around this, you can use a
free utility called Fat32Formatter. Apple doesn’t
impose this limit, so you can format a drive of any
size using Disk Utility.
Now, you might be wondering – why wouldn’t I
want to format all of my drives with FAT32? Well,
the reason is simple – both Windows 7 and Mac
OS X will not install to a drive formatted with
FAT32. Critical functions of both operating
systems rely on features that are a part of their
respective file systems, so while both can read and
write to FAT32, neither will install to a FAT32
disk or partition.
Another serious issue is FAT32’s file size
limitation of 4GB or smaller, which is a
consequence of the system’s design. If you work
with very large files, this will be a major
roadblock.
Also, FAT32 is just slow.
Software Solutions to File System
Problems
For most people, formatting an external drive that
is to be shared by a PC and a Mac is a simple
solution. The shared drive will likely only store
media files and backups, and no excessively large
files, so the limitations of FAT32 are not an issue.
But what if you’re not most people? What if you
need to be able to directly read/write from NTFS
to HFS Plus or vice versa?
Mac users will want to check out Tuxera NTFS for
Mac. The software is commercial, and while you
can enjoy a 15 day trial to see if you like how it
works, you’ll have to pay 25 euros for the software
after that. Alternatively, you can purchase NTFS
for Mac OS X from Paragon Software, which at
$19.95 has a clear price advantage.
Paragon Software also offers HFS+ for Windows,
which again costs $19.95 and offers read/ write
support for the HFS+ format to Windows 7 as well
as Vista and XP. Another option for Windows
users is Mediafour’s MacDrive 9, which is priced
at $49.99. A five-day trial is offered.
Software Is Still Isolated
Although it does require a little effort, moving files
between external drives, Macs and PCs is a
problem that can be solved. It’s even easier if you
rely on networking, as we will discuss in chapter 5
of this guide.
Software, however, is still a quagmire. With few
exceptions, all currently available software is
compatible with only one operating system or the
other. This is true even if the software is available
for both platforms. In other words, most software
demands that you purchase individual Mac and PC
versions, even if the functionality of the software is
identical on both platforms.
For example: if you purchase Microsoft Office
2010 for Windows you cannot install it in OS X.
You’ll need to purchase Office 2011 for Mac as
well.
There are some exceptions. One of the most
notable is Steam, the gaming platform from Valve.
Some games available are compatible with both
Mac and PC, and when you buy such a title, you
usually receive both versions.
Are Boot Camp And Virtualization
A Solution To Software Issues?
Since 2006, Apple has offered a piece of software
on the Mac called Boot Camp. It’s a multi-boot
utility that includes support for installing Windows
on a Mac computer by partitioning off part of the
hard drive and formatting it in the required NTFS
file format. Though I could go into the installation
process, it’d be rather pointless, as Apple already
offers extensive installation guides for Mac
running OS X Lion and Snow Leopard.
Boot Camp isn’t the only option for installing
Windows on a Mac. Virtualization, which is the
process of emulating separate computer hardware
using a single computer, can actually be more
effective than Boot Camp because it’s possible to
enter Windows without rebooting. Both VMware
Fusion and Parallels are capable of this, but you
will have to hand over cash for both.
It’s also possible to run Mac OS X on a Windows
computer using VMware, but the implementation is
far more complex, and only certain PCs will be
compatible. For instructions, check out the OSx86
Project’s wiki. Alternatively, you can try to build a
Hackintosh.
No matter what you try, however, dual-booting and
virtualization are not great solutions to software
issues for households that own both PCs and Macs.
They are primarily geared towards people who
own only a PC or a Mac, but want to be able to run
both Windows and OS X. Using virtualization
and/or dual-booting as a means of circumventing
software compatibility can be complex, time-
consuming and expensive (if you do everything
legally, as you’ll need to buy a copy of Windows
for your Mac, and a copy of OS X for your
Windows machine).
Sync and Cloud Services
Compatibility
If you’re looking to routinely transfer files between
a Windows PC and a Mac, formatting a drive in
FAT32 can do the trick. However, as you may
have noticed in the previous chapter, there’s a lot
of catches and the end result could be a bit
awkward to use and, if you don’t have a nice
external drive already, could cost you a fair chunk
of change.
Services and tools that can sync your files or
provide cloud storage are one answer. They work
well because the place you are storing your files to
be used on both your Windows PC and your Mac
is format neutral. You can transfer files between a
PC and Mac all day long without ever knows what
the acronyms NTFS or HPS+ stand for.
What’s the catch? In most cases, it’s capacity.
Compared to hard drives, the storage capacity on a
cloud storage service is usually small. The price of
using these services can also become expensive
over time, because you often have to pay a monthly
service fee.
But these disadvantages don’t apply to all sync and
cloud services generally. Let’s have a look at some
that work the best, and the price (if any) you must
pay for them.
The Best Ways To Sync Windows
And OS X
Windows Live Mesh 2011 For years, Microsoft
has offered a sync service that is completely free.
It was called Windows Live Sync, and has now
been renamed Windows Live Mesh 2011.
It’s an often overlooked service that Ars Technica
called “frustratingly bad.” Some of the points of its
detractors are well taken. Of all the services here,
it is the hardest to use, because the interface is a
strange combination of software installed on the
PC you would like to sync and a web-based
interface on Microsoft’s Windows Live.
Yet I still recommend that users check it out. Why?
Because it is free, and places no limits on what
you can sync. It is able to do this because, when in
sync mode, data is transferred directly between the
two computers that are syncing. The sync can take
place as long as both computers are turned on and
connected to the Internet. There is also a cloud
storage portion to the service, and it offers 5GB of
storage free.
If you do not want to pay, and you want to transfer
large volumes of data, this may be your only viable
option. And yes, despite the name, it is available
for both Windows and OS X.
Dropbox Dropbox provides a software client
that installed on your PC or Mac. Once installed, a
new Dropbox folder appears on your computer
that, unlike normal folders, is connected to your
cloud storage. Files dropped into the folder on one
PC are available on all PCs connected to your
account, or you can access the files through the
Dropbox website.
Dropbox is popular because it’s simple and
effective. Many people and sites use it, including
MakeUseOf, to share files. It’s available for not
only Windows and Mac, but also Linux, iOS,
Android and BlackBerry.
The downside? If you play by the rules, you have
to pay. A basic account has just 2GB of space and
the 50GB/100GB plans are $9.99/$19.99 a month.
However, you can access extra storage by sending
invites to friends, up to 8GB on a free account.
You can also try to get around the space limitation