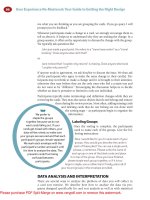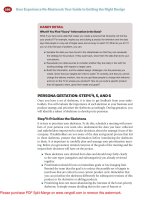Open Book: Your Guide To Calibre and Ebook Management
Bạn đang xem bản rút gọn của tài liệu. Xem và tải ngay bản đầy đủ của tài liệu tại đây (3.15 MB, 51 trang )
Open Book: Your
Guide To Calibre and
Ebook Management
By Lachlan Roy,
Edited by Justin Pot
This manual is the intellectual property of
MakeUseOf. It must only be published in its
original form. Using parts or republishing altered
parts of this guide is prohibited without permission
from MakeUseOf.com
Think you’ve got what it takes to write a manual
for MakeUseOf.com? We’re always willing to
hear a pitch! Send your ideas to
; you might earn up to
$400.
Table of Contents
Introduction
eBooks: An Introduction
Enter Calibre
Advanced Tips
MakeUseOf
Introduction
Whether you’ve stumbled across these newfangled
eBook things and you want a bit more information
or you’re an eBook junkie struggling to organise
your vast digital library, I’m sure there’ll be
something for you here.
It may be surprising to you, but eBooks are far
from a recent development. Project Gutenburg, a
repository of digital texts, dates back to 1971.
Dedicated to providing eBooks in open formats,
Gutenburg’s collection can be read on any device
today. Such electronic libraries only became
familiar to most people, however, with the advent
of Amazon’s Kindle, Apple’s iPad and other
devices that make reading easy. Not only are these
devices easier to use than computers from the
1970s; they’re also a great deal more portable.
Sadly, for the most part, texts purchased using such
devices are not open. You cannot easily download
a book from your Kindle and read it on a Kobo
eReader, for example. This is because of
technology known as Digital Rights Management,
which I’ll explain in more detail shortly.
This guide hopes to help you find, organize and
read open books, and only briefly discusses books
protected with DRM. The good news: with a
program called Calibre, open books can be easily
read on any eReader, from the Kindle to the iPhone
to the Kobo.
Interested? Keep reading. But if you’ve got a
Kindle collection you may want to keep reading
anyway, as I’ll briefly outline how to strip those
books of DRM.
Like I said, there’s something here for everyone, so
let’s get started!
eBooks: An Introduction
What are eBooks?
Chances are that you’ve come across eBooks
before in some capacity, even if you haven’t
realised it.
You’re reading one right now, for example.
eBooks are simply electronic books, where all the
content of a printed book is accessed digitally
instead of being put down on paper. Appearances
can vary dramatically – from a plain text copy of
Leo Tolstoy’s War and Peace to Apple’s colourful
iBook edition of Winnie-the-Pooh, eBooks can be
focused solely on the brilliant writing or a thing of
beauty in themselves.
Much like paper books, really; just distributed
digitally.
Where to find eBooks
An increasing number of bookstores are opening
up an online store, where you can buy eBooks
alongside physical copies. These are generally the
best places to buy the latest and greatest books, as
the resulting eBooks are not tied to any one device
– you are free to use them however you wish.
If you already have an eReader (a device designed
specifically for reading eBooks), chances are that
it will have a corresponding eBook store which
will sync perfectly with your device.
There are lots of free books, too, however! For the
classics look no further than Project Gutenburg, a
repository of books that are no longer covered by
copyright. There are other places to find free
ebooks, such as Google’s recently opened
bookstore (US only, sorry). You’ll also find many
free eBook reading blogs, such as these fantastic
books about social media and blogging.
It is also possible to find eBooks using bittorrent –
just remember that downloading copyrighted
materials is illegal, and the money that authors
receive when you buy their books is often their
sole source of income!
DRM
EBooks that you buy from online stores will
usually have some form of Digital Rights
Management (DRM) to prevent you from sharing
the file. This is similar to how songs bought on
iTunes used to only be playable on up to 5
computers linked to the buyer’s iTunes account.
DRM will stop you not only from distributing the
eBook to others; it also stops you from converting
it to use it the way you want, too. This locks you
into using only hardware made by the company you
bought the book from (e.g. Sony’s Reader Store
books will only work on Sony Reader devices),
which is far from ideal.
There are ways to remove DRM, but they aren’t
easy.
Formats and Devices
The same eBooks can be presented in a number of
different formats; just like you can get the same
song with an mp3 or m4a extension, eBooks have a
few common formats that you need to know about.
• Plain text (.txt) – this is the most basic of eBooks
and contains nothing but the text itself. That means
no headings, no bold or italics, no formatting,
colours or pictures. However, this simplicity also
brings a lot of benefits; plain text provides the
smallest file size for the content, and pretty much
any device is able to open and interpret it. This
makes plain text perfect for archiving large
amounts of information.
• Rich Text (.rtf) – this is a step up from plain text
and introduces formatting such as tables, text
formatting and images. However, while it is easily
editable on a computer and can be read by most
electrical devices, it isn’t designed to be
manipulated by eReaders. This basically means
that while you’ll be able to read it on a Kindle, for
example, you won’t easily be able to change the
size of the text.
• EPUB (.epub) – EPUB replaced the Open eBook
format in 2007 as the standard for eBooks.
Designed specifically to work perfectly with as
many devices as possible and to make text
reflowing (that is, making text display properly
regardless of the size of the text or the size of the
screen) work the way it should. Practically every
piece of eReader software or hardware is capable
of reading EPUB files (notably, the Kindle cannot.)
• Portable Document Format (.pdf) – this is the
format that you’re reading from right now! PDF
files are based on an open format that has been
around since 1993. Most computers, and many
eReader devices, are able to open PDFs without a
third party program. While they’re great for
sharing documents in situations where there would
normally be compatibility issues, they aren’t great
for use as eBooks as text reflow doesn’t work very
well. This means that in most cases PDF pages are
displayed a lot like images and require the reader
to zoom in and move around the page to read it.
• Mobipocket (.prc/.mobi) – this format is based
on the older Open eBook format (which has been
largely superseded by the EPUB standard).
However, it’s still quite popular. Most .prc/.mobi
files are found through the Mobipocket web store.
• Kindle eBook (.azw) – every book you download
from the Amazon store to a Kindle or to the Kindle
app on your computer or mobile device is an azw
file. It’s actually almost exactly the same as a
mobipocket eBook – it just uses a slightly different
indexing system.
Enter Calibre
What Is Calibre?
Calibre is an application that is used for managing
your eBook files. You can think of it as your own
personal automated library; you import the eBook
files and it automatically sorts them for you,
allowing you to quickly search for the books you
want and do all sorts of cool things with them that
I’ll touch on in a moment.
In many ways, you can think of Calibre as being a
sort of iTunes for eBooks. This program sorts your
books, allows you to access them quickly and
makes it easy to transfer books to various
eReaders.
Calibre is a cross-platform application, which
means that it has versions for Windows, Mac OS X
and Linux. That’s great news; it means that you’ll
be able to use Calibre no matter what computer
you use and that if you use computers that use
different operating systems they’ll all work
together in exactly the same way.
As a quick aside, ‘Calibre’ (that is, without a
capital letter) is the way that the developer intends
it to be spelled, so that’s how you’ll see it
mentioned in this guide.
It’s also important to mention that Calibre only
works with eBooks that do not have DRM. This
means that any books that you buy from a store
such as Apple’s iBook store, Amazon’s Kindle
store or Sony’s Reader store won’t work in
Calibre in their original state. However, there are
ways to get around it – they’re just a little grey-hat.
You’ll find some more details towards the end of
this manual.
What Can It Do?
eBook Library Management
You can think of Calibre as your one-stop
personal, automated library. Once you add your
books to the library it will allow you to sort by
title, author, series, publish date, the publisher or
even the date you added it to the library or the size
of the file. You’re also able to edit all of this
information (for example, you can correct an
eBook with the author’s name spelled incorrectly,
or add the name of the publisher if it hasn’t been
included).
That’s not it, though! Calibre also allows you to
add custom tags to eBook files that let you filter to
custom, specific groups of books. You can also
give eBooks ratings so you can remember books
that you particularly enjoyed.
eBook Format Conversion
As you saw earlier, there are quite a few different
eBook formats – and those were just the common
ones! While most of them are compatible with the
vast majority of devices, sometimes you’ll have a
couple of different devices that simply require two
different versions to read the files.
Never fear! Calibre is able to convert pretty much
any (non-DRM) format to pretty much any other
format and manage the multiple copies. There’s no
need to use another program to get the job done.
Syncing to eReaders
Calibre recognises most of the popular eReaders
by default and allows you to choose which eBooks
to put on which devices without having to use
another application.
Calibre also has a feature called a content server,
which allows you to connect to the Calibre library
directly from the eReader itself wirelessly
(assuming your device has wireless capabilities,
of course!)
Grabbing the News
Another interesting feature that Calibre has is its
ability to take the latest articles from almost any
news source and package them into a single eBook.
It’s great for taking the news with you on your
eReader, or for your own personal archives that
you can access offline.
Hosting Your eBook Collection
As I mentioned earlier, Calibre has a built in
feature called a content server. This basically
creates a list of books that can be accessed via a
web browser by any computer or device on your
local network.
If you have port forwarding set up and are able to
connect to your computer from elsewhere, you’ll
be able to connect to your digital library from
anywhere in the world with an internet connection.
Any book, anytime, anywhere!
How To Get It
Calibre is really, really simple to get. You can just
click this link or go to ibre-
ebook.com/download to get to Calibre’s download
page, where you’ll see this:
Click on your operating system and then click on
the first link you see. I use OS X, so this is what
I’ll see and what I’ll click on:
Once you click on the link you need it’ll start
downloading the installer file; that’d be either an
.exe file for Windows or a .dmg file for OS X. The
Linux installation process is a little more in depth,
but there are plenty of instructions on the Linux
download page on Calibre’s website for you to
follow.
How To Use It
When you’ve finished installing Calibre you’ll be
greeted by a “welcome window”, which looks
something like this:
The default save location is as good as most places
(unless you want to use the DropBox kludge which
we'll explain later) and is typically in your user
folder (usually /Users/
Once you’ve chosen a place for your Calibre
library, you’ll be asked if you use an eBook device
and given a chance to select it. You don’t have to
do this, but it’ll make things a lot easier if you plan
to be syncing that device to Calibre later.
The last setting to worry about is whether or not
you want to enable the content server. There aren’t
really any reasons why you would want to turn this
off, particularly if you want to access your library
from elsewhere.
That’s pretty much it! You’ll finish the wizard and
then be greeted with a (mostly) empty library that
looks like this:
Finally, let’s have a quick look at the icons at the
top of the window: that’s the toolbar where you go
to do pretty much anything:
From left to right the icons are labelled ‘Add
books’, ‘Edit metadata’, ‘Convert Books’, ‘View’,
‘Fetch news’, ‘Save to disk’, ‘Connect/share’,
‘Remove books’, ‘Help’ and ‘Preferences’.
The icon with the books basically provides
information on your library as a whole; the heart is
for donating to Calibre, if you so choose.
How To Add Books To Your eBook
Library
Obviously the first thing you want to do is get your
books into the library; it’s really simple. Just click
on the big red book with a + sign on it (you can see
it in the top left hand corner) and then choose the
appropriate option.
For most people it’ll be “Add books from
directories, including sub directories (Multiple
books per directory, assumes every eBook file is a
different book)”.
Next up is to browse to the folder where you keep
all your books. For example, all my books are kept
in a folder called “Books” in my public folder, as
you can see below:
That’s it! Calibre will now create a copy of all
your books in the Calibre library folder you
created earlier. Once it’s finished you can delete
the original folder (as copies have been made of
all the files) or you can keep it as a backup archive
of sorts. When Calibre has finished importing all
your books that empty library will start to look a
little like this: