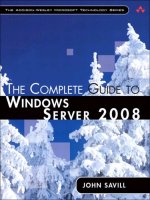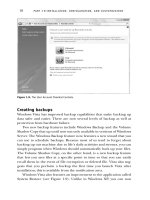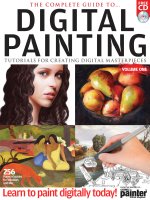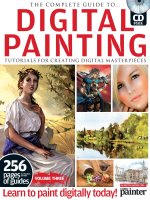Your Complete Guide To Windows Customization
Bạn đang xem bản rút gọn của tài liệu. Xem và tải ngay bản đầy đủ của tài liệu tại đây (10.83 MB, 103 trang )
Your Complete Guide
To Windows
Customization
By Albert Martinez, />Edited by Justin Pot.
This manual is the intellectual property of
MakeUseOf. It must only be published in its
original form. Using parts or republishing
altered parts of this guide is prohibited without
permission from MakeUseOf.com.
Think you’ve got what it takes to write a
manual for MakeUseOf.com? We’re always
willing to hear a pitch! Send your ideas to
; you might earn up
to $400.
Table Of Contents
1. Introduction
2. Themes
3. Rainmeter
4. Media Players
5. More Apps
6. Best-Of: Instant Customization
7. Wrapping Up
MakeUseOf
1. Introduction
1.1 An Introduction To Desktop
Customization
You can create a Windows desktop
environment that not only accommodates your
needs, but also looks stunningly beautiful.
Everyone likes different things when it comes
to their desktop experience. Some people use
computers just for fun, others to work and
many even use computers for the creation of
music, videos and other forms of self-
expression. Whatever your situation may be,
having a computer that matches your
aesthetic preferences will enhance the quality
of time you spend in front of the monitor.
1.2 Why Should I Customize My Desktop?
If you're anything like me, when you start to
use a new computer the first thing you'll do is
to make it "yours". Essentially, you adapt the
computer to fit your needs in a faster manner.
For instance, you might Download Google
Chrome, install your favorite antivirus
software and uninstall the things that you don't
deem necessary. Only then do you get to
work.
It doesn’t have to end there. Many go above
and beyond to make their devices feel really
"theirs". Rooting your Android device,
jailbreaking your iPhone or iTouch, and using
custom themes on your phone is fun – and
just the beginning. The ubiquity of mobile
devices has really pulled the strings and
started a mini revolution in this regard.
That’s fun, but the grand majority of people
still use desktop and laptop devices in order
to get their work done. Sure, mobile devices
are becoming increasingly productive tools,
but at this point in time the desktop is still
king.
But just because your computer is mostly for
work doesn’t mean you can’t also make it
yours. You can use tools that will customize
nearly every aspect of the visual aspect of
your Windows experience. These tools are
user friendly and are easy to operate – even
by absolute beginners.
And I know where to find them.
1.3 How This Guide Is Written
This guide is best read straight through. I tried
to arrange things logically, and you’re not
going to want to miss out on any particular
tool. That said, if you're interested in one
specific section of the guide, by all means go
ahead and read that section specifically –
you're probably already set in all the other
aspects of your desktop customization
experience.
If you simply want an easy way to get a slick
new theme and don’t want to bother too much
with any choices, go to Section 6, which
contains an easy list of the most popular
themes from various websites, along with
some other applications that ease the
process.
1.4 Interested In Customization?
If you are interested in some more tutorials
and articles on customization, there is a
wealth of programs and tutorials out there
that you can use. Saying that, here’s an easy
list containing some tutorials on using some of
the programs discussed in this guide below,
along with some other applications that I
won’t get to:
5 Ways To Customize Windows
Customize Your Windows 7 Desktop with
Emerge, Enigma, and Rainmeter
Make Your Computer Truly Yours
Geeking-Out Your Windows Desktop The
Non-Geeky Way With Rainmeter
2. Themes
2.1 An Introduction To Desktop Themes
No matter whether you're using Windows 7,
Windows 8 or even Windows XP, making your
desktop look stunning is not only very possible
– it's easy.
We need to look no further than our very own
taskbar in order to find the first traces of
customization possibilities, and it only gets
bigger from there. For example, on Windows
7 and Windows 8, right-clicking the taskbar
will bring up this:
Clicking on properties will land us here:
As you can see, we already have several
options to change the appearance of our task
bar. Ranging from the position of the taskbar
itself, to whether it hides automatically, to
using small icons, and even to letting it exist
without text. This is an utterly simple way of
demonstrating how much just a few clicks can
do to adjust Windows to your personal style.
But we can do much, much more.
2.2 Where Can I Get Themes For My
Computer?
There are a lot of official, and unofficial,
sources where obtaining themes is simple.
Microsoft has their very own themes site, and
we will also go through a few of the unofficial
sources later.
2.3 How Do I Use Themes Properly?
We're going to get started using the official
resources available to us. To begin, right-click
your desktop to see this familiar menu:
As you might imagine, we want to click on
"Personalize", which will bring us here:
This gives us a great overview of our
immediately available options and gives us a
hint about what we're going to do next. By
default, Windows 7 comes with an array of
themes installed. All it takes is clicking on a
theme to change your Windows desktop
experience with custom sounds, wallpapers
and screensavers. Basically going from this:
To this:
It takes all but a couple of clicks using this
official method. Now this is all well and good,
but what if you don't like any of the pre-
installed themes? No problem! All we have to
do is click on "Get more themes online" in the
screen we were just in, and we will be taken
to the official Windows themes website. It
should look something like this:
Let's say that after some exploration, I went
into the Art section and I found a theme that I
liked. All I have to do is click on "Download",
as shown below:
From there all we have to click on the
downloaded file and Windows will take care
of the rest. The theme will be installed
automatically, and we will be greeted by the
“theme and the personalization” screen:
Pretty neat, huh? This, combined with the
other tweaks I previously mentioned, is as far
as Windows’ default options will take us.
Of course, we’re not stopping here. We’re
just getting started.
Next, I'm going to show you one of the
unofficial themes – and I'm going to also show
you how we can install it as if it were any
other program. First off, head to
and type in "Windows 7
themes".
It goes without saying that you can change
this "Windows 7" search to "Windows 8" or
whatever other Windows edition you're using.
For now, searching for "Windows 7 themes",
your results will look like this:
By default Deviant Art will sort the result by
most popular of all time. We could change
that with a simple click on the sort menu, but
for now we're going to select one of the
popular themes called "Elune". After clicking
on the theme itself, we will get the theme
page with a log of the theme's history as well
as author comments and installation
instructions:
These instructions (as with most instructions
that come with themes) involve installing a
program called Universal Theme Patcher,
then moving a few files around. It's a relatively
painless process, but luckily for Elune there's
an even simpler way to install it.
To elaborate - Elune comes as part of the
theming software called Custopack Tools. So
we're going to go there and download the
software:
And install it as any other program. After
doing so, we'll be greeted by the following
screen:
We're going to click on "Download
CustoPacks", which will take us to the
following website where we can click on the
Elune theme:
This will prompt you to download the theme,
which installs pretty seamlessly with the help
of CustoPack Tools. After the theme file is
finished executing, we're going to go back to
CustoPack Tools and click on "CustomPacks
ready to be installed" – this will bring us here:
As you have guessed, all we have to do now
is click. The theme will be installed for us, with
no further action necessary. After a few
moments your entire Windows interface will
take on a new form. The changes are
noticeable immediately – your desktop should
look something like this:
As you can see, there are many changes in
the whole visual feel of the desktop. These
changes are subtle but numerous, and they
make everything feel much more modern, new
– and yet, familiar. It doesn't stray too far
away from the more important Windows 7
elements like transparency and cohesiveness,
but it does look unique. It should be
mentioned that this particular theme also
changes the way your login screen looks,
though this can be edited with CustoPack
Tools.