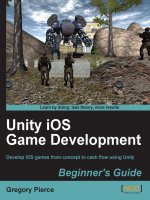Programming A Game With Unity: A Beginner's Guide
Bạn đang xem bản rút gọn của tài liệu. Xem và tải ngay bản đầy đủ của tài liệu tại đây (4.88 MB, 72 trang )
Programming A
Game With Unity: A
Beginner's Guide
By Andre Infante, />Edited by Justin Pot.
This manual is the intellectual property of
MakeUseOf. It must only be published in its
original form. Using parts or republishing
altered parts of this guide is prohibited without
permission from MakeUseOf.com.
Think you’ve got what it takes to write a
manual for MakeUseOf.com? We’re always
willing to hear a pitch! Send your ideas to
; you might earn up
to $400.
Table Of Contents
1. Introduction
2. Versions of Unity
3. Installing Unity
4. A Brief Introduction to the Object-Oriented
Paradigm
5. Unity Basics
6. Example: Basic Elements of a Game
7. Scripting in Unity
8. Example: Scripting Pong
9. Exploring the Documentation / Learning
More
10. Building Your Game / Compiling to a
Standalone Application
11. Closing Notes
MakeUseOf
1. Introduction
A surprising feature of the Internet economy
is the rise of indie videogames. Once the
exclusive domain of thousand-man, multi-
million dollar triple-A studios, a number of
toolsets have been developed that bring
modern game development resources into the
hands of individuals or small, ad-hoc
collections of programmers and designers.
These indie game development teams have
demonstrated an agility and risk-tolerance
that, in many cases, allows them to push
gameplay innovation faster than their big
budget counterparts. A number of shockingly
successful indie titles have premiered in
recent years, including Minecraft, Limbo, and
Super Meat Boy.
In the rapidly evolving landscape of indie
game development, Unity has emerged as
something of a de-facto standard: its low
cost, ease of use, and broad feature set
make it ideal for rapid game development.
Even large studios such as CCP (Developers
of Eve Online) use it for rapidly prototyping
game concepts. Unity provides a “game
engine in a box” - a physics and rendering
engine with hooks for several scripting
languages, adaptable to virtually any genre of
videogame.
While Unity does provide a visual editor for
manipulating the game environment, Unity is
not a ‘zero programming game creator’ tool.
Unity requires the ability to program to
produce results, but also gives you a much
more flexible and powerful tool than any
‘game maker’ program possibly could. Unity
won’t do the work for you, but it does serve to
lower the barrier to entry substantially.
Starting completely from scratch with C++
and OpenGL, it can take days to get to the
point where there’s actually something
rendered onscreen. Using Unity, it takes
about ten seconds. Unity puts the basic
elements of game creation into the hands of
novice programmers in a fast, intuitive way.
2. Versions of Unity
Unity comes in two basic flavors: the pro
version and the free version. There are a
number of differences (you can see the full list
here), but, broadly speaking, the pro version
supports a number of visual improvements
(like real-time soft shadows and post-
processing), and a large number of relatively
minor features that are extremely helpful for
more complex games. That said, for most
relatively simple games you might want to
build, the free version of Unity is perfectly
adequate. We’ll break down the key
differences below in more detail for those
interested.
2.1 Pricing
The free version of Unity is, of course, free.
However, there are a few limitations: the free
version of Unity cannot be licensed to any
company with an annual income of more than
$100,000. While such organizations are
beyond the scope of this guide, if you suspect
you might become such an organization, it’s
probably wise to spring for the Pro version.
The Pro version of Unity is $75 a month, or
$1500 for a permanent license, and has no
limits on what you can do with the games
created with it. There is also a 30-day free
trial available, which we’ll be using for this
guide, in order to give you as complete an
overview of the available features as possible.
A one-year student license is also available
through Studica for $129.
2.2 Features
There are many features absent in the free
version of Unity. However, the most important
differences are as follows: the free version of
Unity lacks a number of rendering options that
allow for better-looking, faster-running games
(LOD support, screen-space post-processing,
advanced shaders, real-time soft shadows,
and deferred rendering). It also lacks the full
mechanim animation system, and some AI
tools. In general, for complex, large-scale
projects, or projects where graphical
performance is important, the pro version is
worthwhile. I use the pro version, because I
develop virtual reality games for the Oculus
Rift, and the screen-space post-processing
support is necessary to correctly interact with
the headset.
You can check out an early alpha build of one
of my VR games, BeatRunner. It should give
you a sense for what Unity makes possible.
3. Installing Unity
Unity is straightforward to install. You can
download the executable here (for the OSX
installer, click the link that says ‘developing on
Mac OSX?’). Let it download, run it, and
follow the installer instructions. When the
installation is finished, a window entitled
‘activate your Unity license’ will appear. Check
the box marked ‘activate a free 30-day trial of
Unity Pro’ and click ‘OK.’
Congratulations! You know have a 30-day trial
of Unity Pro. When the trial expires, if you
don’t want to buy the pro version, you can
switch to the free version and keep your
existing content.
4. A Brief Introduction to the
Object-Oriented Paradigm
Before we get started with Unity, it’s
important that we go over the basics a little.
Unity supports both C# and Javascript for
game programming; we’ll be working with C#
for this tutorial. First off, if you’ve never
programmed before, put this tutorial aside
and spend a few days working through
Microsoft’s C# Language Primer until you feel
comfortable using the language for simple
tasks. If you have programmed before in an
imperative or object oriented language like C
or Java, skim the primer and familiarize
yourself with how C# differs from other
languages you’ve used in the past. Either
way, don’t proceed with the tutorial until you
feel comfortable solving simple problems with
C# (for example, if I were to ask you to write
a program that prints the first hundred prime
numbers, you should be able to write that
program without consulting Google).
The most important concept to understand
here is the object-oriented paradigm
(abbreviated as OOP). In object oriented
languages, programs are divided into
functional units called Objects. Each object
has its own private variables and functions.
Object-specific functions are called methods.
The idea here is modularity: by having each
object isolated, and forcing other objects to
interact with it through its methods, you can
reduce the number of possible unintentional
interactions - and, by extension, bugs. You
also create objects you can reuse at will later
with no modification. In Unity, you’ll be building
these objects and attaching them to game
entities (whose behavior they’ll govern).
Objects are instantiated from classes: a class
is just a file that lays out the definition of your
object. So, if you want a ‘Mook’ object that
handles AI for an enemy in your game, you’d
write a ‘Mook’ class, and then attach that file
to every enemy entity. When you run your
game, each enemy will be equipped with a
copy of the ‘Mook’ object.
Attaching a new script to an object looks like
this:
First, select the object and go to the
inspector. Then, click on the ‘Add Component’
button.
Go to ‘new script,’ enter the name you want,
and click ‘create and add.’
Now you have a new script, that you can edit
by double-clicking on it!
A class file looks something like this:
using UnityEngine;
public class Mook : MonoBehaviour {
private float health;
void Start () {
health = 100;
}
void Update(){
if (health > 0){
//search for player
//if you encounter the player on the road, kill him
//if you get shot, remove a random amount of health
}
}
}
Let’s break this down:
using UnityEngine; -This line tells C# that
we want to use Unity’s libraries, which
allow us to connect to the Unity game
engine.
public class Mook : MonoBehaviour {
-This line actually declared the class and
its name (“Mook”);
private float health; -This declares a
private class variable (which can only be
changed from inside the class). The
variable is given a value in Start().
void Start () { -This declares a method
called ‘Start.’ Start is a special method
that runs only once, when the game
initially launches.
void Update(){ -Update is another special
method, which runs on every frame. Most
of your game logic will go here.
//if you encounter the player on the road,
kill him -This line is a comment (any line
starting with a double slash is ignored by
C#). Comments are used to remind
yourself of what particular bits of code
do. In this case, this comment is being
used to stand in for a more complicated
block of code that actually does what the
comment describes.
Along with ‘Start’ and ‘Update,’ you can
instantiate your own methods with almost any
name. However, methods that you create
won’t run unless they’re called. Let’s declare a
method for a hypothetical class called
myClass that adds two numbers together.
public float addTwoNumbers(float a, float b){
return a+b;
}
This declares a public (accessible to other
objects) method that returns a float, called
“addTwoNumbers,” which takes two floats as
input (called a and b). It then returns the sum
of the two values as its output.
Calling this method from within the same class
(say, from inside Update) looks like this:
float result = addTwoNumbers(1,2);
Calling the method from another class is
similar:
myClass instance;
float result = instance.addTwoNumbers(1, 2);
Again, this just creates an instance of our
class, accesses the appropriate method and
feeds it the numbers we want to add, then
stores the result in ‘result.’ Simple.
If your script is attached to an object that has
special properties (like a particle emitter) that
can’t be accessed under the normal set of
GameObject parameters, you can choose to
treat it as a different kind of game entity by
using the GetComponent method.
The syntax for that looks like this:
GetComponent<ParticleSystem>().Play();
If any of this is unfamiliar to you, go back and
go through the C# primer. It’ll save you a lot
of frustration as we proceed.
5. Unity Basics
In this section, we’re going to work our way
through the basic mechanics of the Unity
engine. The workflow in Unity goes something
like this: create an entity to serve a role in the
game (blank GameObjects can be used for
abstract logical tasks). Then, either write or
find a class file, and add it to the entity as a
script (using the ‘add component’ button in the
‘inspector’ view. Then run, test, debug, repeat
until it works and move on to the next element
of the game.
Unity comes with a number of basic view tabs
that can be laid out in various ways to the
taste of the user. The big five are the ‘game’
tab, the ‘scene’ tab, the ‘inspector’ tab, the
‘project’ tab, and the ‘hierarchy tab. The game
tab, when the ‘play’ button is depressed,
displays a running instance of the game that
the user can interact with and test. The
‘scene’ tab provides a static, editable version
of the gameworld. The ‘inspector’ tab allows
the user to modify individual entities in the
game world by selecting them in the ‘editor’
tab. The ‘project’ tab allows the user to
browse through the project’s files and drag
models, materials, and other resources into
the ‘editor’ tab to place them in the
gameworld. Finally, the ‘hierarchy’ tab shows
all objects in the world, allowing you to find
distant objects in the scene, and parent
entities to one another by clicking and
dragging. See the diagram below for the
locations of all these things.
5.1 Unity Entities
5.1.1 Meshes
Meshes are the way 3D geometry is
represented in Unity. The user can either use
Unity’s built-in ‘primitive’ objects (cubes,
spheres, cylinders, etc), or import their own
3D models from a modelling package like
Blender or Maya. Unity supports a variety of
3D formats, including Collada (.fbx), and .3ds.
The basic tools for manipulating meshes are
the scaling, rotation, and translation buttons in
the upper left corner of the interface. These
buttons add control icons to the models in the
editor view, which can then be used to
manipulate them in space. To alter the texture
or physics properties of an object, select
them and use the ‘inspector’ view to analyze
the ‘material’ and ‘rigidbody’ elements.
5.1.2 GUI Elements
Traditional GUI sprites and text can be
displayed using the ‘GUI Text’ and the ‘GUI
Texture’ GameObjects in the editor. However,
a more robust and realistic way to handle UI
elements is to use the 3D text and Quad
GameObjects (with transparent textures and
an unlit transparent shader) to place HUD
elements into the gameworld as entities. In
the ‘hierarchy’ view, these gameplay elements
can be dragged onto the main camera to
make them children, ensuring that they move
and rotate with the camera.
GUI elements (text and textures) can have
their size and scale adjusted using the
relevant fields in the inspector tab.
5.1.3 Materials
Materials are combinations of textures and
shaders, and can be dragged directly onto
game objects from the project tab. A large
number of shaders come with Unity Pro, and
you can adjust the texture attached to them
using the inspector tab for an object that
they’re applied to.
To import a texture, just convert it to a jpg,
png, or bmp, and drag it into the ‘assets’
folder under the Unity project directory (which
appears in ‘My Documents’ by default). After
a few seconds, a loading bar will appear in
the editor. When it finishes, you’ll be able to