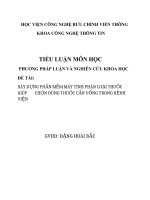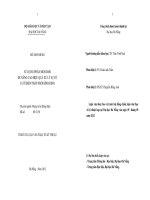Sử dụng phần mềm solid works 2004 pptx
Bạn đang xem bản rút gọn của tài liệu. Xem và tải ngay bản đầy đủ của tài liệu tại đây (1.75 MB, 31 trang )
Hớng dẫn sử dụng phần mềm Solid Works v.2004
Đặng hữu Tuý - THCS Phú Dơng, Phú Vang Trang 1
Sử dụng phần mềm solid works (v. 2004)
để vẽ vật thể 3 chiều
ứng dụng trong việc giảng dạy
Đặng Hữu Tuý E.Mail :
đ tập huấn cho GV vật lý khối THCS & THPT Tỉnh Thừa Thiên Huế tháng 8/2006
Tác giả đ dùng phần mềm thiết kế bài giảng dự thi Giáo viên sáng tạo 2006 do Microsoft tổ chức - đạt
giải Ba )
- Tác giả đợc Microsoft mời báo cáo tại hội nghị tổng kết ngày 18/12/2006 Tại Hà Nội
I./ Một số tính năng của phần mềm Solid Works:
Đây là phần mềm mới nhất để vẽ vật thể 3 chiều, dễ học, thao tác đơn giản,
ứng dụng đợc trong nhiều lĩnh vực nh: Hình học không gian; Vật lý; Công
nghệ Có thể đợc dùng để giảng dạy trong trờng phổ thông, dạy nghề.
Các tính năng cơ bản của phần mềm này:
1. Vẽ vật thể rắn 3 chiều (từng bộ phận: Parts).
2. Tổng hợp các bộ phận (Parts) thành một thực thể phức tạp(Assembly).
3. Từ một thực thể, vẽ các hình chiếu, mặt cắt của nó (bảng vẽ kỹ thuật).
4. Tạo thêm các công cụ mới riêng cho ngời sử dụng.
5. Tạo chuyển động.
6. Gán chất liệu cho vật thể, từ đó có thể biết thể tích, khối lợng, khối lợng
riêng, trọng tâm của vật thể đó.
7. Cho giá trị của lực (hay áp suất) tác dụng lên một cạnh (hay một mặt) của
vật thể, từ đó có thể biết đợc vật thể có chịu đợc tác dụng này hay không, vật thể
sẽ bị biến dạng nh thế nào.
8. Vật thể đợc vẽ với độ chính xác rất cao (tuỳ chọn).
9. Thích hợp với các phần mềm khác (Microsoft Office). Đặc biệt đối với
phần mềm AutoCAD: có thể chuyển từ bảng vẽ 2D của AutoCAD thành 3D của
Solid Works.
10. và một số tính năng khác.
II./ Phần nội dung:
1./ Yêu cầu:
- Phải có đĩa CD cài chơng trình Solid Works.
- Máy tính của bạn phải có cấu hình tơng đối mạnh.
2./ Hớng dẫn cài đặt:
- Cho đĩa CD vào ổ đĩa.
Hớng dẫn sử dụng phần mềm Solid Works v.2004
Đặng hữu Tuý - THCS Phú Dơng, Phú Vang Trang 2
- Các th mục và các file xuất hiện nh sau:
- Nhấp đúp vào file Serial.txt để xem số sêri. Có nhiều sêri, chọn mục cuối cùng
(Solidworks Office Pro).
- Nhấp đúp tiếp file Swsetup.exe. Trả lời theo hớng dẫn của màn hình.
Nhấp đúp vào file này
Khi màn
hình đòi
hỏi số sêri,
m Bạn
gõ chính
xác các số
này.
Hớng dẫn sử dụng phần mềm Solid Works v.2004
Đặng hữu Tuý - THCS Phú Dơng, Phú Vang Trang 3
- Khi màn hình đòi hỏi số sêri, mã Bạn gõ chính xác các số trên.
3./ Khởi động chơng trình:
- Sau khi đã cài đặt đúng, màn hình Desktop sẽ có biểu tợng nh hình
1. Muốn khởi động chơng trình, bạn nhấp đúp vào biểu tợng này:
- Màn hình xuất hiện:
Chờ vài giây, màn hình xuất hiện 3 loại tùy chọn sau:
Dùng để vẽ một đối tợng 3
chiều.
Dùng để ghép nhiều đối tợng
3 chiều với nhau.
Dùng để tạo các bản vẽ kỹ
thuật (nh hình chiếu trên,
hình chiếu dới )
Hình. 1
Hình 2
Hớng dẫn sử dụng phần mềm Solid Works v.2004
Đặng hữu Tuý - THCS Phú Dơng, Phú Vang Trang 4
- Chọn tùy chọn thứ nhất. Nhấp OK.
Màn hình tơng tự nh sau xuất hiện:
Có thể màn hình không hoàn toàn giống nh trên. Bạn có thể vào:
Menu Tools, chọn Options. Mở từng đề mục để thay đổi.
Hớng dẫn sử dụng phần mềm Solid Works v.2004
Đặng hữu Tuý - THCS Phú Dơng, Phú Vang Trang 5
4./ Cách sử dụng một số nút lệnh trên các thanh công cụ:
Chọn dụng cụ vẽ.
Vẽ một đờng thẳng.
Vẽ một cung theo thứ tự: tâm, điểm đầu, điểm cuối.
Vẽ một cung tiếp xúc với một đờng thẳng.
Vẽ một cung với 3 điểm: đầu, cuối và 1 điểm trên cung.
Vẽ đờng tròn với tâm và bán kính.
Vẽ đờng ellip kín.
Vẽ đờng ellip hở.
Vẽ Parabon.
Vẽ đờng bất kỳ.
Vẽ đa giác với số cạnh theo chỉ định.
Vẽ hình chữ nhật.
Vẽ hình bình hành.
Vẽ điểm.
Tạo đờng trung tâm (đờng đối xứng).
Chèn văn bản vào bản vẽ.
Chuyển cạnh của vật thể thành nét vẽ.
Tạo nét vẽ dọc theo giao tuyến của các vật thể.
Đối xứng qua đờng trung tâm.
Làm tròn góc.
Vạt xiên góc.
Vẽ nét lệch với nét chỉ định một đoạn chỉ định.
Làm cho nét vẽ ăn khớp với đờng đợc chọn.
Xoá một đoạn nét vẽ.
Kéo dài một đoạn nét vẽ.
Chia một đoạn nét vẽ.
Di chuyển toàn bộ nét vẽ.
Chuyển đổi các quan hệ hình học.
Sao chép dọc theo đờng thẳng (ngang, dọc).
Sao chép dọc theo đờng tròn (hay theo trục quay).
Chèn hình ảnh vào nền.
Hớng dẫn sử dụng phần mềm Solid Works v.2004
Đặng hữu Tuý - THCS Phú Dơng, Phú Vang Trang 6
Liên kết nhiều nét vẽ thành một.
Tạo đờng cong qua nhiều điểm bất kỳ.
Tạo đờng cong 3-D qua các điểm đợc chỉ định.
Vẽ đờng xoắn ốc.
Xem toàn bộ vật thể.
Phóng lớn bằng cách rê một hộp bao quanh.
Phóng lớn hay thu nhỏ bằng cách rê lên hay xuống.
Xem tất cả các phần đợc chọn.
Quay vật để xem mọi hớng.
Di chuyển vật.
Hiển thị vật thể theo dạng khung thép.
Hiển thị các đờng khuất bằng màu xám nhạt.
Các đờng khuất đợc làm ẩn.
Hiển thị vật thể, có đờng nét của các cạnh.
Hiển thị vật thể, ẩn đờng nét của các cạnh.
Chuyển đổi HLR/HLG
Hiển thị theo dạng phối cảnh.
Hiển thị có bóng đổ.
Hiển thị một nửa vật thể (dùng mặt cắt)
Tạo một mặt phẳng
Tạo một trục.
Xem mặt trớc.
Xem mặt sau.
Xem mặt trái.
Xem mặt phải.
Xem mặt trên.
Xem mặt dới.
Xem phối cảnh.
Xem đối diện (đa mặt đợc chọn ra phía trớc).
Hớng dẫn sử dụng phần mềm Solid Works v.2004
Đặng hữu Tuý - THCS Phú Dơng, Phú Vang Trang 7
Tăng chiều sâu của một hình phẳng.
Quay một hình theo một trục và một góc chỉ định.
Quét một hình theo một đờng dẫn cho trớc.
Vuốt đều từ hình này đến hình khác.
Tăng bề dày của một bề mặt.
Khoét sâu vật thể.
Cắt vật thể bằng cách quay một hình phẳng.
Khoét vật thể bằng cách quét một hình theo đờng dẫn.
Khoét vật thể bằng cách vuốt đều từ hình này đến hình khác.
Cắt theo bề dày của hình.
Cắt theo mặt phẳng.
Làm tròn góc.
Làm vát góc.
Tạo thanh đỡ.
Thay đổi tỷ lệ theo hệ số chỉ định.
Làm cho vật đặc trở thành rỗng.
Làm cho tiết diện của vật không đồng đều (đầu to, đầu nhỏ).
Khoang lỗ trên vật.
Khoang lỗ theo chỉ dẫn.
Tạo hiệu ứng vòm trên bề mặt
Tạo chiều sâu cho tấm kim loại.
Tạo góc xếp (khung ảnh).
Làm cong tấm kim loại.
Làm thẳng tấm kim loại.
Tạo chỗ cong từ một đờng chỉ định.
Chèn thêm mép cho tấm kim loại bằng cách kéo một cạnh lên.
Chèn đầy góc cho tấm kim loại.
Chèn đờng viền cho những cạnh chỉ định.
Cắt vát (hay làm tròn) góc.
Hớng dẫn sử dụng phần mềm Solid Works v.2004
Đặng hữu Tuý - THCS Phú Dơng, Phú Vang Trang 8
Tạo bề mặt cho nét vẽ.
Tạo bề mặt bằng phép quay.
Tạo bề mặt bằng cách quét một nét vẽ.
Tạo bề mặt bằng cách vuốt đều từ nét vẽ này đến nét vẽ khác.
Tạo bề mặt lệch với bề mặt chỉ định.
Làm toả rộng một bề mặt.
Gắn các bề mặt với nhau.
Tạo một mặt phẳng từ nét vẽ (hoặc từ nhiều cạnh) kín.
Làm rộng một bề măt.
Xoá một bề mặt.
Làm kín mặt từ một nét vẽ (hoặc từ nhiều cạnh) kín.
Tạo một bề mặt nằm chính giữa hai bề mặt chỉ định.
Xoá phần giao nhau giữa các bề mặt.
Thay thế một mặt bằng một bề mặt khác.
Vá những lỗ trên bề mặt.
Hớng dẫn sử dụng phần mềm Solid Works v.2004
Đặng hữu Tuý - THCS Phú Dơng, Phú Vang Trang 9
Bài tập 1: Vẽ một vật rắn đơn giản.
Sử dụng các nút Extruded Boss/Base và nút Extruded Cut
1.Chọn Front plane từ Feature Manager Tree.
2.Nhấp hoặc chọn Insert/Sketch.
3.Nhấp để vẽ hình sau:
4.Nhấp ta đợc bảng chọn:
Khi đã chọn xong, nhấp nút OK, ta đợc khối sau:
Để đa mặt đợc chọn ra phía trớc, nhấp nút
Nút Bỏ
Nút OK
Chiều sâu
Hớng
Nhấp chọn mặt này
Hớng dẫn sử dụng phần mềm Solid Works v.2004
Đặng hữu Tuý - THCS Phú Dơng, Phú Vang Trang 10
5.Nhấp vào nút vẽ hình chữ nhật để vẽ một hình chữ nhật trên bề mặt đợc chọn, nh
hình dới:
6.Nhấp nút ta đợc bảng chọn nh hình bên phải :
Bảng này tơng tự nh bảng trên. Chọn số thích hợp ta đợc
hình xem trớc:
7. Nếu đợc ta chọn OK. Ta đợc vật thể sau:
8. Lu vật thể này, bằng cách vào menu File/ Save as/ Chọn th mục/ gõ tên vật thể.
Nhấp nút Save. Phần mở rộng mặc định là .sldprt. Nếu cần có thể đổi phần mở rộng (ví
dụ .jpg) bằng cách vào Type chọn .jpg.
Hớng dẫn sử dụng phần mềm Solid Works v.2004
Đặng hữu Tuý - THCS Phú Dơng, Phú Vang Trang 11
Bài tập 2: Tạo một lỗ khoan phức tạp trên một vật thể, xong sao chép tuyến tính chúng
thành nhiều lỗ khoan khác.
Sử dụng các nút Hole Wizard
và nút Linear Pattern
1.Chọn Top plane. Nhấp nút Sketch. Chọn nét vẽ hình chữ nhật để vẽ hình chữ nhật với
kích thớc 40mm x 80mm. Chú ý nhấp chọn nút Dimensions để nhập kích thớc.
2.Nhấp nút Extrude Base/Boss, nhập chiều sâu 10mm vào bảng chọn. Nhấp OK.
3.Nhấp chọn mặt trên nh đợc chỉ.
Chú ý khi nhấp chọn, dấu mũi tên trỏ để lại trên nền đổi màu, có hình chữ thập nhỏ.
Điểm này sẽ trở thành tâm của mũi khoang. Ta có thể thay đổi toạ độ của điểm này .
4.Nhấp nút Hole Wizard :
Xuất hiện bảng chọn sau:
Nhấp chọn mặt này
dấu mũi tên chuột để lại
trên nền
Hớng dẫn sử dụng phần mềm Solid Works v.2004
Đặng hữu Tuý - THCS Phú Dơng, Phú Vang Trang 12
Bấm Next
Xuất hiện bảng thông báo nhắc ta chọn lại vị trí tâm lỗ khoan (khoảng cách từ điểm trỏ
chuột đến 2 cạnh hình chữ nhật, dùng nút Dimensions) hoặc nhấp chọn thêm các điểm để
tạo nhiều tâm lỗ khoan.
5.Nhấp nút Finish. Ta đợc 1 lỗ khoan nh hình sau:
6.Để tạo nhiều lỗ khoan
theo chiều ngang, chiều dọc, nhấp nút Linear Pattern
Xuất hiện bảng chọn Linear Pattern:
Thay đổi cỡ mũi khoang
Thay đổi độ sâu
mũi khoang
Hớng dẫn sử dụng phần mềm Solid Works v.2004
Đặng hữu Tuý - THCS Phú Dơng, Phú Vang Trang 13
7.Nhấp chọn OK ta đợc hình sau:
8.Lu File này bằng cách:
Chọn File/Save As/Tên th mục / tên file/ Save.
Nhấp chọn cạnh thứ nhất (chiều dài khối chữ nhật)
Nhập khoảng cá
ch giữa các tâm
Nhập số lợng các tâm
Nhấp chọn cạnh thứ hai (chiều rộng khối chữ nhật)
Nhập khoảng cách giữa các tâm
Nhập số lợng các tâm
Nhấp chọn lỗ khoang đã tạo hoặc nhấp chọn tên
lỗ khoang trên Feature Manager Tree.
Hớng dẫn sử dụng phần mềm Solid Works v.2004
Đặng hữu Tuý - THCS Phú Dơng, Phú Vang Trang 14
Bài tập 3: Sử dụng phép quay quanh trục và sao chép theo trục quay.
Sử dụng các nút Center Line; Mirror; Add Geometric Relations; Base/Boss Revolve;
Circular Pattern:
Center Line Mirror Add Geometric Relations Base/Boss Revolve Circular Pattern
1.Chọn Front Plane.
2.Nhấp nút Sketch. Nhấp tiếp nút Centerline. Nhấp trỏ chuột tại gốc rồi vẽ đờng thẳng
đứng (khi rê chuột chú ý mũi tên chuột có chữ V - đờng thẳng đứng; có chữ H - đờng
nằm ngang).
3.Tiếp tục nhấp nút Mirror. Đờng thẳng đứng vừa vẽ sẽ xuất hiện dấu gạch đôi ở hai đầu
(điều này chứng tỏ nó sẽ trở thành trục đối xứng).
4.Nhấp nút Line để vẽ nh hình bên phải:
Chú ý: chỉ vẽ nửa bên trái,
phần bên phải sẽ tự động
đối xứng qua trục.
5.Nhấp chọn 3 cạnh xiên
(ấn Ctrl_nhấp để chọn
nhiều đối tợng)
6.Nhấp nút Add Geometric Relations, xuất hiện bảng chọn:
Nhấp chọn 3 cạnh
xiên
này
Hớng dẫn sử dụng phần mềm Solid Works v.2004
Đặng hữu Tuý - THCS Phú Dơng, Phú Vang Trang 15
7.Muốn cho các cạnh đợc chọn dài bằng nhau, ta nhấp nút Equal. Xong nhấp OK.
8.Nếu muốn có độ dài chính xác theo chỉ định
có thể nhấp nút Dimensions để nhập số đo
(đơn vị mm) cho mỗi đoạn. (Cạnh dới cùng cách
gốc khoảng 20mm).
9.Nhấp nút Center Line. Từ gốc toạ độ vẽ đờng
thẳng nằm ngang (để làm trục quay).
10. Nhấp nút Sketch (nút này đang chìm xuống,
bây giờ sẽ nổi lên).
11.Nhấp nút Base/Boss Revolve. Xuất hiện bảng
chọn:
Các thành phần đợc chọn.
Cùng nằm ngang.
Cùng nằm dọc.
Cùng nằm trên một đờng thẳng.
Cùng song song với nhau.
Bằng nhau.
Không thay đổi.
Nhấp chọn đờng thẳng dùng làm trục quay.
Tuỳ chọn: một hớng , hai hớng
Đổi hớng khác.
Góc quay.
Hớng dẫn sử dụng phần mềm Solid Works v.2004
Đặng hữu Tuý - THCS Phú Dơng, Phú Vang Trang 16
12.Nhấp nút OK. Nhấp chọn mặt bên (nh mũi tên chỉ). Ta đợc hình sau:
13.Nhấp chọn nút Normal-To từ thanh công cụ Standard
View.
14.Nhấp nút Sketch. Nhấp nút Centerline để vẽ đờng
dọc từ gốc toạ độ. Nhấp tiếp nút Mirror (để vẽ đối
xứng). Nhấp nút Line để vẽ nh hình bên phải :
(có thể cho độ dài cạnh dới 10mm; cạnh trên 30mm)
Nên vẽ cạnh trên hơi quá mép trên của vật.
15.Nhấp chọn nút Extrude Cut, xuất hiện bảng chọn.
Nhập các số liệu thích hợp. Chú ý ở phần chọn Direction,
nhấp dấu tam giác ngợc để chọn Through All. Xong
nhấp OK. Ta đợc hình sau:
16.Để vẽ thêm nhiều khe, trớc
hết ta phải chọn trục quay cho khe
vừa vẽ. Vào menu View, nhấp vào
mục Temporary Axis (nh mũi tên chỉ).
Lúc này ở tâm của vật xuất hiện một trục (hình gạch gạch).
Nhấp chọn mặt này
Hớng dẫn sử dụng phần mềm Solid Works v.2004
Đặng hữu Tuý - THCS Phú Dơng, Phú Vang Trang 17
17.Nhấp nút Circular Pattern, xuất hiện bảng chọn :
18.Nhấp nút OK, xuất hiện hình sau:
19.Lu lại đối tợng.
20.Tơng tự, bạn có thể vẽ ròng rọc sau:
Nh
ấp chọn trục quay
Đổi chiều trục quay
Góc quay
Số lợng bản sao (kể cả đối tợng làm mẫu)
Chọn khoảng cách đều nhau
Chọn đối tợng dùng làm mẫu
Hớng dẫn sử dụng phần mềm Solid Works v.2004
Đặng hữu Tuý - THCS Phú Dơng, Phú Vang Trang 18
Bài tập 4: Vẽ vật thể có gai ốc và sử dụng phép đối xứng gơng.
Sử dụng các nút Insert/Cut/Sweep; Convert Entities; Helix; Chamfer; Mirror
Insert/Cut/Sweep Convert Entities Helix Chamfer Mirror
1.Nhấp chọn Front Plane.
2.Nhấp nút Sketch. Nhấp chọn nút Line để vẽ hình phát thảo dới đây (có thể nhấp thêm
nút Dimensions để chỉ định các giá trị độ dài):
3.Nhấp nút Base/Boss Revolve, xuất hiện bảng chọn. Nhấp cạnh dới cùng để làm trục
quay(nh mũi tên chỉ); góc quay 360 độ. Nhấp OK. Ta đợc hình sau:
4.Nhấp vào nút xoay (biểu tợng có 2 mũi tên cong ngợc chiều) để da mặt bên trái của
vật ra phía trớc, nhấp chọn mặt này.
Nhấp chọn cạnh này để làm trục quay
Hớng dẫn sử dụng phần mềm Solid Works v.2004
Đặng hữu Tuý - THCS Phú Dơng, Phú Vang Trang 19
5.Trên mặt này, chúng ta muốn vẽ một đờng tròn bằng và đồng tâm với cạnh của vật
(đợc chỉ trong hình vẽ trên). Nhấp nút Sketch. Nhấp chọn nút Convert Entities:
Xuất hiện một đờng tròn nằm trong mặt đợc chọn.
6.Nhấp nút Helix, xuất hiện bảng chọn:
Nhập các giá trị thích hợp. Xong nhấp OK.
Ta đợc hình xoắn ốc nh bên phải:
7.Vẽ hình tam giác tiếp xúc với đờng xoắn ốc:
Khoảng cách giữa các vòng.
Đổi hớng (nếu chọn)
Số vòng (có thể là số thập phân)
Góc bắt đầu quay (tính từ gốc)
Quay theo chiều kim đồng hồ
Quay ngợc chiều kim đồng hồ
Nhấp chọn mặt này
Hai đờng tròn này có bán kính bằng
nhau và đồng tâm
Hớng dẫn sử dụng phần mềm Solid Works v.2004
Đặng hữu Tuý - THCS Phú Dơng, Phú Vang Trang 20
Nhấp chọn Top Plane. Chọn nút Sketch và nút Line để vẽ tam giác nh hình sau (nhấp
nút chuột giữa để phóng to - nếu cần).
Chú ý cạnh ngang của tam giác trùng với điểm mút
của đờng xoắn ốc và cùng nằm ngang với cạnh
của vật. Muốn vậy, nhấp nút Add Relations. Xuất
hiện bảng chọn. Chọn 2 cạnh nh mũi tên chỉ hình
bên trái. Nhấp nút Colinear trong menu mới xuất
hiện:
8.Nhấp lại nút Sketch để tắt nó.
9.Nhấp nút Insert/Cut/Sweep:
Xuất hiện bảng chọn:
Trong ô Profile: nhấp chọn tam giác.
Trong ô Path: nhấp chọn đờng xoắn ốc.
Nhấp nút OK. Ta đợc hình sau:
Chọn hai cạnh này
Chọn hình tam giác
Chọn đờng xoắn ốc
Nhấp chọn mặt này
Hớng dẫn sử dụng phần mềm Solid Works v.2004
Đặng hữu Tuý - THCS Phú Dơng, Phú Vang Trang 21
10.Nhấp chọn mặt bên phải (để làm mặt đối xứng gơng). Nhấp nút Mirror:
Xuất hiện bảng chọn Mirror:
11.Nhấp nút OK. Ta đợc hình cuối cùng (bên dới). Có thể nhấp thêm nút Chamfer để
vạt chéo một vài cạnh.
12.Lu vật thể.
Chọn mặt phẳng để làm mặt
đối xứng
Chọn vật để đối xứng qua
gơng
Vật và ảnh đối xứng của nó
đợc trộn lại thành một vật
thể
Hớng dẫn sử dụng phần mềm Solid Works v.2004
Đặng hữu Tuý - THCS Phú Dơng, Phú Vang Trang 22
Bài tập 5: Vẽ một đinh vít có gai xoắn ốc
1. Chọn Front Plane. Nhấp nút Sketch.
Nhấp nút Line để vẽ nh hình bên:
2.Vào menu Insert \ Bass-Boss \ Revolve. Nhấp chọn trục quay. Nhấp OK. Ta đợc
hình dới:
Bây giờ ta xẻ rãnh cho mũ đinh vít.
3.Nhấp chọn mặt trên của đinh vít. Nhấp chọn nút Sketch.
Nhấp chọn nút vẽ hình chữ nhật để vẽ một hình chữ nhật hẹp và dài.
4.Vào menu Insert \ Cut \ Extrude (dùng
để tạo rãnh). Xuất hiện bảng chọn. Nhập vào các ô
tơng ứng:
+ Hớng: Blind
+ Depth (độ sâu): 4 mm
+ Draft (trên dới không giống nhau): 5
0
. Nhấp OK.
Ta đợc hình bên.
5.Tiếp theo ta vẽ gai cho đinh vít. Muốn vậy ta phải định nghĩa 1 mặt phẳng cách
mũi đinh vít một đoạn về phía trên, tại đây ta vẽ 1 vòng tròn làm cơ sở cho 1 đờng xoắn
ốc làm đờng dẫn (path) cho việc tạo gai.
- Chọn mặt phẳng Top Plane. Nhấp nút Plane (hay vào menu Insert \ Reference
Geometry \ Plane). Xuất hiện bảng chọn. Nhập vào các ô tơng ứng:
+ Offset Distance (khoảng cách tính từ Top Plane): 70 mm
+ Nhấp OK. Ta đợc 1 mặt phẳng cách Top Plane 70mm.
6.Chọn mặt phẳng này. Vào menu Tool \ Sketch Tool \ Intersection Curve. Chọn
thân vít để có đợc giao tuyến là một đờng tròn.
7.Vào menu Tool \ Sketch Tool \ Convert Entities (dùng biến đổi thành thực thể)
để biến đổi giao tuyến này thành một đờng tròn (thực thể).
Hớng dẫn sử dụng phần mềm Solid Works v.2004
Đặng hữu Tuý - THCS Phú Dơng, Phú Vang Trang 23
8.Chọn đờng tròn này. Vào menu Insert \ Curve \ Helix (để vẽ đờng xoắn ốc).
Xuất hiện bảng chọn. Nhập vào các ô tơng ứng:
+ Pich (khoảng cách các vòng xoắn): 5 mm
+ Revolutions (số vòng xoắn): 10
+ Start Angle (góc bắt đầu vòng xoắn): 0
0
+ Nhấp OK. Ta đợc hình bên trái.
9.Chọn Right Plane, xoay cho đinh vít nằm ngang và phóng lớn lên. Vẽ 1 tam giác
tiếp xúc với vòng xoắn (tơng tự nh bài tập 4). Vào menu Insert \ Cut \ Sweep (dùng cắt
tròn theo đờng dẫn). Xuất hiện bảng chọn. Nhập vào các ô:
+ Profile: chọn tam giác vừa vẽ.
+ Path: chọn đờng xoắn ốc.
10.Nhấp nút OK. Ta đợc hình:
11.Lu vật thể vừa vẽ.
Hớng dẫn sử dụng phần mềm Solid Works v.2004
Đặng hữu Tuý - THCS Phú Dơng, Phú Vang Trang 24
Bài tập 6: Vẽ một lò xo, chọn chất liệu bằng thép.
1. Chọn Front Plane. Nhấp chọn nút Sketch. Chọn tiếp nút Circle
để vẽ đờng tròn:
2.Vào menu Insert \ Curve \ Helix. Xuất hiện bảng chọn.
Nhập vào:
+ Pich: 6 mm
+ Revolutions: 15
+ Start Angle: 0
0
+ Nhấp OK
Ta đợc hình xoắn ốc bên trái.
3.Để vẽ tiết diện của dây làm lò xo, ta chọn Top Plane, phóng đại lên nhiều lần, vẽ
1 đờng tròn có tâm tiếp xúc với đầu cuối lò xo, bán kính 1mm.
4.Vào menu Insert \ Boss-Base \ Sweep. Xuất hiện bảng chọn:
+ Profile: chọn đờng tròn.
+ Path: chọn lò xo.
+ Nhấp OK.
5.Chọn vật liệu cho lò xo: - Vào menu Edit \
Appearance \ Material. Xuất hiện bảng chọn. Chọn
vật liệu là Alloy Steel. Ta đợc hình bên phải:
6.Lu vật đã vẽ.
Hớng dẫn sử dụng phần mềm Solid Works v.2004
Đặng hữu Tuý - THCS Phú Dơng, Phú Vang Trang 25
Bài tập 7: Vẽ tấm kim loại.
Sử dụng các nút:
BaseFlange Sketch Bend Flat Pattern
1.Chọn Right Plane. Nhấp chọn nút Sketch.
Nhấp chọn nút Line
2.Vẽ hình sau, với kích thớc đã cho (chú ý gốc):
3.Nhấp nút Base Flange:
Xuất hiện bảng chọn:
4.Nhấp chọn OK. Ta đợc hình bên phải:
5.Nhấp chọn cạnh dới (nh mũi tên chỉ).
Nhấp nút Edge Flange. Xuất hiện bảng chọn:
Nhấp nút này để chọn Mid Plane.
Chọn chiều sâu.
Chọn bề dày của tấm kim loại.
Muốn đổi hớng thì chọn nút này.
Chọn bán kính uốn cong của góc.
Chọn cạnh này