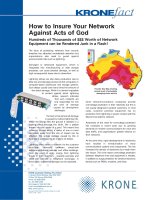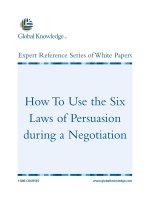How To Use Your HP Touchpad: The Missing Manual
Bạn đang xem bản rút gọn của tài liệu. Xem và tải ngay bản đầy đủ của tài liệu tại đây (4.61 MB, 144 trang )
How To Use Your HP
Touchpad: The
Missing Manual
By Christian Cawley,
Edited by Justin Pot
This manual is the intellectual property of
MakeUseOf. It must only be published in its
original form. Using parts or republishing
altered parts of this guide is prohibited without
permission from MakeUseOf.com
Think you’ve got what it takes to write a
manual for MakeUseOf.com? We’re always
willing to hear a pitch! Send your ideas to
; you might earn up
to $400.
Table of Contents
Intro: What is a HP TouchPad?
Understanding WebOS
Getting Started with the HP TouchPad
Launching and Finding Apps
Mobile Multimedia
Messaging Options
Searching with Your HP TouchPad
Browsing the Web
Accessories for Your TouchPad
Useful HP TouchPad Settings
TouchPad Maintenance and Settings
Conclusion: Have Fun With Your TouchPad!
Appendix
MakeUseOf
Intro: What is a HP
TouchPad?
Developed by HP as a competitor to Apple’s
iPad, the HP TouchPad is a tablet computer
with a 9.7 inch screen, storage totalling 16
GB, 32 GB or, in rare cases, 64 GB, that can
connect to wireless networks and be used for
all manner of tasks: browsing the web,
checking email, playing games, word
processing, reading books and much more.
Featuring the webOS operating system, the
TouchPad offers a user interface that is
polished, attractive and – most importantly –
easy to use.
Released in mid-2011, the TouchPad has had
a chequered history already: it was cancelled
and reborn, and then sold for a very low price
(as low as $99 in some stores!). This
shouldn’t distract your attention from the fact
that this is a competent piece of hardware, at
least every bit as good as the Android tablets
released around the same time.
How Does it Differ from an
iPad?
There are many ways in which the TouchPad
differs from the iPad. Naturally, of course,
there are similarities.
Both devices feature a single hardware button
for interacting with applications and menus,
with the majority of other functions (volume
aside) courtesy of software buttons displayed
on the 1024x768 TFT LCD display. Like the
iPad, the display features a capacitive multi-
touch interface allowing the use of more than
one finger at a time, and both devices have 1
GB of RAM.
The differences come mainly in the operating
system and some of the hardware. Current
versions of the iPad have a HD display, front
and rear-facing cameras and a quad-core
graphics processor alongside the dual-core
central processor. The TouchPad – very much
a creation of 2011 – has a single 1.2 GHz
(1.5 GHz in the white models) dual-core CPU.
More specifically, while both types of tablet
computer have some very similar uses, the
Apple iPad has the benefit of the huge App
Store which – as of February 2012 – offers
over 725,000 apps. By contrast, the
TouchPad has native access to just 10,000
apps, as of December 2011.
Different TouchPad Models
While the majority of users probably own the
standard, black, 16 GB HP TouchPad, there
are in fact several others. The majority of
TouchPad tablets come with only Wi-Fi
connectivity, which means that you will need
to use a mobile phone with wireless tethering
or find a Wi-Fi hub to connect to while you’re
out and about.
However, there are some (rare) HP
TouchPads with 3G connectivity. Rarer still
are models with 4G, which are believed to
have been shipped only to HP employees.
Such versions may appear on eBay from time
to time.
The standard TouchPads available are:
• Black, 1.2 GHz, 16 GB, Wi-Fi
• Black, 1.2 GHz, 32 GB, Wi-Fi
• White, 1.5 GHz, 64 GB, Wi-Fi
1.3 The Future of the TouchPad
In the run up to Christmas, the TouchPad was
the third biggest selling tablet computer after
the iPad and the Amazon Kindle Fire. Not bad
for a device that was consigned to history a
few weeks after launch.
WebOS’ history has been surprisingly
chequered, of course. Developed by Palm,
the initial webOS mobile phones were not
well-received, resulting in Palm being
purchased by HP. Given that Palm and HP
were once rivals in the handheld computer
market, this was something of an ignominious
capitulation.
In truth, you shouldn’t be concerned about
HP’s inability to decide upon a strategy for
this device. The company has made several
curious decisions over the past few years but
their fire sale tactic of shifting all of their HP
TouchPad stock was so successful that they
had to build more.
This indicates a strong following for the
device, and with the webOS platform set to
be made open source by HP during 2012, the
direction for the device and its operating
system can be decided upon by enthusiasts
and experts.
The hardware itself is likely to be suitable for
use up to five years, meaning that you can be
confident that this tablet computer will do
everything that you need it to do.
Understanding WebOS
Getting to grips with any new operating
system can be tricky, but fortunately webOS
is so fiendishly simple to use that you
probably won’t have any problems using it at
all.
While the issue of creating the optimum touch-
based user interface was thought to have
been completely solved with iOS or Android
Ice Cream Sandwich, the truth is that there
are many ways in which a comfortable UI can
be presented. The Metro UI of Windows
Phone and Windows 8 is another way, the
version of BlackBerry seen on the PlayBook is
another.
For many people, webOS is perhaps the
ultimate alternative to iOS – offering a
pleasingly smooth, polished experience with a
logical, intuitive interface. The webOS
development team have kept things very
simple, resulting in just a few gestures and
regular commands for you to learn.
Easy to Use Interface
WebOS’ easy-to-use interface is based on
“cards”, a system whereby each running
application can be switched to run in the
background to allow multitasking. Menus are
minimal in webOS applications, while
multitasking makes it possible to switch
between 10 cards.
The standard method of interfacing with any
touchscreen device is with taps, swipes and
pinch-to-zoom gestures – the HP TouchPad is
no different. Similarly, you can enter text with
either an external keyboard or the software
keyboard, which is displayed whenever a text
field is tapped.
Users of webOS will find that the copy and
paste system very simple to use, even
displaying confirmation that the selected text
has been copied to the clipboard.
Finding Your Way Around the
TouchPad
When held in portrait mode, the HP Touchpad
has a small lozenge-shaped button below the
screen.
This is the most important button on the
device: the Home button. Using this you can
switch between apps, close menus and return
to the Home screen. It can even be employed
when you need to restart your tablet.
Beneath this you will find the USB port in the
side of the case. This is a micro-USB port,
which can be used for charging or swapping
data between your TouchPad and your
computer.
On the left edge of the HP TouchPad you will
find two speaker grilles. On the top edge the
headphone jack and power button are
located. Beneath these – mounted on the
front of the tablet above the display – is the
camera.
Finally: the volume rocker is on the right-hand
side.
Note that the 360 degree screen orientation
of the TouchPad is such that any of these
controls might be in a different position,
depending on how you’re holding the device!
Swipes, Taps and Zooms
The basic controls for the HP TouchPad are
very simple.
To select an app that you wish to launch, to
activate a control and to interact with dialogue
boxes (such as the shut-down menu) all you
need to do is tap the screen. You will notice
that there is a useful ripple effect – like a
pebble dropping into a pond – indicating
where you have tapped your TouchPad’s
screen.
Moving between different cards (see below)
and unlocking your TouchPad is made
possible by swiping your finger across the
screen. Note that dirty fingers will leave
marks on the touchscreen – make sure you
wash your hands before use if you’ve been
playing in the mud!
Zooming into a web page, document or image
is a simple matter of using your thumb and
forefinger to alter the magnification. Pinch
your fingers together to zoom out, and spread
them apart to zoom in – you can practice this
in the Photos & Videos screen (accessed via
the Launcher), where you will by default find
some images in the Wallpapers menu. Open
one of these and then use the pinch gesture
to zoom in and out. Once zoomed in, you can
use your finger to drag the image around with
a gesture that is part tap, part swipe.
One last tip: although the Home button will
take you back to the standard HP TouchPad
view, you can also use a swipe up motion with
your finger from the lower frame of the
device, finishing about an inch into the corner
of the screen. (This is considered an
“advanced gesture” and can be
enabled/disabled on the Screen & Lock
settings, accessed via the Launcher.)
Cards, Menus and Multitasking
You can get started with the HP TouchPad by
selecting one of the shortcut icons across the
bottom of the screen. The most obvious is
that in the lower-left corner, which launches
the tablet’s web browser.
This will open to display a search bar and
keyboard – all you need to do to browse is
enter a URL or search term. Don’t want to
browse the web? Tap the Home button (which
is now illuminated) to shrink the browser
window back to the desktop.
As a card, tap the browser window to return
to normal size or you can launch another app,
either via the shortcut menu or by opening the
Launcher (use the arrow in the lower-right
corner).
From here you can launch another app –
perhaps the Calculator this time. Once again
the app will display in full screen mode, and
while you cannot have multiple apps on
screen together you can run several at the
same time. Tap the Home button to display
the Calculator in card mode; you should see
the Browser in card mode, and you will be
able to swipe the screen to switch between
them.
You can stack cards, which would be great
for developing a workflow. Rather than
scattering your currently open apps across
the home screen, you can tap and drag a
card to group it with another, thereby
“stacking” the apps. You might group the
Calculator and Browser together, for
instance. Sometimes groups are created
automatically – for example, links clicked from
the Email client will automatically group a new
Browser window with the email message.
This offers a very useful means of managing
your work!
You will notice that when an app is open, its
name is displayed in the top-left corner of the
screen. This is also how you would access
that application’s menu. Tap this to display
what options are available – in the Browser,
for instance, you will be able to access your
web preferences.
Closing an app is easy: press the Home
button to see the app in card view, then swipe
the card upward so it flies off the screen.
Using the Keyboard
Whenever you need to enter text your HP
TouchPad will display the keyboard. This is
done when you tap into the text field of an
app or web page, for instance, or when you
launch email or use the messaging tools.
You will notice on the Home screen that there
is a Search bar. We will deal with this in more
detail later in the guide, but for now you can
tap your finger on the “Just type ” text and
the keyboard will appear.
A standard QWERTY keyboard layout is
displayed, with text in lower case and some
additional symbols “greyed” out; these can be
accessed by tapping and holding a key. The
Shift key will display upper case characters
as well as activate the greyed symbols. Note
that when typing every time you start a new
sentence an upper case character will be
displayed by default.
With the Tab button you can switch between
text fields on the form you are completing.
Another button you should be aware of is the
symbol button to the left of the keyboard,
which you can use to add smileys and
symbols not dealt with on the primary
keyboard screen.
Spelling errors are auto-corrected by default.
This option can be altered by opening
Launcher > Settings > Text Assist, where
you will find additional options for auto-
capitalization and more.
Spell check will display a line of red squares
beneath the queried text. You can tap this to
display alternative spelling options, useful if
you are prone to the occasional mistype. If
you’re unhappy with an auto-corrected
spelling, you can tap the backspace key to
revert to what you typed.
To close the keyboard, use the button in the
lower-right corner.
However, you might wish to resize the
keyboard. Do this by tapping and holding the
close keyboard button – a selection of four
options, XS, S, M and L will be displayed,
each representing different keyboard layout
sizes. Test all of these to decide which you
are most comfortable with.
Select, Copy & Paste
As with any computer operating system, you
will need to copy and paste text from time to
time. This might be to capture text from a
web page and save it to a document, or it
might be something more complicated.
Fortunately, webOS makes it easy on the HP
TouchPad.
We’ll use the example of a web page – open
the Browser and find a site that you visit
regularly. Once the page loads, find some
text. You might want to use the pinch gesture
to zoom in for this next step.
Tap and hold a single word – you will see the
characters highlighted in yellow with arrows at
either end, while a small context menu with
the words Select, Select All and Copy
appears. If you’re happy with the single word,
tap Copy; if you would rather copy more
words, use the arrows to increase the
selection.
When you use the Copy button, the legend
“Selection Copied” will appear across the top
of your HP TouchPad display. You will then
be able to paste this content into another app.
We can quickly test this using the search field.
Tap into the search box and then tap and
hold. This will display another context menu,
with the options Select, Select All and Paste.
Use the last option to paste the text into the
field.
Copy and paste can be used across all apps
on the HP TouchPad.