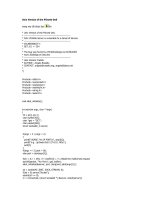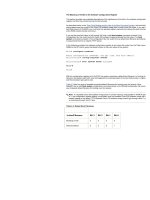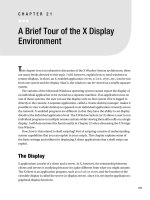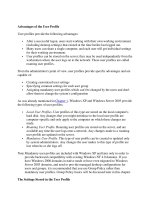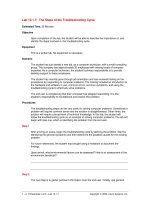Lion, King of the OS jungle: Your Ultimate Guide
Bạn đang xem bản rút gọn của tài liệu. Xem và tải ngay bản đầy đủ của tài liệu tại đây (1.64 MB, 59 trang )
Lion, King of the OS
jungle: Your Ultimate
Guide
By Lachlan Roy,
Edited by Justin Pot
Cover photo by: Mogens Trolle via Shutterstock
This manual is the intellectual property of
MakeUseOf. It must only be published in its
original form. Using parts or republishing altered
parts of this guide is prohibited without permission
from MakeUseOf.com
Think you’ve got what it takes to write a manual
for MakeUseOf.com? We’re always willing to
hear a pitch! Send your ideas to
; you might earn up to
$400.
Table of Contents
Introduction
Getting Started With OS X Lion
A Few New Controls
Working with Applications
Changes to Default Applications
Working with Files
Conclusion
MakeUseOf
Introduction
Lion. The king of the big cats.
Every new version of Mac OS X has had its own
name. Cheetah, Puma, Jaguar, Panther, Tiger,
Leopard, Snow Leopard, and now Lion.
Deliberate or not, calling this version of OS X the
king of the big cats brings along some big
connotations. This is it. This is the pinnacle of OS
X. What could possibly come after Lion?
So, what does this ultimate version bring to the
table? What makes it worth using? What makes this
operating system the king of the cats?
Read on to find out.
1. Getting Started With OS X
Lion
Installing Lion
There are two main ways to get Lion onto your
Mac; you can choose either to upgrade straight
from Snow Leopard, or you can install Lion from
scratch by performing a clean installation. For
most people the upgrade is probably the best
solution, but there are some people (like me) that
prefer to do a clean installation whenever moving
to a new version of the Operating System. Time
Machine is a real boon to those people, as you can
back up all of your files and then restore any or all
of them where they were on a clean installation.
I’ll quickly run through both options, but before we
start it’s important to note that regardless of which
path you choose you will at some point need
access to a Mac running Snow Leopard. This is
because Lion is only available through the Mac
App Store introduced in the latest versions of
Snow Leopard. That’s right; this is the first version
of OS X that isn’t being majorly distributed via
DVD. While you can buy a USB thumb drive with
OS X on it, this costs more than twice what Lion
does on the App Store, so it’s not worth doing
unless your Internet connection really isn’t up to
downloading Lion (which weighs in at about
4GB).
Upgrading to Lion
This will talk you through the process of upgrading
to Lion from Snow Leopard; it is not possible to
upgrade from previous versions of OS X (that is,
Leopard or Tiger) in the same way. Apple suggests
that you buy Snow Leopard first, upgrade to that
and then upgrade from Snow Leopard to Lion. If
you don’t want to do that, you’ll need to perform a
clean installation.
Upgrading is really easy, but there are a few things
you’ll need to do first to make sure that your Mac
is ready to install Lion. First up, you’ll need to
know if your Mac is compatible. You can do this
by clicking on the Apple menu, then “About This
Mac”. If you see “Intel” followed by “Core 2
Duo”, “Core i3”, “Core i5”, “Core i7” or “Xeon”,
then congratulations - your Mac is able to run Lion.
The other thing you’ll need to do is make sure that
you’re running the latest version of Snow Leopard
by clicking the Apple icon and running “Software
Update”. Once all of those updates are installed,
you’re ready to install Lion.
If you’re on the latest version of Snow Leopard
you’ll see the Mac App Store icon in your dock. If
you’ve removed it, you can find it in the main
Applications folder. Click on the icon to get
started.
Although Lion has been out for a while now, it is
still easy to find it in the App Store. It may no
longer be the major banner at the top of the
window, but you should be able to see it as one of
the smaller banners further down the page or under
the “Top Paid” apps. If you still can’t find it there,
you can always enter “OS X Lion” into the search
bar. Clicking on any of these will take you to the
Lion product page.
Buying Lion is as easy as clicking on the price and
then clicking on the resulting green “Buy App”
button. At this point you’ll be asked to enter your
Apple ID and password to authorise the
transaction (I’ll assume that you already have an
Apple ID set up). Then it’s time to go get yourself
a cup of coffee or two, because this is going to take
a long time to download.
When Lion has finished downloading, the Lion
installer should automatically start up (if it doesn’t,
you can find it in the Applications folder). The
installation process is really simple; just follow
the on-screen instructions and the installer will do
the rest! Your Mac will restart half way through,
it’ll install Lion and then before you know it you’ll
be in Lion, ready to use your shiny new operating
system! Hooray!
Skip to the next chapter to find out more about
using Lion.
Performing a Clean Installation
If upgrading isn’t for you and you want to start
afresh (or you want to go straight from Leopard or
Tiger), a clean installation is the way to go. This
means erasing your hard drive and replacing the
data with a fresh installation of Lion. Of course,
this means that everything on your hard drive has to
go, so backing up your data is essential. Time
Machine is great for this. You’ll then need to
restore the Lion installation file to a USB drive (or
similar) to install from. While you don’t need
Snow Leopard to create the installer, you do still
need Snow Leopard to download the Lion Installer
from the App Store in the first place. If you can
find somebody else with a Mac running Snow
Leopard who is willing to download the 4GB
installer for you, though, you’ll be set.
The App Store will download Install Mac OS X
Lion.app to the Applications folder. We’re only
interested in part of this file, which is a DMG file
containing all of the files necessary to install Lion
(a DMG file is an image file which acts just like a
hard drive or CD). We can find this by right-
clicking on the Installer app and selecting “Show
Package Contents”.
The file we’re looking for is called
InstallESD.dmg, found in the Shared Support
directory. Double clicking on it will mount it. The
next step is to open the Disk Utility (you can either
search for it with Spotlight or find it in
Applications > Utilities.
There it’s just a matter of formatting your
installation media and restoring the installer
(called Mac OS X Install ESD and found in the
sidebar) to the installation media. The installation
media can be a USB drive, an external hard drive,
or a DVD. For more information on formatting and
restoring disk images, have a look over at the main
MakeUseOf website.
( />upgrading-osx-lion-making-installation-disks-
mac/)
Make sure that you’ve backed up your data, though.
Seriously. Once it’s gone, it’s gone.
You’ll want to restart your computer, with the
installer media (either a USB stick, external drive
or a DVD) plugged in. When you hear the Mac
start-up sound, hold down the option key. This will
bring up a list of all the bootable media that your
Mac can see - your OS X installation, the Boot
Camp partition if you have one, and the installation
media which you just prepared. You can either
click on the installer or use the arrow keys to
highlight it and press Enter to select it.
This will bring up the Lion installer. If you’ve
upgraded OS X before this will be quite familiar,
but if you haven’t, don’t worry!
First you’ll see a welcome screen, where you can
choose the language that you want to carry out the
installation in. Then you’ll be given a few options:
you can use the installer to restore to a Time
Machine backup (in case something goes horribly
wrong), set up Mac OS X (which we’ll get to in a
minute), use Safari to troubleshoot problems or use
the Disk Utility to repair or erase disks.
First we’ll want to go to the Disk Utility to prepare
the hard drive for the Lion installation. Again,
make sure that you have your data backed up,
because the next step is to erase the hard drive. On
the left hand side you’ll see all the drives which
are connected to the Mac. By default, your system
drive will just have one partition called
Macintosh HD, although it might also have a
second partition called BOOT CAMP if you’ve
used the Boot Camp utility to dual-boot Windows.
If you’ve used Boot Camp, you’ll just want to
choose the Macintosh HD partition; if you have
only one partition you’ll be better off selecting the
entire drive. Then click on the “Erase” tab towards
the top of the Disk Utility window, give the new
partition a name (you might just want to call it
Macintosh HD again), make sure that the format
chosen is “Mac OS Extended (Journaled)” and
click “Erase”. You’ll need to confirm that you
actually want to erase the disk (giving you one last
chance to quadruple check that you’ve backed up
your data!)
Seriously: back up your data before you do any of
this. It will disappear.
Once you’ve done that, close the Disk Utility
window. This will bring us back to the option
screen. Now that we’ve got the disk ready to
install Lion, it’s time to select the option “Reinstall
Mac OS X”. At this point it’s just like the upgrade
process above; follow the on screen instructions
and you’ll be fine. When it asks you to choose
which disk you want to install OS X on, select the
partition which you just erased.
Lion will install itself to the hard drive, and then
reboot the computer. Once that’s done, it’s just a
matter of setting up a new user account, registering
and connecting to networks.
2. A Few New Controls
Natural Scrolling
One of the most immediately noticeable changes to
OS X Lion is the introduction of natural scrolling,
Apple’s attempt to bring scrolling from the iPhone
and iPad to the desktop and laptop. How does this
work? To sum it up, scrolling is now reversed
compared to what you’re used to: swiping two
fingers down scrolls up, swiping up scrolls down,
swiping left scrolls right and vice versa.
Before you immediately discard the idea as being
utterly preposterous, I’d say it’s definitely worth
giving natural scrolling a try. Without a doubt
you’ll need some time to adapt; after all, scrolling
has remained otherwise unchanged since the
introduction of the scroll wheel mouse. When
you’re working with a giant glass touchpad,
however, it starts to make a lot more sense.
If you use an iPad or iPhone (or any smartphone or
tablet, for that matter), this will be much easier.
Just think about pushing the content, not the scroll
bar. It’ll take a little while for sure, but suddenly
it’ll click and you’ll wonder why it wasn’t like this
sooner.
You might be thinking that natural scrolling will
mess with your head when it comes to working on
a different computer that doesn’t have natural
scrolling. I’ve personally found this not to be the
case; the scrolling action when using a mouse is
different enough that it’s not affected in your mind
by the new scrolling style.
Similarly, because many other laptops have their
own style of scrolling (such as a strip down the
side of the trackpad dedicated to scrolling), this
doesn’t change in your head either.
Having said that, there is one situation where
you’re likely to run into trouble; if you have a
MacBook (or use a Magic Trackpad) but also want
to use a mouse, you’ll be stuck. When you turn
natural scrolling on, it’s turned on for all devices,
and right now there’s no way to turn it on only for
trackpads without installing a third party
application such as PilotMoon’s Scroll Reverser.
( />Gestures
Gestures themselves are nothing new – using two
fingers for scrolling horizontally or vertically has
been around since OS X Panther (10.3) with the
introduction of the 2005 Aluminium PowerBook
G4. Since then, new gestures have been added with
each new version of Mac OS X. Lion is no
exception, adding a whole bunch of new
functionality through the glass trackpads found in
the latest MacBooks and the Magic Trackpad.
To learn more about the new gestures, the best
place to go is the “Trackpad” preference pane in
System Preferences. There you can see a video of
each gesture in action, as well as tweak the
gestures to suit you better.
3. Working with Applications
Launchpad
When Apple introduced OS X Lion for the first
time at the World Wide Developer Conference this
year (WWDC 2011), they made it clear that OS X
would be influenced by iOS (the operating system
which runs on iPhones, iPod Touches and iPads).
Launchpad is the first and most obvious example of
these influences.
Launchpad can be started in two ways: by clicking
on the “Launchpad” icon on the dock, or by using a
pinching gesture with the thumb and three fingers
on a multitouch trackpad. When it is started,
Launchpad shows all the applications installed on
the computer in the same style that apps are shown
on the home screen in iOS. Applications show up
in Launchpad no matter where they are stored on
the hard drive (they don’t need to be in the
Applications folder!), and can be reordered and
stored in folders in the same way as on an iPhone,
iPod Touch or iPad.
Apps can be reorganised by clicking and dragging
an app to where you want it – the other icons will
rearrange themselves to accommodate it. You can
create folders by dragging one app on top of
another. The folder will automatically be given a
name based on the apps used to create it, but you
can simply click on the name of the folder while it
is open to rename it.
Any apps which are bought in the Mac App Store
(which we’ll get to soon) are automatically added
to Launchpad and can be removed by clicking and
holding on the application, then clicking on the
cross which appears when the icons begin
wobbling. You can also make the apps wobble
temporarily by holding down the option key. Apps
which you install by yourself cannot be removed
this way. For these, you might want to consider a
third party app remover. (http://
www.makeuseof.com/tag/3-free-uninstallers-to-
prevent-obsolete-files-from-piling-up-mac/)
Mission Control
Exposé was first introduced in OS X Panther
(10.3) as a way of managing the windows which
are open on a system. It had three main functions:
to show all the windows on a system, to show all
the windows belonging to the application being
used, and to show the desktop by flinging all the
windows off to the sides of the screen.
In OS X Leopard (10.5), Apple introduced Spaces,
providing the ability to create multiple virtual
screens and switch between them to further manage
windows on the system. It was then possible to
click on the Spaces icon to view all the spaces at
once and shift windows between them.
Mission Control replaces Exposé and the Spaces
view by bringing all of these elements onto one
screen. You can activate it by clicking on the