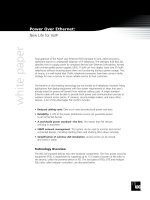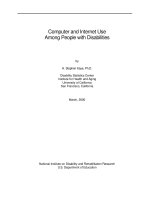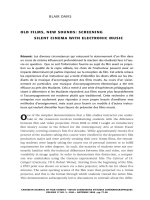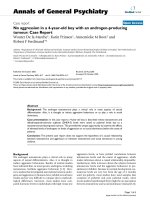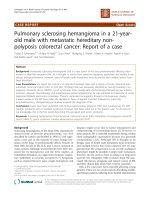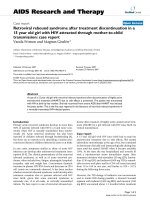Old Computer, New Life: Restoring Old Hardware With Ubuntu
Bạn đang xem bản rút gọn của tài liệu. Xem và tải ngay bản đầy đủ của tài liệu tại đây (2.75 MB, 74 trang )
Old Computer, New
Life: Restoring Old
Hardware With
Ubuntu
By: Stefan Neagu,
Edited by Justin Pot
This manual is the intellectual property of
MakeUseOf. It must only be published in its
original form. Using parts or republishing altered
parts of this guide is prohibited without permission
from MakeUseOf.com
Think you’ve got what it takes to write a manual
for MakeUseOf.com? We’re always willing to
hear a pitch! Send your ideas to
; you might earn up to
$400.
Table of Contents
Introduction
Preparation
Installation
Initial Configuration
Further Configuration
Overview of other distributions
Conclusion
MakeUseOf
Introduction
The computer industry has evolved over the years
more rapidly than any industry in contemporary
history. Year after year engineers have worked
valiantly to bring us, the end users, faster and more
capable hardware without sacrificing reliability.
Programmers and application developers have
been equally quick to develop new software that
puts to use the new hardware specifications.
However, while striving to sell more and more
products, marketing departments want us to believe
that PCs, laptops and netbooks become obsolete
after a couple of years, and not replacing them
makes us luddites.
It’s not true. Except for high-end gaming, a mid-
level system bought in 2006 will provide enough
functionality to get work done and have fun in
2011. Word processing, Internet surfing, watching
movies – either from DVDs or from your friends at
the Pirate Bay - shouldn’t make your old system
think twice, granted it is configured correctly, up-
to-date and has a operating system that’s efficient,
performance oriented, and free as in free beer and
free speech.
FLOSS every day
FLOSS is an abbreviation for free/libre/open-
source software. Developers around the world
contribute their work freely to different types of
open source projects. Anyone with the required
programming skills can see, use, and improve the
code for the benefit of the entire community.
Examples of these kinds of projects include
Mozilla Firefox, Chromium, the majority of Linux
distributions (such as Ubuntu), VLC (a media
player) and so on. There are literally thousands of
applications that cost nothing and cover 90% of an
average user’s needs in regards to computing in a
modern software environment.
On a personal note, I get better frame rates (14-17
more frames per second) while running Need For
Speed Carbon on an Ubuntu 7.04 machine from
2001 than on the same machine running Windows
XP SP3. This while running a piece of emulation
software in the background which translates Win32
libraries necessary for DirectX acceleration,
which Ubuntu doesn’t have.
Ironic, isn’t it? Thanks to FLOSS we can put that
old computer to good use – with no financial
investment on your part.
Use Cases
So what are we going to do with your old PC?
There are a few options available; depending on
your configuration, computer skills and time you
are willing to spend on the project. This guide
covers the basic setup.
• Desktop PC – we can turn that old PC you use as
a dust holder into a fully functional machine for
browsing the web, email, chat, word processing,
spreadsheets, movies and low end 3D games. At
the most, you should only have to buy some extra
RAM memory. It won’t take more than an
afternoon and a couple of cups of coffee. All you
have to do to achieve this functionality is to follow
the instructions for installing the OS and the media
packages provided in this guide.
• Local file server/backup – we can replace the
old hard drive or attach an external one with a
higher capacity and speed. With a wireless
network card and some software, we can build a
do it yourself version of Apple’s Time Capsule.
This sort of server can be used to centrally store
all of your music, photos, and documents and make
them available on the fly to any computer on the
local network. You could even set up an FTP
service in order to access your files when you are
not at home. This can be a tad complicated, as it
requires static IPs, command line input and
knowing how to handle an FTP client. All you
have to do is install SAMBA and configure it. Skip
the media packages installation instructions.
• Learning center for children – there are
hundreds of educational games available in the
Ubuntu software repositories which makes it an
excellent option if you have kids under 12. They
can learn math, history, geography and, thanks to
the parental controls and advanced security
inherent to Linux distributions, no need to worry
about viruses, spyware and Internet stalkers.
Follow the instructions provided, but skip the
SAMBA installation. See the section titled
“Educational Packages”
What is Ubuntu?
Ubuntu is a Linux distribution supported officially
by Canonical. The team at Canonical actively
supports developers working on the operating
system with money from donations and commercial
activities like providing support and technical
assistance for corporate clients.
It is the most popular Linux distribution, it benefits
from a rapid release schedule, bug testing and a
large supportive community at ubuntuforums.org.
As a FLOSS project, it too is available at no cost.
Like any modern operating system, it supports a
large variety of hardware and can serve as a
primary operating system in a workplace
environment as well as at home.
Above, Ubuntu Linux 11.04 (Natty Narwhal) is
running in a virtual machine with specifications
customized to resemble a low end PC. As it is a
widely used, multi-purpose, efficient OS, Ubuntu
serves as an ideal building block for our
customized PC.
Ubuntu comes pre-installed with a range of
software: LibreOffice (OpenOffice in versions
prior to 11.04), Firefox, Empathy (Pidgin in
versions before 9.10), Transmission, GIMP (in
versions prior to 10.04), and several lightweight
games (such as Sudoku and chess). For additional
packages, I’ll show you how to use the Synaptic
Package Manager.
The minimum hardware requirements are:
• Server version – Processor x86 platform at
300Mhz; 128MB of RAM, 1 GB free space on the
hard drive and a monitor with a minimum
resolution of 640x480.
• Desktop version – Processor x86 platform at
1Ghz; 384MB of RAM, 5GB free space on the
hard drive and a monitor with a minimum
resolution of 1024x768.
Which in layman’s terms means that any new
computer bought after 2002 will work just fine.
While all the graphic whizzbang might not work
(the Unity desktop theme, 3D compositing, High
Definition videos, video streaming) you will be
able to do all the basic tasks.
How will Ubuntu give the computer
new life?
Ubuntu is efficient
Linux distributions come from decades long
experience in server rooms, and if there’s
something that system administrators appreciate in
an OS (operating system), it’s efficiency: sleek,
lean code that gets the job done without wasting
CPU (central processing unit) cycles. Even five
seconds more from the bootloader (a small
application that initializes the OS at boot) to the
window manager is something that sys admins are
not ready to put up with. Coming from such a harsh
and demanding environment has made Linux
distributions the best in their class.
Simply put: Linux in general and Ubuntu
specifically, is great at making old computers seem
new because it makes better use of the hardware
on your PC. It is designed to get the job done in the
most efficient way, with the least possible strain
on the hardware resources as humanly possible. I
say humanly possible because there is a
programming principle that dictates that a
compromise must be made between portability of
the code and overall efficiency. This is the main
reason for choosing Ubuntu as a platform for this
project.
Ubuntu is customizable
Ubuntu allows its users to easily customize every
aspect about the machine’s functionality.
Ubuntu doesn’t require an investment
It’s easy enough to use that you don’t need to spend
money on training courses or books. 99% of
applications designed for it are completely free of
charge.
In the other camp
Developers at Microsoft don’t have the whole
developer community bearing down and poking at
their code – pointing out flaws – there is less
accountability, because only the specific team
working on the project can see and modify the
source code. Plus, as their main market products
are aimed at end-user consumers, they don’t stand
for the efficiency principle REQUIRED in server
rooms, where Linux is at home.
Linux is a modular operating system
Considering the wealth of options available from
both the perspective of operating systems and
software, you can customize a machine that is
specifically designed to suit your needs – remote
video monitoring, food recipe database, a control
panel for an awesome laser projector that changes
intensity in sync with the beat of music; you can
build whatever you want.
A testament to the modular design of Linux is that a
variant of Red Hat Linux is used to control the
electro-magnets inside the Large Hadron Collider.
As an OS, Ubuntu is small building blocks
amounting to a whole. Even if it is not covered in
this guide, you can use the old machine to perform
any tasks you can think of. It’s up to you to
research niche software that serves your purpose.
This ability to add and drop functionality
according to your use case is another point for
efficiency, what is needed for old hardware.
Preparation
Backing up
Before we get to the good stuff, we need to do
some preparation work. Although you’re probably
no longer using the system, you should open it and
search for documents, videos, photos, music that
you haven’t got around to backing up. Be cautious
and check twice, because we’ll need to erase
everything from the hard drive later on.
Backing up is not a difficult task to achieve
although it may be tedious if you have lots of data
scattered around on that old hard drive.
The easiest way to save your files is to plug in the
USB port at the back of the computer an external
hard drive.
1. Double clicking on the My Computer icon on the
Desktop or in the Start menu will reveal a window
which contains the file tree of the external hard
drive.
2. Find and copy the necessary files by selecting
them and tapping Ctrl+C, activating the external
hard disk file tree by clicking inside the window
we opened earlier, and tapping Ctrl+V.
Alternatively, you can select the files and
drag’n’drop them into the external hard drive
window.
If you don’t own an external hard drive or a USB
stick, you could use the CD/DVD burner and
software such as CDBurnerXP or InfraBurner to
safely store your files on optical media.
MakeUseOf has articles on a range of suitable
software. If you don’t know how to burn your files
to a disk, MakeUseOf has an article explaining all
the steps for ImgBurn.
If you have software that automatically backs up
your data to the cloud, such as Mozy or Dropbox,
all you need to do is connect the computer to the
Internet and wait for the application to complete
the syncing process. Depending on the number and
size of the files, it may take a while; be patient.
Checking your specifications
Knowing a little about the hardware inside your
computer is important later on if there are
compatibility issues. It is important that you write
these down now because if something breaks
during the installation process or at first boot, you
will need to search the various forums of the
Ubuntu community for a driver, kernel patch or
package.
We don’t need to write down all of the hardware
specifications because drivers for things such as
Ethernet cards are 99.99% of the time compatible.
Bluetooth chips, card readers and printers are
trickier but most of them are supported as well by
default. Even if, let’s say, you have a very rare
Ethernet card, we can just use the System Profiler
tool to discover the specifications after we’re done
installing the operating system.
If you’re running Windows, msinfo32 is a small
program included with Windows 2000, Me, XP
and later versions of Windows. This program
gives you a comprehensive view of all the
hardware present in your system.
1. Click Start and Run.
2. Type msinfo32 and press enter.
For Windows 7 and Windows Vista, follow these
steps:
1. Click the Start button then choose the Control
Panel.
2. Click the System and Security link from this
window.
3. The System and Security window opens up and
you can see the link for the Device Manager.
MakeUseOf Manuals author Lachlan Roy has
written an extensive guide explaining the ins and
outs of hardware. I strongly recommend you
download and read it. It should go a long way to
helping you better understand what’s „under the
hood’ of your machine.
Getting Ubuntu
The easiest and most convenient way to get Ubuntu
is to download the .ISO image file, which is
available at Ubuntu.com or from mirror servers in
countries around the world. While downloading
from the Canonical server is straightforward,
downloading from a mirror is faster.
For example, I use the mirror provided by a
student union in my country which has a speed of
around 1.2MB/s.
1. Open your web browser and click on this link.
There should be a red button indicating “Ubuntu
11.04 32-bit”. That is the version we’re looking
for. A few months from the publishing of this
guide, the version number will change to look
something along the lines of “Ubuntu XX.0X 32-
bit”. It’s okay, this should work just as well (in
theory).
2. Alternatively, open up Google and search for
“ubuntu mirror” + “name-of- your-country”.
Download the latest version available, by looking
at the right column of the FTP table which contains
the file timestamp. You need a file that has this sort
of filename “ubuntu-XX.0X-desktop-i386.iso”
where the XX.0X represents the version number.
3. Click on Start Download and save the file if
requested.
After downloading the image file we need to burn
it onto a CD or create a bootable USB stick. To
burn an image CD, we’re going to use one of my
favorite pieces of software, ImgBurn.
1. Download ImgBurn by clicking the Download
button on this page, available courtesy of
Softpedia.
2. Install and open ImgBurn.
3. Select “Write Image File to Disk” and choose
the file we downloaded earlier.
4. Insert a blank CD and click on “Burn”.
To create a bootable USB stick, follow these
steps:
1. Download “USB Installer” by following this
link.
2. Select Ubuntu 11.04 (or another appropriate
version depending on your time of reading) from
the dropdown list.
3. Select the image file we downloaded earlier.
4. Go to My Computer and locate the drive letter
corresponding to the USB drive (ex.: K:, G:, etc.)
then select the correct drive letter from the
dropdown menu in ImgBurn.
5. Click on Create and wait for the process to
finish.
Now that we’ve successfully created our
installation media, we need to find out how to boot
from it. It differs from computer to computer, but if
you pay attention closely when you turn on your
computer, there should be a BIOS message
appearing shortly on the screen that says something
like “Press F12 now to boot from alternative
media” or “Press DEL to run Setup”. If you don’t
know how to boot from a CD or a USB drive,
Hiren.info has a complete guide for most of the
BIOS manufacturers.
Important: Make sure you’ve backed up ALL
YOUR DATA before proceeding further. We are
going to format the entire hard drive, which means
all data not backed up will be PERMANENTLY
LOST.
Installation
Installing a Linux distribution used to be an insipid
task back in the day (believe me, you don’t want to
spend Saturday nights compiling the kernel) but it
has become easier over the years. In many
respects, it’s easier to install Ubuntu than any
modern version of Windows.
1. Insert the CD or USB stick containing the OS
image we’ve burned earlier.
2. Shut down and then turn on your computer.
3. Boot from the installation media, either the CD
or USB stick.
Step 1: Select your language from the panel on the
left side, then click on the “Install Ubuntu” button
on the right.
Step 2: At the “Preparing to install Ubuntu”
window, make sure all the requirements have
green check arrows next to them. If you don’t have
Internet connectivity yet, don’t panic, it’s not
imperative.
Make sure the option to “install this third party
software” at the bottom of the window is selected.
It will ensure that Ubuntu will be able to play MP3
music files out of the box. If you have an Internet
connection, also check the “Download updates
while installing” checkbox.