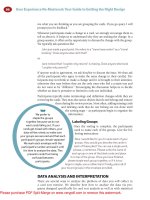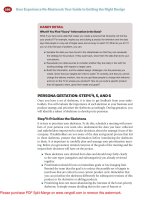Your Guide To What's New In Mountain Lion
Bạn đang xem bản rút gọn của tài liệu. Xem và tải ngay bản đầy đủ của tài liệu tại đây (3.54 MB, 69 trang )
Your Guide To
What's New In
Mountain Lion
By Lachlan Roy, />Edited by Justin Pot.
Cover image credit: Those Eyes.
This manual is the intellectual property of
MakeUseOf. It must only be published in its
original form. Using parts or republishing
altered parts of this guide is prohibited without
permission from MakeUseOf.com.
Think you’ve got what it takes to write a
manual for MakeUseOf.com? We’re always
willing to hear a pitch! Send your ideas to
; you might earn up
to $400.
Table Of Contents
Introduction
xxx
xxx
Conclusion
MakeUseOf
Introduction
Apple as a company has changed
dramatically over the last few years. Ever
since the introduction of the iPhone (and the
iPad a few years later), people have
increasingly been introduced to the Apple
ecosystem first by an iOS device, not a Mac.
Apple’s biggest selling point is that its
products all work together and work
consistently. For many first-time Mac owners
(whose first Apple product was an iPhone,
iPad or iPod Touch), “consistent” means that
when they move to a Mac it works just like
the iOS device that they’re used to. Apple
pointed to this trend in Lion (the previous
version of OS X), but Mountain Lion takes it
that much further, and brings OS X and iOS
together as seamlessly as possible.
So what does Mountain Lion bring to the
table? What’s new? Read on to find out.
1. OS X Mountain Lion
What is Mountain Lion?
Mountain Lion is the newest version of the
Mac operating system, OS X 10.8. Similar to
the way that Snow Leopard (10.6) focused on
speed improvements over Leopard (10.5)
instead of making any major changes,
Mountain Lion (10.8) is first and foremost an
evolutionary update to Lion (10.7) rather than
a revolutionary one. While there are a few
major new features, most of the changes are
behind the scenes, making Mountain Lion
leaner and meaner.
Like in Lion, the new features in Mountain Lion
are nearly all concepts taken from Apple’s
other major platform, iOS (the operating
system that runs on the iPhone, iPad and iPod
Touch).
A Word On Compatibility
Before we get properly started, it’s important
to note that not all Macs are capable of
running Mountain Lion. If you bought your
computer in the last few years you should be
good to go, but any older than that and you
should check before you rush out and spend
money to purchase it.
Here’s a quick list of the earliest computers
that can run Mountain Lion:
Desktops:
Mid-2007 iMac
Early-2009 Mac Mini
Early-2008 Mac Pro
Early-2009 Xserve
Notebooks:
Late-2008 aluminium unibody MacBook
Early-2009 polycarbonate unibody MacBook
Mid-2007 MacBook Pro
Late-2008 MacBook Air
If your Mac is older than this, you’re out of
luck; Mountain Lion won’t run on your system.
Naturally, this guide assumes that your Mac is
compatible.
You’ll also need to make sure that the
software you plan to use is compatible with
Mountain Lion. If you’re coming from Lion, you
probably won’t run into any issues, but if
you’re coming from Snow Leopard or earlier
you may be running some software that is no
longer supported.
How Do I Get It?
Like Lion, Mountain Lion is distributed as an
upgrade through the Mac App Store. Even
cheaper than Lion, Mountain Lion can be
yours for just $19.99 (in the US, at least).
This is the first release of OS X, however,
that has no physical distribution whatsoever.
While Lion could be purchased on a USB flash
drive for $69, no such option is available for
the latest version of OS X.
Because Mountain Lion is distributed via the
App Store, you will need to be running Lion
(OS X 10.7) or the latest version of Snow
Leopard (OS X 10.6.8). If you’re running
Leopard (10.5) or older, you’ll need to use
another Mac with a more recent version of
OS X to download the required files, and then
follow the instructions in “Performing a Clean
Installation”.
You should have no trouble finding Mountain
Lion in the Mac App Store. Just start the App
Store application; Mountain Lion should be
one of the options in the sidebar, or you can
enter “Mountain Lion” into the search bar at
the top of the window.
When it comes to actually installing Mountain
Lion on your Mac, you have a two options:
you can either upgrade your current OS X
installation, leaving all your applications,
settings and files in place, or you can take this
as an opportunity for a fresh start by cleaning
out your system drive and starting with a
clean installation.
Each option has its benefits and caveats.
Upgrading your current OS X installation is
definitely more straightforward, is less likely
to go wrong, and will have you up and running
with a productive machine much sooner.
However, there is a chance that upgrading
could cause some bugs or errors, particularly
if you have heavily tweaked your system.
If, on the other hand, you decide to start from
scratch, you’ll end up with a much cleaner,
much faster system. If you use Time Machine
to backup your files, you can restore them in
place without much effort. However, the
process is a little more involved and will take
longer - the installation itself will take a little
longer, and it will take you a while to get your
machine up and running the way you want it
to. If you have more than one drive in your
Mac (an issue more for iMacs and Mac Pros),
there is also the small but present risk that
you might accidentally erase the wrong drive.
So, which should you do? Your computer will
run best if you do a clean install, but should
you really choose that over an upgrade? It
really boils down to three main questions:
Do you feel confident enough to follow the
instructions for a clean install, knowing the
potential risks?
Do you have a fail-safe backup plan in the
unlikely event that something goes wrong?
Do you have the free time to spend setting up
your computer again from scratch?
If your answer to any of these questions is
“no”, you will probably be better off simply
upgrading your existing installation.
If you are coming from an operating system
before Snow Leopard, this decision has
already been made for you; the upgrade
process for Mountain Lion requires you to be
running either Snow Leopard or Lion. There
are ways to upgrade straight to Mountain
Lion, but they are outside the scope of this
guide.
Whatever you decide to do, it is really
important that you back up your data. I
cannot emphasize this enough. If you follow
the instructions you should be fine, but there
is always the possibility that something will go
wrong and cause you to lose your files.
Also, it is important to note that the installer
application is deleted during the upgrade
process, so if you want to keep the file for
use on multiple computers, you might want to
consider creating a bootable install disk by
following the instructions under Performing a
Clean Installation below.
Upgrading from Snow Leopard or Lion
So you’ve backed up your data, bought
Mountain Lion on the App Store and
downloaded it. When it’s finished downloading
it should automatically run. Otherwise, you
can find the installer (“Install OS X Mountain
Lion.app”) in your Applications folder.
Apple has made the upgrade process as
simple as possible. It’s just a matter of
following the prompts in the window - clicking
“Continue”, agreeing to the End User License
Agreement (EULA), and choosing which drive
you want to install Mountain Lion on (the
default option, and the option that the vast
majority of people will want to do, is to use
the current system drive, usually titled
“Macintosh HD”).
The installer copies all the files it needs
before restarting for the actual installation,
which should take around 35 minutes. When it
restarts again you’ll be booting into Mountain
Lion, ready to go.
Performing a Clean Installation
Even if you decide that a clean installation is
the way to go, you’ll still need to download the
Mountain Lion installer from the Mac App
Store (or, if you’re on Leopard or earlier, have
somebody else download it for you).
Again, you’ll need to make sure that all of
your data is backed up somewhere else
because a clean install involves deleting the
entire contents of the system drive. This also
means that you’ll need to create a Mountain
Lion install disk that contains all the installation
files. Ideally, you’ll want to use an 8GB (or
larger) USB flash drive or, if you have a 13”
MacBook Air, 15” MacBook Pro or an iMac,
an SD card. You can also burn a DVD, but it’s
not recommended as the installation will be
much, much slower.
There’s a great tool called Lion DiskMaker
available online which makes the process of
creating an install disk unbelievably easy.
You’ll be ready to go once you’ve ticked
everything off on this checklist:
All my files are backed up
I have Install OS X Mountain Lion.app
downloaded and in my Applications folder
I have Lion DiskMaker
I have something to use as an Install disk (a
USB flash drive, SD card or DVD)
To create a bootable disk, start up Lion
DiskMaker. You’ll be given the option of
creating a boot disk of Lion (10.7) or
Mountain Lion (10.8). Select Mountain Lion
(10.8). If you have Install OS X Mountain
Lion.app in your Applications folder it should
be found automatically, otherwise you can
manually browse to find it.
You’ll then be asked what you want to build. If
you plan to use a USB flash drive or SD card,
select “Create a boot disk”. If you want to
burn a DVD, select “Burn a DVD”.
If you’re creating a boot disk, you’ll be wiping
the data that is currently on the drive, so if the
drive isn’t empty make sure you have all that
data backed up, too. 8GB drives will be
completely erased, whereas if you have a
larger drive with multiple partitions, only the
partition you select as the installer will be
erased. Just choose the option that closest
matches what you’re using.
Lion DiskMaker handles the rest. When it’s
done, you’ll have a bootable installer disk.
Now it’s time to perform the clean installation.
Say your final goodbye to the current
installation, and make sure you’re not leaving
anything behind as you turn the lights off and
log out for the last time.
Now, restart your computer and hold down
the alt/option key when you hear the start up
sound (or as soon as you seen the screen
light up with a grey background). After a small
wait you’ll see a list of boot sources, such as
Macintosh HD, BOOTCAMP (if you’re running
Windows on a Boot Camp partition) and, if
everything has gone well, an icon with the
“Install Mountain Lion” symbol entitled “EFI
Boot” or similar. Select it with your arrow
keys and press Enter (or click the icon with
your mouse) to boot into the Mountain Lion
installer.
Once you reach the welcome screen and click
“Continue”, you can choose the language that
you would like to use to install Mountain Lion.
You can then choose from a few different
options; there’s the option to restore from a
Time Machine backup, an option to reinstall
OS X (which we’ll get to in a minute), the
option to use Safari for troubleshooting, and,
finally, the option to start the Disk Utility. We’ll
want to use the Disk Utility first, so select that
and click “Continue”.
Because we want to do a clean install, we
first need to wipe the current installation of
OS X. Once the Disk Utility has opened, look
in the sidebar for your hard drive. By default it
will just have one partition (shown as a
sublevel) called “Macintosh HD”. If you’ve
installed Windows on your Mac you should
see a second partition called “BOOTCAMP”.
If you’ve only got the one partition, it’s better
to select the whole drive. If you have
Windows installed, just select “Macintosh HD”
in the sidebar. You’ll then want to click on the
“Erase” tab. Enter the name you want to give
the partition (I usually just call it the default
“Macintosh HD”), and make sure that the
format is set to “Mac OS Extended
(Journaled)”. Then, when you’re absolutely
sure that you’ve backed up all of your data,
click on “Erase ” and verify it. You’ve now
just wiped the partition and are ready to install
your fresh version of OS X Mountain Lion.
Once the Disk Utility has finished doing its
thing, click on the red close button in the top
left hand corner of the window to return to the
initial menu. You’re now ready to select
“Reinstall OS X”.
Installing OS X from here is as simple as
following the instructions on screen. Just
make sure that you select “Macintosh HD” (or
whatever you called the formatted partition)
when asked where you want to install OS X.
The installer will take care of the rest, and
after 20 minutes or so you’ll be booting into
your shiny new installation of OS X Mountain
Lion!
iCloud
iCloud is easily the biggest change in
Mountain Lion. While iCloud was present in
the previous version of OS X (Lion), it was
fairly limited. It allowed you to sync mail,
contacts, calendars, reminders (via iCal),
notes (via Mail) and photos (via iPhoto’s
Photo Stream), but while iPads, iPhones and
iPod Touches running iOS 5 could share files,
settings and save games, Lion was left in the
dark. Mountain Lion brings the Mac into the
file-sharing circle, allowing you to use iCloud
to keep files constantly up to date on all of
your devices.