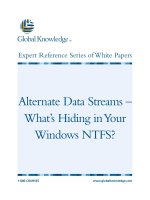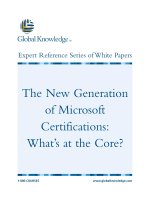What's New In Photoshop CS6: Your Ultimate Overview
Bạn đang xem bản rút gọn của tài liệu. Xem và tải ngay bản đầy đủ của tài liệu tại đây (5.21 MB, 80 trang )
What's New In
Photoshop CS6:
Your Ultimate
Overview
By TrueKolor />Edited by Justin Pot
This manual is the intellectual property of
MakeUseOf. It must only be published in its
original form. Using parts or republishing
altered parts of this guide is prohibited without
permission from MakeUseOf.com
Think you’ve got what it takes to write a
manual for MakeUseOf.com? We’re always
willing to hear a pitch! Send your ideas to
; you might earn up
to $400.
Table Of Contents
1. Introduction
2. Tips and Tricks
3. Tweaking Images
4. Speed Up Photoshop CS6’s Performance
5. Conclusion
MakeUseOf
1. Introduction
Even if you have never used Adobe
Photoshop before, I am pretty sure you’ve
heard about it. The software is so iconic it’s
become a verb: to “Photoshop” a photo
means to edit it in a way that bends reality.
Once you get your hands on Photoshop you
become an owner of a fantastically powerful
image editing tool. And this is why we are
writing these guides – to help make your
Photoshop experience easier and comfy. We
have already covered a lot of tools, tips and
tricks of Photoshop CS5 in our previous
guides (Part I, II, III and IV), so I thought
people would have had enough of Photoshop
manuals by now. But then CS6 came out.
Compared to earlier updates, CS6 is huge – I
would even say revolutionary. This update
brought many improvements to the interface
and performance. There are also more
“magic” tools, which enhance the entire
workflow a lot, making our lives much easier.
So, it is now obvious that these guys at
Adobe really check users’ feedback and
wishes. Hands down.
In this guide, I will introduce you to the new
features of Photoshop CS6 and show you
what they are and how to use them.
Please note, that I am using Windows, so
Mac users will have to use slightly different
key combinations (like the Command key
instead of Ctrl, and Option instead of Alt).
Ok. Let’s see what’s new! We’ll start with
some tips and tricks.
2. Tips and Tricks
2.1. Quickly Change the
Appearance of Photoshop CS6
New appearance is the first thing that
surprises a Photoshop user. If you have any
experience in older Photoshop versions, you
will see what I mean – the interface is dark
now. This, in my opinion, makes you feel
more comfortable and helps you concentrate
on your image:
If you want to change the color scheme, use
Shift+F2 (Mac: Shift+Fn+F2) to make it
lighter and Shift+F1 (Mac: Shift+Fn+F1) to
make it darker. There are 4 tones of grey to
choose from:
Now, choose your favorite styling and let’s
proceed.
2.2. Background Save and
Autorecovery
Remember the last time you were working on
some project and all of a sudden Photoshop
crashed? I am sure you do – it’s always
devastating. With CS6, you don’t have to
worry about losing all your efforts and hard
work in the case of a crash – when you
reopen Photoshop it will recover the files you
were working on.
The new saving feature works on background
and can be configured at Edit->Preferences-
>File Handling:
2.3. New Layer Features
Photoshop CS6 comes with some awesome
improvements on Layers as well. Now you
can filter them by an attribute, search by
name, apply blend mode to multiple layers,
and even more.
Let’s go through some of those features one
by one.
2.3.1. Filtering
When working on a complex project in
Photoshop we always end up with a pile of
layers. Focused more on the creative side of
the work, I actually forget to name those
layers and end up with something like Layer
46, Layer 89, etc. Sound familiar? Then you
will like this new feature.
You can quickly find layers by their Kind (Pixel
layers, Adjustment layers, Type layers, Shape
layers or Smart objects), Name (write a
layers name), Effect (Blending options),
Mode, Attribute and by Color:
Here’s a reference table I’ve prepared for
you:
2.3.2. Show Transform Controls
This feature is a little one but I am sure many
of you will find it handy. Now you don’t have to
use Ctrl+T to show Transform Controls for a
selected object or a layer every time. You can
tell Photoshop to automatically show them for
you – just check that option on Move (V)
tool’s options panel:
2.3.3. Assigning Blend Modes to Multiple
Layers or Groups
In CS6 you can apply a blend mode to
multiple layers and/or groups. Just select the
desired layers and/or groups and choose a
blend mode as usual. Let’s see how it works.
I’ve selected a layer with a smart object and a
group of text layers:
Next, I will apply a blend mode to them. I
chose Multiply:
As you see, it has applied the blend mode to
all selected layers (even though some text
layers had a layer style).
2.3.4. Applying a Layer Style to a Group
Another handy layer feature! I think it will be
most useful when it comes to styling text
layers. Sometimes you have multiple layers
that you want to assign the same layer style
to (Blending options). Before, you had to
apply effects to one layer and then Copy
Layer Style and Paste Layer Style to another.
Now it’s easier.
You can group layers (Ctrl+G) that you want
to have the same Layer Style and assign
effects to that group:
And voilà! You have one Layer style for all
layers in that group now:
Note: All new layers that you create in that
group will inherit the group style.
Small tip: if you are using multiple text
layers, it is better to set all text color to white
before assigning a new layer style.
2.3.5. Rasterize Layer Style
Finally arrived! I remember applying a layer
style and then, to flatten it, I had to create an
empty layer and merge those two. Maybe you
had it the other way. But now it’s done
directly from the right-click menu:
Note: this can be done with multiple layers.
Small tip: it is always a good idea to mark
certain layers with their own color, just for a
quicker reference and it’s quicker than
naming them:
I think I’ve covered the most important layer
features. So let’s proceed.
2.4. Auto-Hide Panels
There are a lot of panels in Photoshop, and
before CS6 you had to close each one of
them after using, in order to get more space
and save yourself from this:
Ok, I know: I am exaggerating. Still: you
always had to minimize a panel after usage.
Starting with CS6 you can set those panels to
Auto-Collapse Iconic Panels (Edit-
>Preferences->Interface):
After clicking OK you will not have to minimize
a panel to icon manually – it will hide
automatically. And it is a time-saver for me!
2.5. Add Dotted and Dashed
Lines
This one came as another small and sweet
surprise to me. From now on, adding a dotted
or a dashed line is a piece of cake, since the
Line tool has more options.
Just select the Line tool and from tool options
panel choose dotted or dashed style:
2.6. Add Strokes to Shapes
without Layer Styles
Another cool addition to Shapes is that
starting with CS6 you can add Strokes of any
type with a few clicks. Before, you had to do
it through Layer Styles (Blending Options).
Create any shape and take a look at the
options panel:
As you see, it has options for Fill and Stroke.
You can choose from a solid color, a gradient
or a pattern for both.
3. Tweaking Images
Photoshop CS6 comes with some awesome
new tools for more professional and creative
image editing. These include new Blur filters,
improved Gradient map presets, smarter
Crop tool, skin tone detection, more content-
aware tools, Oil paint and more. Let’s see
what they look like.
3.1. New Blur Gallery
Blur effect gives depth to an image, it lets you
focus on the main objects in a photo.
Photographers don’t always have a proper
camera or lens to take a correctly focused
picture, and that’s when those filters come in
handy. Even better: Photoshop now lets you
create blur effects that can’t be achieved with
a camera.
Before CS6, Photoshop had some simple blur
filters we could make use of, and we did.
Photoshop CS6 comes with such an amazing
Blur gallery that I fell in love with it.
You will too.
The new Blur gallery can be considered as a
built-in program. And thanks to the new
engine, it is really powerful – you do
everything on-the-go, focus points are
determined by adjustable pins and you can
forget the old tiny preview windows!
When you activate it (Filter->Blur->Field Blur
or ->Iris Blur or ->Tilt-Shift), it opens the Blur
gallery interface: