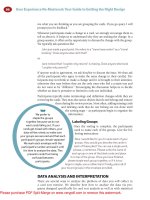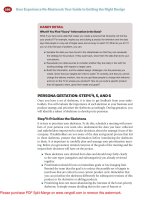Using iOS 5: Your Guide to a Great Mobile System
Bạn đang xem bản rút gọn của tài liệu. Xem và tải ngay bản đầy đủ của tài liệu tại đây (1.39 MB, 52 trang )
Using iOS 5: Your
Guide to the Latest and
Greatest Mobile
System
By Lachlan Roy,
Edited by Justin Pot
This manual is the intellectual property of
MakeUseOf. It must only be published in its
original form. Using parts or republishing altered
parts of this guide is prohibited without permission
from MakeUseOf.com
Think you’ve got what it takes to write a manual
for MakeUseOf.com? We’re always willing to
hear a pitch! Send your ideas to
; you might earn up to
$400.
Table of Contents
Introduction
Presenting iOS5
New Features in iOS5
Device Specific Features
iCloud
Conclusion
MakeUseOf
Introduction
When Apple released the iPhone back in 2007, it
was different to anything else on the market. It
wasn’t the first touchscreen phone, but it was the
first one to be so pretty. But as gorgeous as the
hardware was, that wasn’t what made the iPhone
so great, or what shook the cellphone industry. It
was the software which made the iPhone what it
was.
The iPhone OS was designed to be as easy to use
as possible; to bring all the features of a
smartphone together in a way that anybody could
use them. That was what made the iPhone so
popular.
But back then, the iPhone OS was very simple.
You couldn’t cut and paste, and it took multiple
iterations for MMS to make it into the Messaging
App. There was no App Store, and Angry Birds
was little more than a twinkle in Rovio
Entertainment’s eye.
Each new iPhone provided greater processing
power, affording more capabilities to the iPhone
OS, which was dubbed iOS in 2010 after the
release of the iPad.
Now iOS 5 has been released, providing updates,
tweaks and brand new features to make the iPhone,
iPod Touch and iPad even better and easier to use
than before.
Want to know what it brings to the table? Keep
reading to find out.
1. Presenting iOS 5
iOS? What’s that?
In case you didn’t know, iOS is the operating
system (OS) which runs on Apple’s mobile
devices – the iPhone, the iPad and the iPod Touch.
The Apple TV also runs iOS, but this is a heavily
modified version which has different features and
functions and is updated on a different schedule to
the main version.
The operating system is software which runs on the
device and allows the user to utilise the hardware
of the device as well as interact with other
software which is installed. To users it is the user
interface – in iOS, this is essentially the
Springboard (the home screen) as well as the
Settings app. The other default apps (Mail, Music,
Videos, Notes and the like) are included with iOS
but are applications which run on top of the OS
rather than being part of the OS itself.
To developers, iOS provides a series of
Application Programming Interfaces (APIs)
which makes it much easier for the applications
they build to talk to the hardware (and make use of
its features), to other applications and to the OS
itself.
iOS 5 is the latest version of iOS and was released
to the public on October 12th, 2011.
Compatible Devices
The newest version of iOS 5 supports most of the
devices supported by its predecessor, iOS 4. This
means that the following devices are supported:
• iPhone 3GS
• iPhone 4
• iPhone 4S
• iPod Touch (3rd Generation)
• iPod Touch (4th Generation)
• iPad
• iPad 2
If you have one of these devices, you’re good to
go. If not, unfortunately you’re out of luck. Notably,
the iPhone 3G does not have support for iOS 5,
and with good reason. If you have an iPhone 3G
and upgraded to iOS 4, you may have noticed that
performance on your phone was terrible. As iOS 5
adds a lot of new features on top of those
introduced in iOS 4, it’s a fair assumption that the
iPhone 3G would simply be too slow to cope.
Upgrading to iOS 5
Upgrading to iOS 5 is really easy. All you need to
do is plug your device in to the computer it is
linked to. iTunes should start up automatically if
it’s not running already. If it doesn’t, start iTunes
manually.
The next step is to make sure that iTunes is up to
date; Apple released a new version of iTunes
specifically for supporting iCloud and to support
updating devices to iOS 5.
Then you’ll need to make sure that your device is
backed up in the unlikely event that something goes
wrong during the update. You can do this by either
syncing the device (iTunes automatically backs up
before every sync), or by right clicking on the
device under the Devices section in the iTunes
sidebar and clicking “Back Up”.
By this point iTunes should have notified you that a
new version of iOS is available for download. If it
hasn’t, you can select your device in the iTunes
sidebar then “Check for Update” in the “General”
tab. You can then choose to “Download and
Install” the update.
If you wish to start from scratch and go from a
clean install of iOS, you’ll instead want to choose
“Restore” in the “General” tab rather than check
for updates; this will wipe your phone and install
iOS 5. Beware, though – this does erase everything
on your phone, so you’ll want to make sure that
you’ve backed everything up on your computer
beforehand.
Now it’s time to go and make yourself a coffee (or
three), because it will take a very long time to
download the update – the iOS 5 update weighs in
at over 700MB! Once it’s finished downloading, it
will either update your device and keep all the
data intact or wipe everything and resync your
data, depending on the option you selected.
Once that’s all done and dusted, you’ll see the
welcome screen and be ready to go.
2. New Features in iOS 5
PC Free
When you first bought your iOS device, you’ll
have noticed that you needed to connect the device
to a computer before you could use it.
This is no longer the case in iOS 5. Once your
device has been updated to iOS 5 it no longer
needs to be connected to a computer, making it
viable to have an iPhone, iPod Touch or iPad as
your only electronic device. This has a few major
implications.
First, updating your device can now be done on the
device itself – no longer will you need to connect
your device to a computer to download iOS 5.1 or
iOS 6. Your device will update itself over WiFi
(and Apple has been negotiating with some
carriers to allow updates to be downloaded over
3G, too).
To cut down on the amount of data you’ll need to
send to your phone when updating, iOS now also
supports delta updates. This means that updates
will only consist of the data needed to make
changes to the OS, rather than downloading the
entire OS again just to make some minor changes.
While updates are still quite hefty, they are now to
the order of 250MB rather than 700MB.
Interestingly, iOS 5 supports delta updates for all
applications, which should cut down on data usage
when updating all your other apps, too.
Second, when you do want to sync your data to
your device, you can now do this wirelessly, too.
You can enable wireless syncing so that whenever
you connect your phone to a power source it will
connect to your computer if it’s on the same
network and carry out the sync without ever being
connected via USB.
Finally, to make iOS devices truly “PC Free”,
some functionality needed to be added which was
previously only manageable via a computer. It’s
now possible to create different calendars within
the calendar app. You can create albums directly
on the device from pictures in the camera roll. You
can also delete music from the device instead of
having to “unsync” it using iTunes.
So if you don’t have a computer managing your
media, how do you get it on to your device? That’s
where iCloud comes in, which I’ll talk about later.
Notification Centre
To many, Notification Centre might just be the
most important update in iOS 5. Up until now any
notifications would come up as a big blue badge
sitting in the middle of the screen, locking the user
out of whatever they might be doing at the time. If
you got a notification in the middle of a phone call
you’d have to dismiss (or follow) the notification
before you could hang up the call.
Notification Centre. Those who have used Android
phones in the past will feel right at home here, as it
works in pretty much exactly the same way. The
Notification Centre can be accessed at any time by
swiping downwards from the status bar. If you’re
in a full-screen app which hides the status bar,
don’t sweat – swiping down once reveals a “pull
tab” which you can then swipe downwards to open
the Notification Centre.
When you receive a notification (whether it be a
new email, text message, missed call or Tiny
Tower letting you know it’s time to restock the
Mapple Store) a banner flips down at the top of the
screen giving you a summary of the notification.
You can tap on it to take you to the app in question,
or ignore it; after a few seconds the notification
will disappear and be relegated to the Notification
Centre. However, you can set an app to use the old
kind of notification (that is, the big blue box over
the top of everything else) if its notifications are
really important to you.
New notifications also show up on your lock
screen, though they’ll be cleared the next time you
unlock your phone. However, it is possible to go
straight to the app in the notification regardless of
what you were doing prior to locking the phone; all
you need to do is use the icon of the notification
like the unlocking slider at the bottom of the
screen. If you have a passcode you’ll still need to
enter it before you can go to the app.
The Notification Centre itself has two widgets:
Weather and Stocks. Stocks pulls in and displays
stocks selected in the Stocks app. The Weather
widget, on the other hand, uses your WiFi
connection and/or GPS coordinates (depending on
your device’s capabilities) to find your current
location and display the weather data for the
closest town or city. You can turn the location
tracking off, however, in which case it will use the
first city or town in your Weather app.
Unfortunately, there are a few things which could
change the Notification Centre from being great to
being perfect. Third party widgets are a no go for
now, and it would be great to be able to use the
Notification Centre to toggle some things like
WiFi, Bluetooth or 3G. There’s no way to tell from
the status bar (or anything else, for that matter)
whether there are any notifications at all, or how
many if there are. Finally, there’s no way to clear
individual notifications – if an app has multiple
notifications they can only be all cleared at once
from the Notification Centre (although tapping on
an individual notification will clear it, this can’t be
done without leaving the current application).
Despite these flaws, though, the Notification
Centre is a definite improvement over the old,
clunky notification system in previous versions of
iOS.
You can read more about the Notification Centre
over on the main MakeUseOf site.
( />revamped-notification-center-ios-5/)
iMessage
SMS messages can be expensive. It doesn’t take
long for all those 160 character texts to add up,
especially once a conversation gets going. Heavy
texters wanting to avoid big bills have had a few
different alternatives. They could pay extra money
for “unlimited” texts, or they could buy a
BlackBerry and use its messaging service, BBM.
more in their contract? Not everyone wants a
Blackberry. There are a number of apps available
which use your data connection to send messages
to other people with the same application – a great
example of this is WhatsApp
( />messenger/id310633997), which is also available
on Android, Blackberry and even some Nokia
phones.
The main problem with apps like this is that they
require other users to have the application
installed for you to make use of its features.
WhatsApp allows you to send text messages to
contacts that don’t have WhatsApp, but that defeats
the purpose of using it in the first place.
iOS 5 attempts to tackle this problem with
iMessage. It works in the same way as
applications such as WhatsApp, using cellular data
or a WiFi connection to send messages to other
iOS 5 users. However, unlike other applications,
there is no sign up necessary, no extra apps –
iMessages are tied right into the “Messages” app.
If you have an iPhone, Apple notes that your phone
number is connected to an iOS 5 device. When
somebody else with iOS 5 tries to send you a
message, their device checks Apple’s server to
check if that number is also using iOS 5. When this
is confirmed the colour scheme changes from green
to blue to signify that messages will be sent as
iMessages rather than as SMS or MMS messages.
You don’t need an iPhone to use iMessage, though.
iPod Touches and iPads also have the Messages
app in iOS 5. Instead of using a phone number,
these devices use your Apple ID. If you have
multiple devices, messages are instantly sent to all
of them (and your responses show up on all of
them too), meaning that you can take your
conversation wherever you go.
You can use iMessage to send pretty much anything
– text messages, photos, videos, voice memos,
contact details, even your location if you so wish.
You can also see if and when your message has
been read so you can ensure that you’ve got your
point across.
But what if you’re out and about, away from a
WiFi connection and are out of range of a decent
cellular data connection? In this situation iOS 5
sends the message as an SMS instead. These show
up as green messages instead of blue ones in the
same thread of messages. It’s pretty seamless and
works well, letting you keep the conversation
going without switching apps.
Of course, iMessage has the same downfall as
WhatsApp and other apps, in that iMessage only
works with other iOS 5 users. However, the
chances of someone running iOS 5 is decidedly
higher than somebody having WhatsApp, eBuddy
XMS or something similar.
As an aside, since iMessage is tied into the
Messages app this seems like the best place to talk
about Messages, too. While the Messages app has
stayed largely unchanged there is one change that is
most welcome. It is now possible to hide the
keyboard in the Messages app – just scroll up in
any text message. You can bring up the keyboard
again by tapping on the text field at the bottom of
the screen.
Reminders
To-do apps have been around for ages, ranging
from simple checklists like Wunderlist
( />to powerful GTD (Getting Things Done) apps like
Things
( />Now Apple is getting into the checklist game too
with Reminders, one of the new iOS 5 apps. It may
lean towards the simple checklist app, but it has a
few nifty features that make it worth using.
greeted with an empty list called “Reminders”.
You can add reminders by clicking on the “+”
button in the top right hand corner. Tapping
“Return” finishes naming one reminder and starts
another one until you tap “Done”. This is Reminder
used in its most simple form – just tap on the check
box next to the Reminder to tick it off and say that
it’s done.
However, there’s more to Reminders than that.
Each reminder has an arrow next to it; tapping that
will take you to the details for that reminder. This
view allows you to set your device to remind you
after a certain event; at a certain time, for example,
or when arriving or leaving a specified location
using geofencing (which sets up a radius around
the location which detects when your current GPS
location crosses that radius). You can also tap
“Show More ” to choose a priority for the
reminder, change its list or add notes.
Finally, you can add new lists by tapping on the
icon with 3 horizontal lines in the top left hand