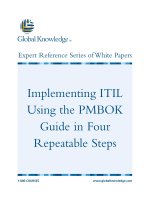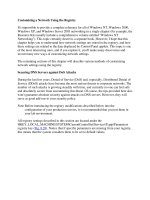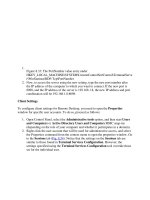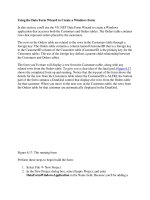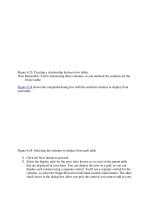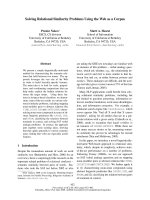Using the Magic Pocket: A Dropbox Guide
Bạn đang xem bản rút gọn của tài liệu. Xem và tải ngay bản đầy đủ của tài liệu tại đây (2.17 MB, 64 trang )
Using the Magic
Pocket: A Dropbox
Guide
By Matt Smith,
Edited by Justin Pot
This manual is the intellectual property of
MakeUseOf. It must only be published in its
original form. Using parts or republishing altered
parts of this guide is prohibited without permission
from MakeUseOf.com
Think you’ve got what it takes to write a manual
for MakeUseOf.com? We’re always willing to
hear a pitch! Send your ideas to
; you might earn up to
$400.
Table of Contents
Intro to Dropbox
Syncing Files
The Web Interface
File Sharing
Online Backup
Advanced Dropbox Tricks
Conclusion
MakeUseOf
Intro to Dropbox
What is Dropbox?
You’re at the coffee shop. You need to access a
file that has information about your work, but as
you attempt to find the file you realize that you’ve
made a mistake. You saved the work on your
desktop computer, but you only have your laptop
with you. You have no way to access the file.
This problem, and others like it, are increasingly
common today. It isn’t unusual to own both a
desktop and a laptop computer, and a smartphone
on top of that.
The convenience of being able to relax at a coffee
shop while working on your laptop and checking
movie times on your smartphone is attractive, but it
makes organizing your files difficult. You may find
yourself frequently emailing files to yourself, or
dragging files back and forth from a USB drive.
This only works as well as your own memory: if
you forget to transfer files you will find yourself up
a creek without a paddle.
Dropbox solves these issues by making it easy to
synchronize files between computers. Installing
Dropbox creates a special folder on your
computer. Anything that you put in this folder is
automatically synchronized with any other
computer on which you’ve installed the service.
The files you drop in for synchronization are also
located on a remote server, which means you can
download news files even when all of your other
devices are turned off or offline.
Free and Paid Dropbox Plans
There is only one version of the Dropbox client,
and its functionality is the same for all users.
However, the cloud nature of the service makes it
necessary for Dropbox to charge users who need a
lot of storage space.
There are currently three Dropbox plans: the free
plan, which offers two gigabytes of storage space;
the Pro 50 plan, which offers 50 gigabytes of
storage and is priced at $9.99 per month; and the
Pro 100, which predictably offers 100 gigabytes of
space and is priced at $19.99 per month.
Dropbox Clients for Everything
One of the greatest strengths of Dropbox is the
large number of platforms its supports. Personal
computers running Linux, OS X and Windows are
all supported. This would normally be considered
very good, but Dropbox takes things a step further
by offering support for mobile devices.
The mobile devices currently supported include
Android smartphones, iPhones and iPads. Support
for Blackberry has been publicly announced but
not yet finished (as of November 2010). All of the
mobile Dropbox applications are every bit as free
as the PC client and provide full functionality –
although the types of files that can be successfully
opened on your smartphone will depend on the
smartphone’s software support.
You can also access the Dropbox website at any
time from any device that has a web browser. This
makes it possible to access the files in your
Dropbox folder without having to install the
software – handy if you’re at a friend’s house and
you want to show off some photos. Just log in and
use the web interface.
System Requirements
The Dropbox software is very light, so you don’t
need a beefy computer in order to use it. The
system requirements are as follows:
• RAM: At least 512MB
• Hard Drive Space: At least equal to your
Dropbox storage limit
• Operating System: Windows 2003, Windows XP,
Windows Vista, Windows 7, Mac OS X 10.4+,
Ubuntu 7.10+, Fedora Core 9+
The Dropbox iPhone app has the following
requirements:
• iPhone OS v3.1 or later
• Apple ID with access to the App Store
The Dropbox Android app has the following
requirements:
• Android OS 1.5 or later
• 2MB of free space
• SD card of any size
Dropbox’s website is also an important part of the
service. To use it you’ll need to have Internet
Explorer 7+, Safari 3+, Firefox 3+ or Opera 9+.
Mobile devices without a client can access the
Dropbox mobile site at m.dropbox.com.
Installation
The installation of Dropbox, on any device, is
straightforward. You will be asked to create a
Dropbox account during installation, or to enter
your username and password if you have already
signed up for the Dropbox service.
You will also have the option of changing the
location of your Dropbox folder. The default
location will be fine for most users, but you can
place it in any folder that you’d like. You can also
change the location of the folder later by accessing
the Preferences menu.
It isn’t usually possible to have more than one
Dropbox account and folder on a computer. The
business model of the service depends on it – if it
was easy to have multiple Dropbox accounts
operating at once you could simply use twenty-five
free accounts instead of paying for the 50GB/month
plan. There are ways to game the system, however,
as examined in an article on MakeUseOf.
Syncing Files
Cloud Storage and Dropbox – What
it all means
Dropbox is a cloud storage application, so
understanding the basics of cloud computing will
give you an understanding of how Dropbox works.
Cloud storage is a term that unfortunately has been
butchered as of late, but at its core the term stands
for a very specific way of storing data.
Cloud storage is storage that is not locally hosted.
The data is stored in physical media like any other
data, but the storage media is a hard drive located
in some far-off server farm instead of a hard drive
in your computer. You’ll never see the physical
device that stores you data or interact with it
directly.
The information that you store is also located on
all of your computers that have Dropbox installed,
however. This creates a “cloud” of computers,
each of which stores the same data and can send
that data to any other computer that is part of the
cloud. As a result it is no longer strictly accurate to
simply say your data is stored on your PC. Instead,
the data is stored in the cloud and can be retrieved
from the cloud on any computer or mobile device
that can access the Internet.
With this said, it should be noted that Dropbox is
still not a cloud service if the strictest definition is
used, because the synchronization of files on the
service ultimately relies on the central server. If
the Dropbox servers went down the entire service
would be rendered useless until the servers came
back online. The data would still be in the cloud –
all of your computers have your files – but there
would be no way to transfer the files between
computers or place new files in the cloud until the
server was restored.
The Dropbox Folder
With that technical bit out of the way, let’s get
down to brass tacks and take a look at the most
fundamental feature of Dropbox: the Dropbox
folder. The account that you create with Dropbox
automatically includes a Dropbox folder (you can
only have one per account) that shares files with
other devices that have the Dropbox client
installed and connected to your account.
If you happened to watch the promotional video on
the Dropbox website you’ll know that they refer to
their service as a “magic pocket” that is always
with you and contains whatever you place in it.
This is an apt description. The folder itself looks
like a completely normal folder and will be
displayed as such on your computer. Anything that
you place into this folder is automatically made
available in the
Dropbox folder of any other computer or device
that is associated with your account. You don’t
have to do anything to make this synchronization
occur: just drop the file into the folder the rest
happens automatically.
Your Dropbox folder will contain two separate
sub-folders when you first open it. The first is
called Photos. The Photos folder’s use is obvious
– it is meant to store photos! Dropbox includes a
Photos folder by default because the service lets
you view your photos online by navigating to
www.dropbox.com/photos and entering your login
information. The photos that you have placed into
your Photo folder will be listed in your web
browser. The sub-folders in the main Photo folder
will be displayed as albums and photos that are not
organized into sub-folders will be displayed
individually.
The second pre-configured folder is the Public
folder. This folder is designed to make sharing
individual files easy. This folder, along with
Dropbox’s other files sharing features, is explored
in Chapter 4 of this guide.
The default Photos and Public folders are
important to Dropbox’s functionality and should
not be deleted. You can, however, add as many
other folders as you’d like. The structure of your
folders will be automatically replicated on other
devices on which you’ve installed Dropbox. For
example, let’s say I create a new folder on my
desktop PC called Stuff, and inside that folder I
create a sub-folder called Things. A new folder
called Stuff will be automatically created on my
laptop, and a sub-folder called Things will
automatically be created inside it.
File Sync Details
Dropbox uses an automatic method of file
synchronization. When you place a file into the
Dropbox folder the client on your computer
immediately and automatically attempts to send
that information to the Dropbox server, which in
turn immediately and automatically attempts to
make the information available to all of the
devices you have installed the client on.
Your folder is tied to your account, not to the client
software installed on a device. You can only have
one main Dropbox folder per account, and a
device will only be able to receive the files from
your folder if you both install the client and log in
to your account. The client will normally only
allow one active account at a time to prevent users
from circumventing the storage caps placed on the
various free and paid accounts.
While Dropbox automatically tries to sync all of
the devices you’re using, there is only one way that
it can do so: the Internet. A device that is not
connected to the Internet, or which is has a poor
quality or slow connection, won’t be able to send
or receive files from your folder.
client’s Preferences window that lets you turn on
LAN sync. This, however, does not bypass the
need to have a constant connection to the Internet
when syncing the folder. The LAN sync makes it
possible for computers in your home network to
directly transfer files, but a connection to the main
Dropbox server is still required because only the
server knows what folders and files need to be
transferred, moved or deleted. The client that you
have installed on your computer is effectively
brain-dead without the main Dropbox server.
File Sync on Mobile Devices
As mentioned earlier, Dropbox is not limited to
Windows, OS X and Linux based computers. The
company has rolled out clients – or apps, as
smartphone lovers like to call them – for the
iPhone, iPad and Android based smartphones.
The basic nuts-and-bolts are a bit different from
the computer clients. Once you’ve downloaded the
app you’ll need to log in to your Dropbox account
or set one up if you don’t already have one.
However, because of the space limitations, it isn’t
ideal (or possible, in many cases) for your device
to download the entire folder; instead, the default
settings of the apps only let you view your folder.
If you’d like to actually download a file you need
to mark it as a “favorite” – only then will the app
make that file viewable while offline.
Because the Dropbox apps never actually
download your folder or its contents (unless a file
marked as a favorite) these apps require an active
Internet connection. Wireless, 3G or 4G will be
suitable for this task, but if you don’t have access
to the Internet via any method of connection you
will only see your “favorites.”
Exercise caution when downloading files from
your Dropbox account, keeping the data limit on
your wireless plan in mind. Many plans have limits
of just a couple gigabytes a month. That will let
you view numerous mobile websites, but you can
blow through that cap in a matter of hours if you’re
continually downloading files from Dropbox to
your device.
The Web Interface
Logging in and Exploring the Web
Interface
Dropbox clients make it easy to handle the sharing
of files in your Dropbox folder, but the web
interface is a critical part of the service’s overall
functionality. It makes it possible to access your
folder on a computer without installing a client,
and is also responsible for controlling some of the
service’s settings.