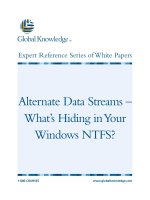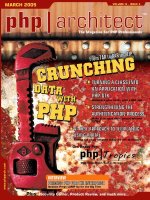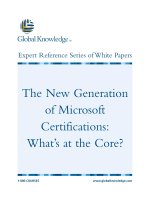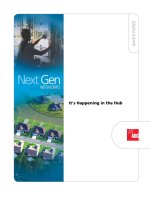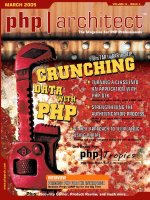What's New In Office 2013: Your Unofficial Overview
Bạn đang xem bản rút gọn của tài liệu. Xem và tải ngay bản đầy đủ của tài liệu tại đây (1.49 MB, 73 trang )
What's New In Office
2013: Your Unofficial
Overview
By Christian Cawley,
/>Edited by Justin Pot
This manual is the intellectual property of
MakeUseOf. It must only be published in its
original form. Using parts or republishing
altered parts of this guide is prohibited without
permission from MakeUseOf.com.
Think you’ve got what it takes to write a
manual for MakeUseOf.com? We’re always
willing to hear a pitch! Send your ideas to
; you might earn up
to $400.
Table Of Contents
1. Introduction
2. Office 2013 and the Metro UI
3. Everything You Need to Know about Word
2013
4. Does Microsoft Excel Do Enough Already?
5. PowerPoint 2013 – A New Dimension to
Presentations
6. Microsoft Outlook - Redesigned
7. The Secret Weapon: OneNote
8. Office 2013 and SkyDrive
9. The Rest of Microsoft Office
10. Microsoft Office 2013 – Should You
Upgrade Or Not?
Appendix
MakeUseOf
1. Introduction
The world’s most popular productivity suite,
Microsoft Office, is now in its seventh version
with the release of Microsoft Office 2013, a
cloud-integrated revision of the software that
comes complete with the new tile-based user
interface formerly known as Metro (the look
of which you will be familiar with if you have
seen or used Windows 8).
Microsoft Office 2013 comes with all of the
usual component applications, most of which
sport enticing new features. Compatibility with
Windows is limited compared with previous
Office versions, although this new incarnation
does have touchscreen support for tablet
computers and native SkyDrive cloud support
for access-anywhere documents.
Most interestingly, Microsoft is offering
several different flavours of Office 2013, most
notably two subscription-based versions.
1.1 Office 2013: What Have You Got?
If you want to write reports and other
documents, Microsoft Office 2013 is naturally
equipped with the mother of all word
processors, Word. Alongside this, the
spreadsheet application Excel, presentation
software PowerPoint and the popular note
taking app OneNote are also included.
These four applications form the core of each
version of Office 2013, while email and
scheduling application Outlook, desktop
publishing tool Publisher and database
management software Access all remain
available in Office 2013. InfoPath, Visio,
Project and Lync can also be added to the
subscription based Office 365 suites; you’ll
find more about the different versions below.
1.2 Upgrading and Backward Compatibility
If you wish to upgrade your current version of
Office to the new release, you will need to be
aware that there is no “upgrade path” – you
basically ensure your documents, dictionaries
and templates are saved, uninstall the old
version and install Office 2013.
Different versions are available, but you can
head to to
download the trial version of Office 365,
which offers the best glimpse of the updated
applications.
System requirements for Microsoft Office
2013 can be found in Appendix 1.
Sadly, Office 2013 is not compatible with
Windows XP or Windows Vista. At the time of
writing, XP commands over 40% of the
market share of operating systems over 11
years after its launch; meanwhile Vista holds
a modest 6%, so 46% of the market can’t
upgrade without first upgrading their operating
system.
1.3 Microsoft Office 2013 on Windows RT
Tablets
As you may have gathered, there are several
different versions of Microsoft Office 2013.
The main version is for Windows computers,
although there is an alternative version that
comes included with Windows 8 RT devices.
If you have purchased a Windows 8 tablet
running this particular version of the operating
system (check the documentation to see if
your tablet has an ARM processor or the
phrase Windows RT is evident) features
Office 2013 Home & Student RT for no extra
cost.
Some features are downsized; to save space,
for instance, templates, clip art and language
packs must be downloaded while older file
formats, third party code for
macros/VBA/ActiveX controls, PowerPoint
narration, Excel data models and embedded
media file search in OneNote have all been
excluded.
The vast majority of things outlined in this
manual apply to all versions of Microsoft
Office 2013.
1.4 Different Flavours of Office 2013
In addition to the Windows 8 RT version of
Office 2013, there are other packages
available, suitable for different types of users
and requirements.
Office 2013 Home & Student includes the
core quartet of applications, as listed above,
while Office 2013 Home & Business adds
Outlook 2013. This guide will be most useful
to anyone who has purchased either of these
two versions.
In addition, a further package, Office 2013
Professional is available, which adds
Publisher 2013 and Access 2013. There are
also four versions of Office 365, Microsoft’s
premium cloud-based office suite. Each of
these has a different range of applications
and different licensing packages.
Office 365 Home Premium offers support for
five devices and includes Word, Excel,
PowerPoint, OneNote, Outlook, Publisher and
Access, with an optional Microsoft Project
2013 component and a viewer for Visio files.
The other Office 365 suites add InfoPath and
Lync 2013, as well as the following licensing
options:
Office 365 Small Business Premium: 10
maximum users, 5 devices per user.
Office 365 ProPlus: 25 maximum users, 5
devices per user.
Office 365 Enterprise: Unlimited number of
maximum users, 5 devices per user.
1.5 Embracing the Cloud
It isn’t only Office 365 that makes use of the
cloud, however. Whether you have purchased
a single Office 2013 component or you’re
running the full suite, integration with Microsoft
SkyDrive is included.
Whether you’re running Office 2013 on
Windows 8 (where SkyDrive is fully integrated
with the OS), on Windows 7 (where SkyDrive
has a downloadable component that adds it to
My Computer), the suite can be easily
connected to SkyDrive, enabling you to save
documents to the cloud and open them later
on in another location, or from another device.
You’ll find full details on this in Section 8,
Office 2013 and SkyDrive.
2. Office 2013 and the Metro UI
As with any revised release of software, there
are some changes to the appearance of
Office 2013 that you might find a need a little
getting used to.
Designed with the new Metro UI (which has
since been renamed to “Modern” by Microsoft
but continues to be referred to as “Metro” by
technology journalists), Office 2013 is – like
other applications and operating systems
using Metro UI – designed to be easily used
by finger tips.
Whether you’re using an on-screen keyboard
on your Windows tablet device or pointing and
clicking with a mouse in the traditional
manner, however, you should experience little
difference in the user experience.
2.1 Productivity for Fingers
Upon launching Office 2013, you’ll notice that
things are a bit… square. This is thanks to the
new user interface, and can be best summed
up by the lack of rounded edges in favour of
square tabs and windows.
Even the ribbon menu has been restyled – the
rich-looking, rounded tabs replaced with
something that aims to be far more functional.
In this area of the suite, there is very little
difference to previous versions in terms of the
arrangement and organization of features. If
you can get past the Metro restyle, Office
2013 is a very familiar beast, a functional
upgrade of the previous collection of
applications.
2.2 What Is Metro?
First seen as the tile-based user interface and
menu system on Windows Phone (released in
2010) the critical reaction to that mobile
system’s UI was strong enough for Microsoft
to roll it out to other services.
webmail system Hotmail (restyled as
Outlook.com) and then came Windows 8.
Office 2013 is just the latest in a long line of
Microsoft products being restyled for finger-
focused interaction between human and
computer, made possible with touch screen
devices.
Of course, not everyone owns a touch screen
device, so consequentially the Metro UI (now
renamed by Microsoft as “Modern”, despite
the continued use of the former term by
technology journalists) can easily be
interacted with by mouse and keyboard.
Anywhere you see tiles, square lines and the
WP Segoe font you can be sure that the
Metro UI is in use in some way.
2.3 Functional Changes Since Office 2010
Microsoft Office 2013 isn’t about the user
interface of course – it’s about productivity.
As with previous releases (that have also had
UI revisions) Office 2013 features various
functional changes, new features intended to
make using the software better.
Various aspects of the suite have had
revisions and improvements introduced in
Office 2013. Collaboration and comments, for
instance, is radically altered particularly in
Word and PowerPoint. Elsewhere, the
implementation of Metro UI and the various
tablet-focused “touch modes” are worth
investigating, if only for the varied success
they each achieve.
Microsoft Access is arguably the recipient of
the most notable revisions, optimised now for
the creation of browser-based apps that can
be deployed within corporate networks
running SharePoint or Office 365.
3. Everything You Need to Know
about Word 2013
Probably the most important element of
Microsoft Office for the majority of users (and
Microsoft!) is Word. The new version of the
world’s favourite word processing tool is
pleasingly familiar, despite the Metro
trappings, and comes equipped with some
excellent new features and revisions of older
features that further confirm its place in the
hearts of businesses, colleges and home
users everywhere.
In addition to upgraded features and
functions, Word 2013 includes various new
features, such as a read mode and the ability
to edit and review PDFs.
3.1 Read Mode in Word 2013
Available by opening View > Read Mode, this
new feature is designed to enable you to get
a full page view of the document that is
unsullied by menus or other formatting tools.
It might be considered to be particularly
suited to tablet devices, but if your monitor is
capable of displaying a desktop rotated
vertically, you’ll also see some benefit.
In addition to Read Mode, the full screen view
has been rescued from the hidden menus (or
its place on the Quick Launch toolbar for
many users) and given a new home in the
upper-right corner of the Word 2013 window.
This is arguably not as good as the tool in
previous versions, however, and forgoes text-
only, button-free purity in favour of left and
right panes for any tools that are active.
3.2 Finding New Templates
One of the most important things that the
hardcore Microsoft Word user should
understand is the creation and management
of templates. Word 2013 has a new screen
for creating templates, accessed when you
first launch the application.
This “backstage” area is like an amalgamation
of the Word 2010 File menu and the New
screen, presenting links to Recent documents
on the left and a selection of new templates
on the right.
Here you’ll find a good selection of new and
improved templates, covering everything from
blog posts and Thanksgiving invitations to
annual reports and live music flyers. Naturally
these can all be edited as before to produce
work tailored to your own needs, and a
search tool at the top of the page provides
access to templates online. Where
appropriate, search will display suitable
templates for other applications in the suite.
3.3 Advanced Document Layout
Justification, indentations and text wrapping
all continue to be present in Word 2013, but
the way in which images or other embedded
element can be placed has been improved
thanks to the live layout system. This feature
allows you to left-click the image before
dragging it around the page, placing it exactly
where you want.
Text can be set to flow around, behind or in
front as before, but it is with the fluid
positioning of elements that this feature really
stands out. Changes to wrapping can be
made by the contextual pop-up icon that is
displayed (see image).
While we’re talking about embedding media,
online images and videos can finally be
embedded into a Word document in Office
2013, via the Insert tab.
3.4 Editing and Reviewing PDFs
While Microsoft spent so long pushing its own
document imaging system, Adobe’s PDF
grew into the de facto standard. As a result,
versions of Microsoft Office have been slow
to adopt the file type. Even Office 2007 was
released without the ability to read and create
PDFs until the release of Service Pack 2.
Word 2013 builds on this by providing support
for creating and editing PDFs. Note that
editing PDFs can be hit and miss – the
process requires that the existing PDF
document is converted into DOCX format,
something that can result in an inaccurate
layout. Simple layouts should convert without
too much trouble, however.
Note that editing takes place once the file is
converted to DOCX format, and as such you
will need to select the PDF file option in the
Save as dialogue box to keep your changes.
3.5 Improvements to Collaboration
If you regularly work on documents with
others, then the improvements to Microsoft
Word’s collaboration and review tools might
prove interesting.
This revision enables much easier
collaboration by including a simplified mark-up
view and support for cloud drives. Both of
these features enable a streamlined
commenting system, resulting in real time
feedback and discussion within the body of
the document!
Handling comments is so much easier. Say
you’ve been sent a document to review; you
can add a comment by highlighting the
passage and clicking Insert > New Comment
from the ribbon. Your thoughts can then be
entered into the box with your name and
picture displayed, and subsequent comments
will appear threaded. Meanwhile tablet users
can make comments using a stylus, while the
previously slow task of comment removal in a