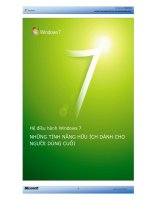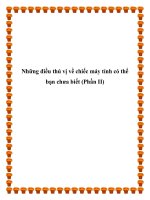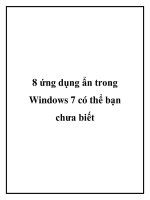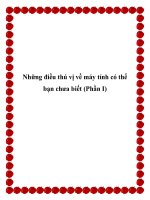4 thủ thuật cho Windows 7 có thể bạn chưa biết pdf
Bạn đang xem bản rút gọn của tài liệu. Xem và tải ngay bản đầy đủ của tài liệu tại đây (559.47 KB, 9 trang )
4 thủ thuật cho Windows 7 có thể
bạn chưa biết
Đối với người dùng Windows 7 thông thường, hầu hết sẽ chấp nhận các thiết lập
mặc định của hệ thống và không thay đổi quá nhiều thiết lập bên trong. Lý do là bởi
nhằm giảm thiểu nguy cơ làm hỏng hệ điều hành. Tuy nhiên, một số người lại thích
thú với việc khám phá, tinh chỉnh lại các thiết lập với mục đích làm cho công việc của
mình nhanh hơn, hiệu quả hơn. Dưới đây là 4 kinh nghiệm trong việc sử dụng Windows
7 sẽ giúp tăng hiệu suất hoạt động của máy tính.1. Giảm thời gian hiển thị của
thumbnail trong Taskbar
Đôi khi việc xem trước trạng thái hiện tại của một chương trình mà không cần chuyển
sang nó thật sự tiện lợi. Windows 7 cung cấp tính năng nhỏ được gọi là thumbnail, nhờ
đó mỗi khi người dùng di chuyển chuột qua một tab chương trình trong taskbar,
thumbnail của nó sẽ hiển thị. Tuy nhiên bạn có thể phải chờ khá lâu để thấy được
thumbnail. Thủ thuật sau đây sẽ giúp bạn cải thiện tình trạng này.
Lưu ý: tạo điểm khôi phục trước khi tiến hành chỉnh sửa bất kỳ điều gì trong registry!
Trước tiên bạn kích Start và nhập vào regedit trong hộp search. Nhấn Enter.
Duyệt tới HKEY_CURRENT_USER\Control Panel\Mouse.
Kích đúp chuột vào khóa MouseHoverTime. Giá trị mặc định là 400, bạn có thể thay đổi
thành 150 (thời gian được tính bằng miligiây) để giảm thời gian hiển thị thumbnail.
Kích OK để lưu thay đổi và thoát khỏi trình soạn thảo registry. Sau đó khởi động lại máy
tính để cảm nhận sự khác biệt.
2. Ngăn chặn việc ngốn bộ nhớ của Windows 7
Windows luôn sử dụng bộ nhớ RAM để lưu trữ toàn bộ thành phần của các chương trình
máy tính, dịch vụ và thư viện đang chạy. Ngoài ra, RAM còn lưu trữ mọi chương trình
nào mà nó nghĩ rằng bạn có thể sử dụng. Tính năng này được biết đến với
tên SuperFetch. SuperFetch hiểu những ứng dụng bạn hay sử dụng và tải trước vào trong
bộ nhớ, do đó hệ thống của bạn sẽ phản ứng lại nhanh hơn. SuperFetch dùng phối hợp
mức ưu tiên thông minh để hiểu những ứng dụng nào bạn hay sử dụng. Ví dụ những việc
cuối tuần khác với những việc hàng ngày, do đó máy tính của bạn sẽ sẵn sàng làm với
những gì mà bạn muốn. Windows 7 có thể cũng ưu tiên những ứng dụng của bạn hơn là
những chương trình chạy phía sau (Background), do đó khi bạn quay trở lại, máy tính sẽ
rời trạng thái nghỉ và ngay lập tức bắt đầu làm việc. Tuy nhiên nhiều người dùng đã phàn
nàn về vấn đề tốn bộ nhớ của Windows 7, đối với những hệ thống có bộ nhớ RAM thấp
có thể giảm thiểu tình trạng này bằng cách vô hiệu hóa Superfetch:
Kích Start > Control Panel. Ở chế độ hiển thị mặc định bạn chọn "System and
Security" (trong Windows Vista là "System and Maintenance").
Kích chọn "Administrative Tools".
Tại đây bạn kích "Services" để mở cửa sổ dịch vụ Services. Duyệt đến dòng có
tên Superfetch > chuột phải chọn Properties:
(Hoặc bạn có thể vào trực tiếp cửa sổ Services bằng cách nhập services.msc vào
hộp search của menuStart).
Trong Properties, mục Startip type mặc định là Automatic, bạn kích vào đó và đổi
thành Disabled. Kích nútStop bên dưới và chờ một chút để ứng dụng bị vô hiệu hóa. Sau
đó kích OK.
Bằng cách vô hiệu hóa Superfetch máy tính của bạn sẽ "dễ thở" hơn. Có thể cần khởi
động lại để có hiệu quả. Tuy nhiên, việc máy tính sử dụng nhiều bộ nhớ còn có nhiều
nguyên nhân khác như virus, chạy chương trình làm rò rỉ bộ nhớ… Vì vậy bạn cần giám
sát việc sử dụng tài nguyên thường xuyên bằng công cụ task manager(Ctrl+Shift+Esc).
3. Thêm chương trình vào Startup nhanh chóng
Với những chương trình hàng ngày bạn cần sử dụng, việc cho phép chúng tự khởi động
cùng Windows mặc dù có thể gây chậm hệ thống lúc mới bắt đầu, nhưng cũng rất tiện lợi
bởi người dùng không cần mở từng chương trình một. Chỉ cần khởi động Windows và
chờ một chút và toàn bộ những thứ cần thiết sẽ xuất hiện và sẵn sàng để sử dụng.
Tất cả những gì bạn cần làm là thêm các shortcut vào thư mục Startup trong All
Programs của menuStart(nếu không thấy thư mục này bạn có thể thêm vào theo hướng
dẫn tại đây).
Kích và giữ chuột tại shortcut của chương trình cần thêm vào, di chuyển vào biểu tượng
menu Start:
Sau đó (vẫn giữ chuột) rê chuột tới thư mục Startup vào chèn vào trong:
Hoặc bạn có thể vào Start > All Programs > chuột phải vào thư mục Startup > Open.
Sau đó thêm các shortcut vào cửa sổ vừa mở.
4. Ẩn tùy chọn Update không cần thiết trong Windows
Các bản cập nhật mới nhất thường chứa những bản vá bảo mật hay bổ sung tính năng mới
giúp máy tính tránh các lỗ hổng và chạy ổn định hơn. Tuy nhiên không phải bản vá nào
cũng cần thiết đối với mọi người dùng, chẳng hạn như các gói ngôn ngữ… Nếu không
muốn cập nhật những chương trình này bạn có thể ẩn chúng đi, và chỉ để lại những phần
quan trọng.
Đầu tiên mở cửa sổ Windows Update, kích vào liên kết các bản cập nhật tìm thấy:
Chọn những phần muốn ẩn, kích chuột phải và chọn Hide Updates:
Sau đó những phần này sẽ bị mờ đi và bạn có thể tiến hành cập nhật những bản vá quan
trọng khác.
Nếu muốn khôi phục lại những bản đã bỏ qua này, vào Start >> All
Programs >> Windows Update. ChọnRestore Hidden Updates từ menu bên trái:
Chọn các mục cần thiết và kích Restore, sau đó chúng sẽ được thêm vào danh sách bản
cập nhật và bạn có thể tiến hành cài đặt như bình thường: