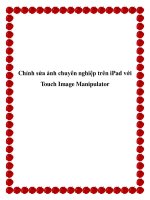3 kiểu tạo khung ảnh chuyên nghiệp, đơn giản. pot
Bạn đang xem bản rút gọn của tài liệu. Xem và tải ngay bản đầy đủ của tài liệu tại đây (968.28 KB, 19 trang )
3 kiểu tạo khung ảnh
chuyên nghiệp, đơn giản.
Tut này sẽ hướng dẫn cách làm 3 kiểu có dạng khung như
sau:
Đây là ảnh mẫu dùng làm khung (em chụp bằng H9 đã qua
xử lý và resize)
Khung A
Khung B
Khung C
Thực ra 3 kiểu này có cách làm gần giống nhau, làm được
khung A chỉ thêm vài bước nữa là thành khung B và khung
C.
Em xin bắt đầu
I - Khung A
1/ Ctrl+Shift+Alt+N để tạo layer mới (layer 1)
2/ Ctrl+A (tạo vùng chọn cho toàn bộ ảnh) rồi nhấn phím D
(để trả 2 hộp màu về mặc định B&W)
3/ Vào Edit/Stroke để mở bảng Stroke rồi set :
Width : 35 px ; Location : Inside xong nhấn OK.(xem hình 1)
Hình 1
4/ Ctrl+D (khữ bỏ vùng chọn) rồi nhấn phím V xong nhấn
tiếp phím số 4 để giảm Opacity của layer 1 còn 40%
5/ Nhấn phím W để chọn công cụ Magic Wand rồi nhấp công
cụ này vào ngay chính giữa ảnh để tạo vùng chọn bên trg bo
màu đen.(xem hình 2)
Hình 2
6/ Ctrl+Shift+Alt+N để tạo layer mới (layer 2) rồi nhấn phím
X để có màu trắng ở hộp màu Foreground (hộp bên trên)
7/ Vào Edit/Stroke để mở bảng Stroke rồi set :
Width : 1 px ; Location : Center xong nhấn OK.(xem hình 3)
Hình 3
8/ Ctrl+D (khữ bỏ vùng chọn) rồi nhấn phím V xong nhấn
tiếp phím số 5 để giảm Opacity của layer 1 còn 50%. Đến
đây là hoàn tất cách làm khung A. (xem hình 4)
Hình 4
===========================================
============
II - Khung B
1/ Để làm kiểu khung B thì đầu tiên các bác làm theo cách
làm khung A nhg ở bước 3 thay giá trị Width : 35 px bằng
giá trị Width : 60 px sẽ được như ảnh dưới đây (xem hình 5)
Hình 5
2/ Ctrl+E để gộp layer 1 và layer 2 thành 1layer.(xem hình 6)
Hình 6
3/ nhấn phím E để chọn công cụ xóa rồi zoom lớn ảnh để xóa
những vùng ảnh cần xóa như hình minh họa (xem hình 7 &
8)
Hình 7
Hình 8
Ảnh xóa hoàn tất
===========================================
=============
III - Khung C
1/ Làm theo cách làm khung A nhg ở bước 3 thay giá trị
Width : 35 px bằng giá trị Width : 15 px sẽ được như ảnh
dưới đây (xem hình 9)
Hình 9
2/ Pha màu cho hộp màu background theo ý thích (trong VD
này em chọn màu đen nên chỉ cần nhấn phím D rồi phím X.)
3/ Vào Image/Canvas size để mở bảng Canvas Size rồi set
như hình minh họa dưới đây. (xem hình 10)
Hình 10
Bước này cần lưu ý thao tác theo trình tự:
+ Check vào ô Relative
+ Chọn đơn vị (pixel)
+ Gõ giá trị (độ lớn) cho bo (+100)
Xong nhấp OK
Đến đây là hoàn tất làm khung C.(xem hình 11)
Hình 11
Read more: />tao-khung-anh-chuyen-nghiep-don-
gian.536/#ixzz2ZNsy8lyR