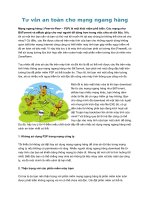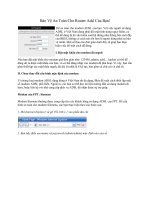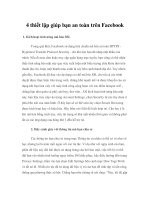An toàn cho Facebook, Microsoft và Google potx
Bạn đang xem bản rút gọn của tài liệu. Xem và tải ngay bản đầy đủ của tài liệu tại đây (143.81 KB, 6 trang )
An toàn cho Facebook, Microsoft và Google
Nếu có cơ chế khoá xác thực hai lớp, Twitter đã ngăn chặn được vụ tấn công vào tài
khoản Twitter của hãng thông tấn AP vừa qua và loại bỏ nguy cơ thiệt hại hàng trăm tỷ
USD cho thị trường chứng khoán Mỹ. Để tránh sự dòm ngó của tin tặc, tốt hơn hết là bạn
nên sử dụng khoá chứng thực hai lớp ở tất cả các dịch vụ trực tuyến đang sử dụng.
Việc thiết lập các yếu tố bảo mật như mã xác thực hai lớp cho các tài khoản trực tuyến có
lẽ không hấp dẫn như việc tìm hiểu về một chiếc điện thoại android mới ra mắt bởi nhàm
chán và tốn thời gian, nhưng đây là cách duy nhất để bảo vệ các thông tin cá nhân của
bạn không bị đánh cắp. Tháng 4 vừa qua, Microsoft đã triển khai cơ chế chứng thực hai
lớp nhằm bảo vệ hơn 700 triệu người dùng đang sử dụng dịch vụ của họ. Tiếp bước
Microsoft, Twitter cũng cung cấp khoá xác thực hai lớp cho người dùng dịch vụ.
Vậy, cơ chế hoạt động của khoá xác thực hai lớp là gì? Nói một cách đơn giản, khoá xác
thực hai lớp yêu cầu bạn phải nhập đúng mật mã cho cả hai lớp bảo vệ thì mới đăng
nhập được vào tài khoản của mình.
Giả sử rằng bạn đã kích hoạt khoá chứng thực hai lớp cho tài khoản Google và có một
hacker đang cố tìm cách xâm nhập vào tài khoản Gmail của bạn. Hacker này đã nắm
trong tay địa chỉ email, thậm chí là mật khẩu tài khoản Gmail mà bạn đang sở hữu, nhưng
hắn sẽ không bao giờ đăng nhập được vào tài khoản Gmail của bạn vì hắn không biết lớp
mật mã xác thực thứ hai của bạn là gì. Lúc này, lớp mã xác thực thứ hai đang nằm ngay
trong điện thoại của bạn dưới dạng một tin nhắn văn bản gửi từ Google.
Tóm lại, khoá bảo mật hai lớp bao gồm: 1 – mật mã bạn nhớ trong đầu và 2 – mã chứng
thực nằm ngay trong túi bạn (điện thoại, token…).
Như đã nói ở đầu bài, khoá chứng thực hai lớp không phải là một biện pháp hoàn hảo vì
nó sẽ khiến bạn mất nhiều thời gian hơn để đăng nhập vào tài khoản trực tuyến mỗi khi
bạn chuyển qua sử dụng một thiết bị mới. Tuy nhiên, lớp mã xác thực này cũng khiến tài
khoản của bạn khó bị thâm nhập hơn và bạn sẽ tránh được nguy cơ bị tin tặc chiếm dụng
tài khoản.

Chắc hẳn là bạn đang sở hữu một tài khoản Google và một chiếc điện thoại di động đúng
không nào? Vậy còn chần chừ gì nữa? hãy kích hoạt khoá chứng thực hai lớp ngay thôi.
Để bắt đầu làm điều này đòi hỏi bạn phải có một chút kiên nhẫn. Các trang web và các
dịch vụ lớn đều triển khai cơ chế khoá chứng thực hai lớp dưới dạng một tuỳ chọn bảo
mật không bắt buộc, nên việc bạn cần làm là đăng nhập vào các tài khoản và tìm kiếm tuỳ
chọn này trong phần ‘thiết lập bảo mật’ (Security Settings).
Google và Facebook đã giới thiệu khoá bảo mật hai lớp dưới dạng một tùy chọn bảo mật
tới người dùng trong năm 2011, tiếp theo đó là Dropbox trong năm 2012, Apple iCloud
vào tháng 3 năm nay và cuối cùng là Microsoft và Twitter.
Sau đây là hướng dẫn cách kích hoạt khoá chứng thực hai lớp, bắt đầu với 3 dịch vụ trực
tuyến lớn nhất hiện nay là Google, Facebook và Microsoft. Bạn đọc cũng có thể áp dụng
cách làm tương tự ở các dịch vụ trực tuyến khác có triển khai cơ chế chứng thực hai lớp.
Và các bạn cũng đừng lo ngại khi sử dụng nhiều khoá chứng thực cùng lúc, vì đã có một
ứng dụng để quản lý tất cả những khoá này.
Dịch vụ trực tuyến của Google
Google đã tối giản hoá quy trình kích hoạt khoá chứng thực hai lớp trên các dịch vụ của
mình, nhưng có thể bạn sẽ cảm thấy khá đau đầu khi tuỳ chỉnh khoá chứng thực trên tất
cả các thiết bị mà bạn đang sử dụng.
Để bắt đầu, đăng nhập vào tài khoản Google của bạn, sau đó chuyển tới trang thiết lập
chung cho tài khoản Google – Google Accounts và điều hướng đến chọn mục Bảo mật
(Security) trong trang Cài đặt tài khoản (Account Settings).
Tiếp theo, bạn sẽ thấy mục Xác thực 2 bước (2-step verification). Để kích hoạt khoá
chứng thực hai lớp, bạn nhấn vào nút Cài đặt (Settings) lớn ngay bên dưới và làm theo
hướng dẫn của Google để cài đặt thiết bị nhận mã chứng thực. Thiết bị này có thể là điện
thoại di động hoặc điện thoại cố định, và Google sẽ gửi mã chứng thực cho bạn bằng tin
nhắn SMS hoặc gọi vào số máy cố định để đọc mã chứng thực cho bạn. Mã chứng thực là
một chuỗi bao gồm 6 ký tự số ngẫu nhiên và Google sẽ yêu cầu bạn nhập chuỗi này mỗi
khi bạn đăng nhập vào tài khoản trên một thiết bị mới.

Các dịch vụ trực tuyến của Google đa dạng và chạy đồng bộ trên nhiều nền tảng khác
nhau nên Google cũng cung cấp nhiều tuỳ chọn khác nhau nhằm đơn giản hoá quy trình
chứng thực và hỗ trợ tối đa cho người dùng.
Ví dụ, bạn có thể đăng ký nhận các mã chứng thực dùng một lần để sử dụng trong trường
hợp bạn đi du lịch đến những vùng không có sóng điện thoại. Bạn nên đăng ký từ 5 đến
10 mã chứng thực dạng này và giữ chúng trong ví để đề phòng trường hợp khẩn cấp. Mặt
khác, bạn có thể sử dụng ứng dụng Google Authenticator trên điện thoại để tạo ra các mã
chứng thực mà không cần nhận tin nhắn từ Google mỗi khi đăng nhập trên một thiết bị
mới.
Không chỉ dừng lại ở đó, ứng dụng Google Authenticator còn có khả năng tạo ra mã
chứng thực cho các dịch vụ trực tuyến khác sử dụng thuật toán tạo mã thời gian thực –
TOTP (Time-based One-Time Password) như Facebook và Dropbox. Nếu bạn có ý định
kích hoạt khoá chứng thực hai lớp cho nhiều dịch vụ trực tuyến cùng lúc thì bạn nên sử
dụng Google Authenticator. Tuy nhiên cách làm này cũng có một số nhược điểm nhất
định: Thứ nhất, bạn luôn phải mang theo điện thoại bên mình mỗi khi đăng nhập vào các
dịch vụ trực tuyến đó. Thứ hai, bạn phải chú ý không làm mất điện thoại hoặc xoá ứng
dụng Google Authenticator đi vì như vậy bạn sẽ tốn rất nhiều thời gian và công sức để
đăng nhập vào tài khoản và bắt đầu lại quy trình chứng thực cho các dịch vụ trên.
Tuy Facebook đi sau Google trong việc triển khai cơ chế chứng thực hai lớp cho tài
khoản, nhưng dù sao Facebook cũng có đủ thời gian để tối ưu hoá quy trình kích hoạt
khoá chứng thực. Kết quả là người dùng có thể kích hoạt khoá chứng thực trong nháy
mắt. Quy trình kích hoạt vô cùng đơn giản: đầu tiên, bạn chỉ cần đăng nhập vào
Facebook, click chuột vào biểu tượng bánh răng màu xanh ở góc trên bên phải màn hình
và chọn Account Settings. Sau đó bạn chọn mục Security (có biểu tượng hình cái khiên
màu vàng ở bên trái) và kích hoạt tính năng Login Approvals (tính năng bảo vệ hai lớp
của Facebook) bằng cách nhấp vào ô chọn ngay bên dưới. Facebook sẽ hướng dẫn chi tiết
cách kích hoạt tính năng chứng thực hai lớp cho bạn.

Để nhận mã chứng thực, bạn cần tải ứng dụng tạo mã chứng thực của Facebook, hoặc
cung cấp số điện thoại bạn đang sử dụng để Facebook gửi mã chứng thực cho bạn thông
qua tin nhắn SMS. Tốt hơn hết là bạn nên sử dụng ứng dụng tạo mã chứng thực vì ứng
dụng này dễ sử dụng, hơn nữa bạn có thể đăng nhập ngay mà không phải chờ đợi
Facebook gửi tin nhắn tới cho mình. Mặt khác, bạn vẫn có thể sử dụng tin nhắn chứa mã
xác thực từ Facebook để dự phòng trong trường hợp ứng dụng không hoạt động được.
Không giống như Google Authenticator có thể sử dụng cho nhiều dịch vụ khác nhau, ứng
dụng tạo mã xác thực của Facebook hoạt động theo một cơ chế riêng, nhưng bạn vẫn có
thể dùng một số thủ thuật để “qua mặt” cơ chế này và dùng ứng dụng này để tạo mã
chứng thực cho các dịch vụ trực tuyến khác sử dụng thuật toán TOTP. Để làm được điều
này, bạn chỉ cần quay trở lại mục Account Settings của Facebook, nhấp vào dòng chữ
“Set up Code Generator” bên dưới mục Login Approvals, một hộp thoại sẽ hiện lên hỏi
bạn có muốn tiếp tục không và bạn chọn Next. Tiếp theo, bạn nhấp vào dòng chữ
“Having trouble?” và nhấp tiếp vào nút Get Key màu xanh ở trang tiếp theo. Facebook sẽ
yêu cầu bạn nhập mã số bao gồm 16 ký tự vừa nhận ở trên vào ứng dụng Facebook trên
điện thoại, nhưng bạn có thể nhập mã số này vào bất kỳ ứng dụng tạo mã chứng thực nào
để tạo mã chứng thực cho việc đăng nhập vào những lần tiếp theo. Tuy nhiên, chúng tôi
đề nghị bạn nên dùng ứng dụng Google Authenticator vì nó có thể quản lý mã chứng thực
cho nhiều dịch vụ trực tuyến cùng lúc, trong đó có cả Facebook.
Microsoft
Bạn có thể dùng tài khoản Microsoft để sử dụng tất cả các dịch vụ trực tuyến của hãng
này như Outlook, Xbox Live… cũng như quản lý chiếc smartphone chạy HĐH Windows
Phone của mình. Vì vậy, sử dụng khoá chứng thực hai lớp cho tài khoản Microsoft cũng
là một việc làm cần thiết. Để kích hoạt khoá chứng thực hai lớp, bạn cần truy cập đường
link và làm theo hướng dẫn.
Trong quá trình kích hoạt, Microsoft sẽ đưa ra các tuỳ chọn sau: gửi mã xác thực đến
email dự phòng, gửi tin nhắn SMS đến điện thoại hoặc dùng ứng dụng tạo mã chứng
thực. Người dùng Windows Phone hiện nay đã có thể tải về ứng dụng Microsoft
Authenticator để tạo mã chứng thực cho mỗi lần đăng nhập. Người sử dụng điện thoại
chạy hệ điều hành iOS và Android vẫn có thể sử dụng các ứng dụng tạo mã xác thực khác
hỗ trợ thuật toán TOTP như Google Authenticator để tạo mã chứng thực mỗi khi đăng
nhập vào tài khoản Microsoft.

Đặc biệt, Microsoft sẽ cung cấp mã QR trong quy trình chứng thực hai lớp của mình và
bạn chỉ cần dùng ứng dụng tạo mã chứng thực để quét vào mã QR này để nhận mã chứng
thực. Ứng dụng Google Authenticator cũng làm được điều này và chúng tôi khuyên bạn
nên dùng GA để quản lý mã chứng thực cho các tài khoản trực tuyến của mình.
Không chỉ Google, Facebook và Microsoft triển khai cơ chế chứng thực hai lớp cho tài
khoản của họ, hàng loạt các Công ty và Ngân hàng khác như Twitter, Dropbox, Lasspast,
Amazon, Citibank… đang áp dụng cơ chế chứng thực hai lớp để bảo vệ khách hàng khỏi
sự dòm ngó của tin tặc. Với cơ chế bảo mật hai lớp, bạn có thể hoàn toàn yên tâm vì
thông tin cá nhân của mình đã được bảo vệ khi chìa khoá cho lớp mật khẩu thứ 2 luôn
nằm trong chiếc điện thoại của bạn.