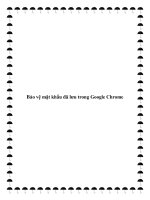Tạo mật khẩu bảo vệ Spreadsheet trong Google Drive ppt
Bạn đang xem bản rút gọn của tài liệu. Xem và tải ngay bản đầy đủ của tài liệu tại đây (172.74 KB, 4 trang )
ạo mật khẩu bảo vệ Spreadsheet trong Google
Drive
Việc sử dụng mật khẩu để bảo vệ máy tính, điện thoại, tập tin, thư mục, ổ đĩa là rất cần
thiết, nhằm để tránh cho dữ liệu không bị đánh cắp, sao chép và phát tán trên Internet.
Tuy nhiên, để thiết lập mật khẩu bảo vệ cần phải có kiến thức nhất định về bảo mật hoặc
phải dùng đến phần mềm bảo mật chuyên dụng. Không những vậy, đối với những tập tin
được lưu trữ trên các “đám mây”, như Dropbox, Google Drive hay Box, thì bạn cần phải
mã hóa chúng bằng thuật toán phức tạp trước khi tải lên để đảm bảo an toàn cho dữ liệu.
Trong xu thế di động hiện nay, bạn thường lưu trữ những tài liệu quan trọng, nhạy cảm
trên Google Docs, như tài khoản ngân hàng, tài khoản các dịch vụ Internet, mạng xã hội,
ở dạng bảng tính (Spreadsheet), để tiện sử dụng mọi lúc mọi nơi, trên máy tính xách tay,
máy tính bảng hoặc điện thoại thông minh. Các thiết bị này rất dễ bị “dòm ngó” bởi
những cặp mắt tò mò xung quanh, thậm chí họ có thể truy cập ngay vào tài khoản Google
trong lúc bạn sao lãng để lấy cắp những thông tin cá nhân. Do đó, giải pháp tốt nhất trong
tình huống này là đặt mật khẩu cho những tài liệu quan trọng, tức là tài liệu chỉ được mở
ra khi nhập đúng mật khẩu. Nhưng hiện tại, Google Docs chưa cung cấp tính năng đặt
mật khẩu cho từng tài liệu. Bài viết sẽ hướng dẫn cách tạo mật khẩu bảo vệ tập tin
Spreadsheet với mã script trên Google Scripts.
Đầu tiên, bạn cần tạo một tập tin bảng tính trong thư mục Google Drive bằng cách sao
chép tập tin Spreadsheet mẫu tại địa chỉ Khi xong, bạn hãy
đổi tên tập tin này rồi nhập dữ liệu vào bảng tính và có thể sao chép thành nhiều tập tin
spreadsheet khác nhau để lưu nhiều tài liệu. Lưu ý, phương pháp này chỉ cho phép đặt
mật khẩu với những tập tin bảng tính được tạo ra từ tập tin spreadsheet trong liên kết trên.
Sau khi đã nhập nội dung vào bảng tính, bạn vào menu Tools chọn Script Editor để mở ra
một cửa sổ mới. Ở trang này, bạn vào menu File rồi bấm Manage Versions, nhập vài kí tự
vào ô bên dưới và bấm Save New Version, bấm OK. Ở menu Publish, bạn chọn Deploy
as web app rồi có thể thay đổi một số tùy chọn trong hộp thoại hiện ra, bấm Deploy. Khi
xong, bạn sẽ nhận được một thông báo xác nhận ứng dụng đã được triển khai như một
ứng dụng web, với đường dẫn ở ô Current web app URL, bấm OK.
Bây giờ, bạn đóng cửa sổ Script Editor và quay về cửa sổ bảng tính, sẽ xuất hiện một
menu Protect File. Để mã hóa dữ liệu trong bảng tính, bạn vào menu Protect File và chọn
Encrypt File rồi bấm OK ở hộp thoại Authorisation Required hiện ra, nhập vào mật khẩu
bên dưới dòng chữ Enter your password, bấm Submit. Ngay lập tức những thông tin
trong bảng tính sẽ được mã hóa thành những kí tự phức tạp, khó hiểu, ngoại trừ các thông
tin trong hai hàng màu xanh ở đầu bảng tính. Để giải mã dữ liệu, bạn vào Protect File và
chọn Decrypt File rồi nhập vào mật khẩu.
Cách mã hóa và giải mã dữ liệu theo phương pháp này thực hiện tốt trên trình duyệt dành
cho máy tính. Nhưng nếu mở bảng tính từ điện thoại thông minh thì Google sẽ không
hiển thị menu Protect File. Để mã hóa và giải mã dữ liệu trên điện thoại, bạn chạm vào
liên kết URL to Encrypt/Decrypt trong hàng màu xanh đầu tiên. Liên kết này được tạo ra
khi triển khai ứng dụng web (Current web app URL). Sau khi thực hiện, một liên kết Go
back xuất hiện để trở về xem bảng tính đã mã hóa hoặc giải mã.
Ngoài ra, bạn có thể thay đổi mật khẩu mã hóa và giải mã bằng cách sử dụng menu
Protect File và bấm vào Change Password. Lưu ý, bạn không nên thay đổi nội dung trong
bảng tính khi đã được mã hóa, bởi vì sẽ làm cho việc giải mã không chính xác và không
trả lại nội dung ban đầu.