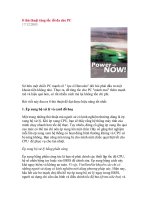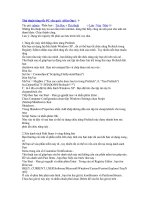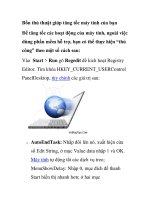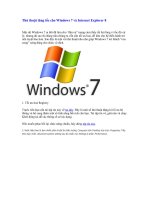Thủ thuật tăng tốc tối ưu cho Windows 8 pptx
Bạn đang xem bản rút gọn của tài liệu. Xem và tải ngay bản đầy đủ của tài liệu tại đây (238.48 KB, 5 trang )
Thủ thuật tăng tốc tối ưu cho
Windows 8
Nếu bạn cảm thấy máy tính của bạn đang làm việc chậm, có thể thử qua những mẹo
đơn giản sau đây để cải thiện tốc độ máy tính.
Windows 8đi kèm với rất nhiều tính năng mới như màn hình Start Screen, Windows
Explorer,Task manager Ngoài ra còn có Windows Store giúp bạn dễ dàng cài đặt app
vàomáy tính. So với người tiền nhiệm, Windows 8 có rất nhiều cải thiện về tốc độvà hiệu
năng tuy nhiên tất cả những cải tiến đó không bao giờ là đủ với một hệđiệu hành cồng
kềnh như Windows.
Cài đặtcông cụ của bên thứ ba đem lại cho bạn nhiều tùy chỉnh hệ thống tuy nhiên đôikhi
lại làm cho máy tính của bạn chậm hơn bởi hầu hết các chương trình này đềukhuyến mãi
thêm các tiến trình chạy nề và khởi động cùng Windows . Nếu bạn cảmthấy máy tính của
bạn đang làm việc chậm, có thể thử qua những mẹo đơn giản sauđây để cải thiện tốc độ
máy tính.
1. Tắt bớt cácchương trình khởi động cùng Windows:
Đây là mộttrong những khía cạnh quan trọng khi máy tính bắt đầu trở nên ì ạch. Khi
bạncài đặt các ứng dụng bên thứ ba, một vài trong số chúng sẽ thêm các tiến trìnhkhởi
động cùng Windows và khiến máy tính của bạn khởi động lâu hơn. Vì vậy,trong trường
hợp bạn cảm thấy, một ứng dụng nào đó không thực sự cần thiết khi khởiđộng, bạn chắc
chắn nên loại bỏ nó. Task manager mới trong Windows 8 có một tabcho phép quản lý
khởi động, danh sách này hiển thị tất cả ứng dụng khởi chạykhi Windows 8 khởi động.
Bạn có thể vô hiệu hóa các mục nếu thấy không cần thiết.Nếu bạn muốn có một công cụ
tiên tiến hơn, chúng tôi đề nghị sử dụng Soluto, vớinhiều tính năng tối ưu hóa quá trình
khởi động máy tính một cách trực quan hơn.
2. Công hiệuchỉnh hiệu suất:
Công cụ PerformanceInformation and Tools cho phép bạn biết được điểm số của
Windows từ đó có cáctinh chỉnh phù hợp. Ở đây bạn có thể tùy chỉnh nhiều thiết lập như
hiệu ứnghình ảnh, lựa chọn lập chỉ mục, tùy chọn năng lượng, dọn dẹp đĩa cứng vv
Cáctùy chọn này có thể cải thiện tốc độ của máy tính Windows của bạn. Để mở công
cụnày, nhấp chuột vào tính năng tìm kiếm và nhập Performance Information andTools
sau đó lựa chọn từ Setting.
3. Sử dụngcác công cụ nâng cao:
Trong chức năng Performance Information and Tools, bạn còn có thể thấy một sốtùy
chọn công cụ nâng cao như phân mảnh ổ cứng (Disk defragmenter), quản lý tàinguyên
(Resource monitor), bộ lưu sự kiện (event log), kiểm tra sức khỏe hệ thống(Generator a
system health report) Bạn cũng có thể xem thông báo về các vấnđề liên quan đến hiệu
suất và phải làm gì với chúng. Bạn thậm chí có thể quét dọnRegistry bằng chức năng tích
hợp sẵn. Tất nhiên với bất kỳ thay đổi quan trọngnào tới hệ thống, hãy chắc chắn rằng
bạn biết mình đang làm gì.
4. Tăng tốcbằng chức năng ReadyBoost:
ReadyBoostcó thể tăng tốc độ máy tính của bạn bằng cách sử dụng không gian lưu trữ
trên hầuhết các thẻ nhớ flash và ổ đĩa USB flash cho bộ nhớ RAM. Nếu bạn có một thiết
bịlưu trữ có thể làm việc với ReadyBoost, bạn sẽ thấy một tùy chọn để sử
dụngReadyBoost khi cắm nó vào máy tính. Nếu chọn chức năng này, bạn có thể chỉ
địnhbao nhiêu bộ nhớ trên thiết bị sử dụng để tăng tốc máy tính của mình.