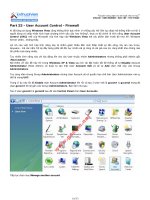Bắt đầu với User Account Control trên Windows Vista pptx
Bạn đang xem bản rút gọn của tài liệu. Xem và tải ngay bản đầy đủ của tài liệu tại đây (367.28 KB, 26 trang )
Bắt đầu với User Account Control trên
Windows Vista
Hướng dẫn này dành cho những triển khai Microsoft® Windows VistaTM và
UAC trong môi trường thực hành. Hướng dẫn còn cung cấp kinh nghiệm
người dùng và cấu hình dữ liệu cho cả môi trường được quản lý lẫn không
quản lý thông tin về các bản cập nhật UAC có trong Windows Vista
Tổng quan về User Account Control
User Account Control (UAC) là một thành phần bảo mật mới của hệ điều hành
Microsoft® Windows Vista. UAC cho phép bạn thực hiện các nhiệm vụ chung khi
không phải là quản trị viên, được gọi là người dùng chuẩn trong Windows Vista,
và như các quản trị viên không chia sẻ quyền cho người dùng khác, log off hoặc sử
dụng Run As. Một tài khoản người dùng chuẩn đồng nghĩa với tài khoản người
dùng trong Windows XP. Tài khoản người dùng là các thành viên của nhóm quản
trị cục bộ sẽ chạy hầu hết các ứng dụng như một người dùng chuẩn. Bằng việc
phân chia chức năng người dùng và quản trị viên trong khi vẫn cho phép hoạt động
hiệu quả, User Account Control là một tính năng quan trọng cho Windows Vista.
Khi một quản trị viên đăng nhập vào máy tính Windows Vista, người dùng được
gán 2 thẻ truy cập phân biệt. Thẻ truy cập gồm có tư cách hội viên nhóm của người
dùng, sự thẩm định quyền và dữ liệu điều khiển truy cập được sử dụng bởi
Windows để điều khiển những tài nguyên và các nhiệm vụ mà người dùng có thể
truy cập. Trước Windows Vista, tài khoản quản trị viên nhận được một thẻ truy
cập, thẻ này gồm có dữ liệu để công nhận có quyền truy cập vào tất cả tài nguyên
Windows. Mô hình điều khiển truy cập này không có bất kỳ một sự kiểm tra dự
phòng nào để bảo đảm người dùng tin cậy thực sự muốn thực hiện một nhiệm vụ
cần đến thẻ truy cập của quản trị viên. Kết quả là, các malware (phần mềm độc hại)
có thể cài đặt trên máy tính mà người dùng không hề hay biết về chúng. Quá trình
này được cho là cài đặt thầm lặng. Thậm chí còn hỏng hóc hơn nữa bởi khi người
dùng là một quản trị viên, malware có thể sử dụng dữ liệu điều khiển truy cập của
quản trị viên để xâm nhập vào các file hệ điều hành lõi, trong một số trường hợp là
không thể gỡ bỏ.
Sự khác nhau chính giữa một người dùng chuẩn và một quản trị viên trong
Windows Vista là mức độ truy cập của người dùng trên các vùng được bảo vệ, và
truy cập vào lõi máy tính. Quản trị viên có thể thay đổi trạng thái hệ thống, tắt
tường lửa, cấu hình lại các chính sách bảo mật, cài đặt dịch vụ hoặc bộ cài ảnh
hưởng đến người dùng khác trên máy tính, cài đặt phần mềm cho toàn bộ máy tính.
Người dùng chuẩn mặc định không thể thực hiện các nhiệm vụ trên mà chỉ có thể
cài đặt những phần mềm trong quyền sử dụng của họ.
Để giúp ngăn chặn các malware có thể cài đặt thầm lặng và tiêm nhiễm toàn máy
tính, Microsoft đã phát triển tính năng User Account Control cho Windows Vista.
Không giống như các phiên bản trước, khi một quản trị viên đăng nhập vào hệ
thống, thẻ truy cập quản trị hoàn chỉnh của người dùng sẽ phân chia thành hai dạng
truy cập: một cho người dùng chuẩn và một cho quản trị viên. Trong suốt quá trình
đăng nhập, các thành phần điều khiển truy cập và nhận dạng nhận dạng quản trị
viên được gỡ bỏ và vô hiệu hóa. Thẻ truy cập người dùng chuẩn sau đó được sử
dụng để khởi chạy máy trạm, Explorer.exe. Do tất cả các ứng dụng đều kế thừa dữ
liệu truy cập của chúng từ khởi chạy ban đầu của máy trạm nên tất cả chúng chạy
như cho một người dùng chuẩn. Trái ngược với quá trình này, khi một người dùng
chuẩn đăng nhập vào hệ thống thì chỉ thẻ truy cập của người này mới được tạo.
Thẻ truy cập người dùng chuẩn sau đó được sử dụng để khởi chạy máy trạm.
Sau khi quản trị viên đăng nhập, thẻ truy cập quản trị viên đầy đủ không được cần
đến cho tới khi người dùng cố gắng thực hiện nhiệm vụ quản trị. Vì người dùng là
có thể cấu hình với mô đun phần mềm Security Policy Manager (secpol.msc) và
Group Policy (gpedit.msc) nên không có User Account Control duy nhất.
Thực hiện các ứng dụng với công việc của người dùng chuẩn
Một hiệu quả lớn đang được thực hiện hiện nay để giúp Microsoft và các hãng
phần mềm độc lập (ISV) thiết kế lại các ứng dụng của họ để hạn chế các yêu cầu
về thẻ truy cập quản trị viên. Thông điệp phát triển ứng dụng được sửa lại là: chỉ
yêu cầu người dùng trở thành một quản trị viên khi thực sự cần thiết.
Trong quá khứ, các chuyên gia phát triển phần mềm thường thực hiện bước kiểm
tra truy cập để bảo đảm người dùng là một quản trị viên khi ứng dụng bắt đầu được
khởi chạy. Mặc dù vậy, nhiều ứng dụng đó đã không có các chức năng thực sự cần
thiết cho người dùng để trở thành một quản trị viên.
Tuy nhiên, nhiều chương trình luôn luôn yêu cầu một thẻ truy cập quyền quản trị
viên (Phần mềm phân vùng đĩa là một ví dụ). Nhiều chương trình yêu cầu người
dùng phải là một quản trị viên thì mới có thể khởi chạy trong Windows Vista với
thẻ truy cập quyền quản trị viên đầy đủ; mặc dù vậy, trước tiên người dùng được
thông báo với các yêu cầu của quản trị viên rồi nâng dần từ một quản trị viên trong
chế độ Admin Approval thành một quản trị viên đầy đủ (hoàn chỉnh) và phải chọn
sự phê chuẩn của họ.
Lưu ý:
Chức năng User Account Control được mặc định không áp dụng cho tài khoản
quản trị viên được cài đặt sẵn nhưng có thể được cấu hình để áp dụng. Trong hầu
hết các trường hợp, tài khoản này chạy tất cả các ứng dụng và công cụ quản trị khi
một quản trị viên không được sự ưng thuận. Khi đó máy trạm cũng được khởi
chạy.
Những nâp cấp của Windows Vista
Những nâng cấp dưới đây thể hiện sự thay đổi bên trong mang tính chức năng có
trong Windows Vista.
User Account Control được kích hoạt một cách mặc định
Bạn có thể thấy được các vấn đề tương thích với ứng dụng khác vẫn chưa được
nâng cấp thành phần User Account Control Windows Vista. Nếu một ứng dụng
yêu cầu một thẻ truy cập quyền quản trị viên (đây là biểu hiện từ một lỗi “từ chối
sự truy cập” được đáp lại khi bạn cố gắng chạy ứng dụng), bạn có thể chạy chương
trình như một quản trị viên bằng cách sử dụng Run như tùy chọn quyền quản trị
viên trong menu nội dung (kích chuột phải). Điều này được minh chứng trong tài
liệu phần "Chạy các chương trình như một quản trị viên".
Tất cả tài khoản người dùng sau đó được tạo như các người dùng chuẩn
Cả tài khoản người dùng chuẩn và tài khoản quản trị viên đều có những ưu điểm
với bảo mật nâng cao của User Account Control. Trong các cài đặt mới, mặc định
tài khoản người dùng đầu tiên được tạo là một tài khoản quản trị viên cục bộ trong
Admin Approval Mode (UAC enabled). Tất cả các tài khoản sau đó đều được tạo
như những người dùng chuẩn.
Các tài khoản quản trị viên đã cài đặt sẵn bị vô hiệu hóa mặc định trong các
cài đặt mới
Các tài khoản quản trị viên cài đặt sẵn bị vô hiệu hóa một cách mặc định trong
Windows Vista. Nếu Windows Vista quyết định một nâng cấp hoàn thiện từ
Windows XP mà một quản trị viên kèm theo chỉ là tài khoản quản trị viên cục bộ
thì Windows Vista sẽ bỏ lại tài khoản được mặc định và thay thế tài khoản trong
Admin Approval Mode. Tài khoản quản trị viên kèm theo mặc định không thể
đăng nhập vào máy tính ở chế độ safe mode. Bạn nên xem những phần dưới đây để
có thêm thông tin chi tiết.
Non-Domain Joined
Khi có ít nhất một tài khoản quản trị viên cục bộ được kích hoạt thì chế độ safe
mode sẽ không cho phép đăng nhập với tài khoản quản trị viên cài đặt sẵn đã bị vô
hiệu hóa. Thay vì đó, bất kỳ tài khoản quản trị viên cục bộ nào cũng có thể được sử
dụng để đăng nhập. Nếu tài khoản quản trị viên cục bộ cuối cùng tình cờ bị hạ cấp,
vô hiệu hóa hoặc xóa bỏ thì chế độ safe mode sẽ cho phép tài khoản quản trị viên
được cài đặt sẵn đã bị vô hiệu hóa có thể đăng nhập để khôi phục.
Domain Joined
Tài khoản quản trị viên cài đặt sẵn bị vô hiệu hóa trong các trường hợp không thể
đăng nhập trong chế độ safe mode. Một tài khoản người dùng là một thành viên
của nhóm Domain Admins có thể đăng nhập vào máy tính để tạo một quản trị
viên cục bộ nếu không tồn tại.
Lưu ý:
Nếu tài khoản quản trị viên miền chưa từng đăng nhập trước đó thì máy tính phải
được bắt đầu trong chế độ Safe Mode với networking từ những tài nguyên không
bị che giấu.
Lưu ý:
Khi máy tính bị tách rời ra, nó sẽ quay trở lại non-domain joined đã được mô tả
trước.
Các lệnh nâng quyền được hiển thị trong Secure Desktop một cách mặc định
Sự cho phép và các lệnh quan trọng được hiển thị trên máy trạm bảo vệ mặc định
trong Windows Vista.
Các thiết lập bảo mật User Account Control mới và thay đổi tên thiết lập bảo
mật
Các thiết lập bảo mật mới và các nâng cấp hoàn chỉnh của nó được mô tả chi tiết
trong Understanding and Configuring User Account Control của Windows Vista
(
Cảm nhận người dùng UAC
Cảm nhận người dùng sẽ khác nhau với người dùng chuẩn và quản trị viên trong
Admin Approval Mode khi UAC được kích hoạt. Những phần dưới đây sẽ miêu tả
cụ thể những khác nhau này và giải thích thiết kế của giao diện người dùng UAC.
Sự đồng thuận và các lệnh quan trọng
Với User Account Control được kích hoạt, Windows Vista thực hiện cho sự đồng
thuận hoặc cho các khả năng của một quản trị viên hợp lệ trước khi khởi chạy một
chương trình hoặc một nhiệm vụ yêu cầu đến thẻ truy cập quyền quản trị viên đầy
đủ. Lệnh này sẽ giúp bạn ngăn chặn những cài đặt thầm lặng của malware.
Cửa sổ đồng thuận
Lệnh đồng thuận được thể hiện khi một quản trị viên cố gắng thực hiện một nhiệm
vụ yêu cầu đến thẻ truy cập quyền quản trị viên đầy đủ. Cửa sổ mặc định này cho
quản trị viên có thể được cấu hình bằng mô đun phần mềm Security Policy Editor
cục bộ (secpol.msc) và với Group Policy (gpedit.msc). Hình dưới đây là một cửa
sổ đồng thuận User Account Control.
Cửa sổ đồng thuận User Account Control
Ví dụ dưới đây sẽ thể hiện cho các bạn thấy một quản trị viên trong Admin
Approval Mode đã thực hiện khi thực hiện một nhiệm vụ quản trị viên.
Để quan sát cửa sổ đồng thuận
1. Đăng nhập vào máy tính Windows Vista với tài khoản quản trị viên trong
Admin Approval Mode.
2. Kích vào nút Start sau đó kích chuột phải vào My Computer, chọn
Manage từ menu
3. Tại cửa sổ của User Account Control bạn kích Continue.
Cửa sổ ủy nhiệm
Cửa sổ ủy nhiệm được hiện lên khi một người dùng chuẩn cố gắng thực hiện một
nhiệm vụ yêu cầu đến một thể truy cập quyền quản trị viên. Người dùng chuẩn này
mặc định có thể cấu hình với mô đun phần mềm Security Policy Manager
(secpol.msc) và với Group Policy. Các quản trị viên cũng có thể bị yêu cầu cung
cấp sự ủy nhiệm của họ bằng thiết lập User Account Control: Behavior của cửa sổ
nâng quyền cho các quản trị viên trong Admin Approval Mode có giá trị với cửa sổ
ủy nhiệm.
Hình dưới đây là một ví dụ về cửa sổ ủy nhiệm User Account Control.
Cửa sổ ủy nhiệm User Account Control
Ví dụ dưới đây sẽ chứng tỏ làm thế nào để một người dùng chuẩn ra lệnh về sự ủy
nhiệm khi đang cố gắng thực hiện một nhiệm vụ quản trị viên.
Để quan sát cửa sổ ủy nhiệm
1. Đăng nhập vào Windows Vista với tài khoản người dùng chuẩn
2. Kích vào nút Start sau đó kích chuột phải vào My Computer, chọn
Manage từ menu
3. Sử dụng cửa sổ User Account Control, kích vào tên người dùng với quản
trị viên thích hợp sau đó nhập password của tài khoản người dùng và kích
Submit.
Các lệnh nâng quyền có liên quan đến ứng dụng
Các lệnh nâng quyền User Account Control được viết bằng màu với từng ứng dụng
cụ thể, cho phép nhận dạng ngay lập tức các rủi ro bảo mật tiềm tàng của ứng
dụng. Khi một ứng dụng cố gắng chạy với một thẻ truy cập đầy đủ của quản trị
viên thì Windows Vista trước tiên sẽ phân tích sự thực thi để xác định nhà xuất bản
của nó. Các ứng dụng trước tiên được phân chia thành ba loại dựa trên nhà xuất
bản: Windows Vista, nhà xuất bản được thẩm định (được kí) và nhà xuất bản
không thẩm định. Sơ đồ dưới đây chứng minh cho chúng ta thấy được Windows
Vista xác định màu lệnh nâng quyền nào cho người dùng.
Các lệnh nâng quyền có liên quan đến ứng dụng
Chi tiết về màu:
Màu nền đỏ và biểu tượng khiên màu đỏ: Ứng dụng là của một nhà xuất bản
đã bị khóa hoặc bị khóa bởi Group Policy.
Màu nền xanh/xanh lá cây: là ứng dụng của quản trị viên Windows Vista
như một control panel.
Màu nền xám và màu biểu tượng khiên màu vàng: Ứng dụng được đã được
thẩm định chữ kí và được tin tưởng bởi máy tính cục bộ.
Màu nền vàng và màu biểu tượng khiên màu đỏ: Ứng dụng không được kí
hoặc kí nhưng vẫn chưa được tin tưởng bởi máy tính cục bộ.
Các lệnh nâng quyền được viết màu ứng với các hộp thoại được viết màu trong
Microsoft Internet Explorer.
Biểu tượng khiên
Nhiều control panel như thuộc tính ngày và giờ trộn lẫn các hoạt động của người
dùng chuẩn và quản trị viên. Người dùng chuẩn có thể quan sát đồng hồ và thay
đổi thời gian vùng, nhưng một thẻ truy cập quyền quản trị viên đầy đủ phải cần đến
để thay đổi thời gian hệ thống cục bộ. Hình dưới đây là control panel thuộc tính
ngày và giờ.
Thuộc tính ngày và giờ
Khi người dùng cần thay đổi thời gian thì họ kích chuột vào nút biểu tượng hình
khiên. Biểu tượng hình khiên chỉ thị hệ thống sử dụng một thẻ truy cập quản trị
viên đầy đủ, thẻ yêu cầu một lệnh nâng quyền User Account Control.
Việc cài đặt và chạy một chương trình với User Account Control được kích
hoạt
Khi cài đặt nhiều ứng dụng trên một hệ thống yêu cầu một thẻ truy cập quyền quản
trị viên, một cơ chế được thiết lập bên trong hệ điều hành Windows Vista để tự
động phát hiện sự khởi chạy của một bộ cài đặt. Khi một cài đặt ứng dụng được
phát hiện, User Account Control sẽ hiển thị lệnh nâng quyền cho người dùng để
thành hợp lệ với quá trình cài đặt. Cài đặt dưới đây sẽ không yêu cầu người dùng
cung cấp sự đồng thuận hoặc các ủy nhiệm trừ khi nó là một ứng dụng quản trị
viên.
Việc thay đổi giữa lệnh đồng thuận và ủy nhiệm
Bạn có thể điều khiển người dùng nào vào những gì mà lệnh yêu cầu bằng cách
cấu hình một thiết lập chính sách bảo mật mới được giới thiệu trong Windows
Vista. Thiết lập này được định vị bên trong mô đun phần mềm Security Policy
Manager Microsoft Management Console (MMC) theo đường sau: Local Security
Settings -> Local Policies -> Security Options.
Bạn có thể cấu hình những tính năng của cửa sổ nâng quyền phân chia cho người
dùng chuẩn và quản trị viên. Thủ tục dưới đây sẽ miêu tả chi tiết làm cách nào để
điều chỉnh lệnh User Account Control cho các quản trị viên trong Admin Approval
Mode. Nhiệm vụ này có thể được thực hiện bởi người dùng chuẩn và các quản trị
viên nhưng thủ tục dưới chỉ mô tả chi tiết quá trình một quản trị viên trong Admin
Approval Mode.
Để cấu hình lệnh User Account Control cho các quản trị viên
1. Đăng nhập vào máy tính Windows Vista với một tài khoản quản trị viên
trong Admin Approval Mode.
2. Kích vào nút Start và Run, đánh secpol.msc sau đó kích OK.
3. Trong cửa sổ User Account Control cho Microsoft Management Console,
bạn kích Continue.
4. Trong Local Security Settings mở rộng Local Security Settings, Local
Policies sau đó mở rộng Security Options.
5. Kích chuột phải vào User Account Control: Behavior of the elevation
prompt for administrators in Admin Approval Mode và chọn
Properties.
Lưu ý:
Với hầu hết các tình huống, thiết lập No Prompt không được khuyến khích. Nâng
quyền No prompt sẽ cho phép các ứng dụng User Account Control khởi chạy ứng
dụng quản trị viên mà bạn không hề hay biết hay đồng thuận.
Thủ tục dưới đây sẽ mô tả chi tiết làm cách nào để cấu hình User Account
Control: Behavior of the elevation prompt for standard users. Nhiệm vụ này
có thể được thực hiện bởi một người dùng chuẩn và quản trị viên nhưng thủ tục
dưới đây là của quản trị viên trong Admin Approval Mode.
Để cấu hình bạn làm như sau:
1. Kích nút Start > Run, nhập vào secpol.msc, sau đó kích OK.
2. Trong hộp thoại User Account Control dialog box của Microsoft
Management Console, chọn Continue.
3. Trong Local Security Settings, mở rộng Local Security Settings, Local
Policies, sau đó là Security Options.
4. Kích chuột phải vào User Account Control: Behavior of the elevation
prompt for standard users sau đó chọn Properties.
Bảng dưới đây mô tả User Account Control: nâng quyền cho quản trị viên trong
Admin Approval Mode và User Account Control: nâng quyền cho người dùng
chuẩn
Chính sách đồng thuận cho sự nâng quyền
Thiết lập Mô tả Giá trị
mặc
định
User Account
Control: Nâng
quyền cho quản trị
viên trong Admin
Approval Mode
Có ba giá trị:
1. No prompt –nâng quyền xuất hiện tự
động và thầm lặng
2. Prompt for consent – User Account
Control yêu cầu đồng thuận trước khi nâng
quyền
3. Prompt for credentials – lệnh cho các ủy
nhiệm, User Account Control yêu cầu ủy
nhiệm hợp lệ của quản trị viên được nhập
vào trước khi User Account Control được
kích hoạt.
Lệnh
cho
đồng
thuận
User Account
Control: Nâng
quyền cho người
dùng chuẩn
Có hai giá trị:
1. No prompt – không có lệnh nâng quyền
được hiện và người dùng không thể thực
hiện các nhiệm vụ của quản trị viên mà
không sử dụng Run as administrator ho
ặc
bằng cách đăng nhập với tài khoản quản trị
Lệnh
cho ủy
nhiệm
viên.
2. Prompt for credentials – User Account
Control yêu cầu ủy nhiệm quản trị viên hợp
lệ cần phải nhập vào trước khi nâng quyền
Việc thay đổi lệnh nâng quyền User Account Control nên được thực hiện với sự
cân nhắc cẩn thận. Chính sách này có thể cấu hình cho cả quản trị viên trong
Admin Approval Mode và các người dùng chuẩn. hướng dẫn chung dưới đâu có
thể giúp bạn nhận thấy làm thế nào để cấu hình lệnh nâng cấp User Account
Control cho môi trường của bạn.
Quản trị viên trong Admin Approval Mode
Tùy chọn lệnh cho sự đồng thuận được khuyến khích cho hầu hết các môi trường.
Các môi trường cần nhiều an toàn hơn nữa nên sử dụng tùy chọn prompt for
credentials.
Microsoft khuyên không nên sử dụng thiết lập tùy chọn No Prompt; việc vô hiệu
hóa lệnh User Account Control làm mất đi khả năng của người dùng để chuẩn y
một ứng dụng trước khi nó chạy. Điều đó có thể dẫn đến việc bất kỳ ứng dụng nào
cũng có thể nâng quyền thầm lặng sau đó và sử dụng thẻ truy cập của quản trị viên
như các malware mà không có sự cho phép của người dùng.
Người dùng chuẩn
Microsoft cũng khuyên bạn nên thực hiện lệnh cho sự ủy nhiệm quản trị viên. Khi
tùy chọn No prompt được kích hoạt, người dùng chuẩn sẽ không thể thực hiện các
nhiệm vụ quản trị viên mà không cần sử dụng Run as administrator hoặc đăng
nhập với một tài khoản của một thành viên trong nhóm quản trị viên cục bộ.
Máy trạm an toàn
Lệnh đồng thuận và ủy nhiệm được thể hiện trong secure desktop mặc định trong
Windows Vista. Chỉ có các quá trình của Windows mới có thể truy cập vào secure
desktop. Thêm vào đó, Microsoft khuyên các quản trị viên và người dùng chuẩn
nên thiết lập User Account Control: chuyển sang secure desktopkhi có lệnh nâng ở
trạng thái kích hoạt cho các mức bảo mật cao.
Khi một sự thực thi cần nâng quyền, máy trạm tương tác (cũng được gọi là máy
trạm người dùng) được chuyển đến máy trạm an toàn. Máy trạm an toàn sẽ hoàn
lại một ảnh bitmap của máy trạm người dùng và hiển thị lệnh nâng quyền được tô
nổi và tương ứng với việc gọi cửa sổ ứng dụng. Khi người dùng kích chuột vào
Continue hoặc Cancel, máy trạm sẽ chuyển trở về máy trạm người dùng.
Bạn phải chú ý rằng malware có thể tô vẽ trên máy trạm tương tác và thể hiện trên
đó một hình ảnh mẫu giả mạo của máy trạm an toàn, nhưng khi vẫn sử dụng thiết
lập được thiết đặt để thực hiện lệnh có thể làm cho malware không thể tăng quyền,
chính vì vậy người dùng bị lừa kích chuột vào Continue trên hình giả mạo. Nếu
thiết lập được thiết đặt để lệnh cho sự ủy nhiệm thì hình ảnh giả mạo của malware
cũng có thể thu thập các sự ủy nhiệm từ người dùng. Chú ý rằng điều này cũng
không tăng đặc quyền malware và hệ thống có các sự bảo vệ khác làm giảm nhẹ
bằng việc tự động điều chỉnh giao diện người dùng thậm chí với một password.
Quan trọng
Việc malware có thể hiển thị hình ảnh giả mạo của máy trạm an toàn thì vấn đề
này không xuất hiện trừ khi người dùng đã cài đặt từ trước malwere trên máy tính.
Bởi vì các quá trình yêu cầu một thẻ truy cập quyền quản trị viên nên không thể cài
đặt thầm lặng khi User Account Control được kích hoạt, người dùng hẳn đã cung
cấp sự đồng thuận bằng việc kích Continue hoặc cung cấp sự ủy nhiệm quản trị
viên. Lệnh nâng quyền User Account Control cũng phụ thuộc vào cả Group Policy.
Chạy các chương trình như một quản trị viên
Windows Vista có chức năng thủ công và yêu cầu được ưu tiên đối với một ứng
dụng được khởi chạy. Để khởi chạy một chương trình với thẻ truy cập quản trị viên
đầy đủ tại thời điểm nào đó, bạn kích chuột phải vào biểu tượng chương trình và
chọn Run as administrator trên menu. Sau khi người dùng thẩm định sự nâng
quyền thì chương trình sẽ khởi chạy và chạy với thẻ truy cập quản trị viên đầy đủ.
Thủ tục dưới đây mô tả chi tiết quá trình này được thực hiện bởi một quản trị viên
trong Admin Approval Mode.
Để chạy một chương trình như một quản trị viên
1. Kích chuột phải vào chương trình mà bạn thích chạy như một quản trị viên
sau đó chọn Run as administrator.
2. Trong cửa sổ User Account Control bạn chọn Continue.
Sau khi người dùng thẩm định nâng quyền, chương trình sẽ được khởi chạy và
chạy với thẻ truy cập quản trị viên đầy đủ.
Đánh dấu ứng dụng yêu cầu một thẻ quản trị viên đầy đủ
Để đánh dấu một ứng dụng luôn luôn yêu cầu một thẻ quản trị viên đầy đủ
1. Kích chuột phải vào chương trình mà bạn thích thay đổi, sau đó chọn
Properties.
2. Trong Properties, chọn tab Compatibility.
3. Dưới Privilege Level, chọn Run this program as an administrator, sau đó
kích Apply hoặc OK.
4. Nếu đây là lần đầu tiên ứng dụng được đánh dấu thì một hộp thoại sẽ xuất
hiện.
5. Kích OK để tiếp tục.
Lưu ý
Nếu đây là lần đầu tiên ứng dụng này được đánh dấu thì một thông báo sẽ xuất
hiện chỉ thị rằng Windows Vista sẽ chỉ thị cho ứng dụng thu thập thông tin về các
hoạt động gì mà chương trình đang thực hiện yêu cầu nó để chạy với một thẻ truy
cập quản trị viên đầy đủ. Thông tin này sẽ giúp Microsoft xác định xem các bước
có thể đã diễn ra đúng với chương trình sẽ sử dụng hay không để sẽ không cần phải
yêu cầu đến thẻ truy cập quản trị viên hoàn chỉnh lần nữa. Khi được hỏi để kiểm
tra về "Solutions to Problems" (“các vấn đề và giải pháp”), bạn luôn chọn các giải
pháp trên bất kỳ sản phẩm nào có vấn đề LUADiagnostics. Điều này sẽ bảo đảm