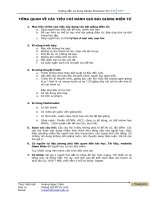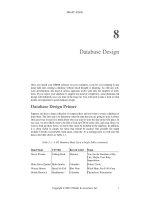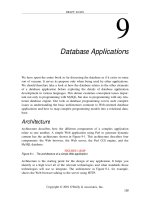Hướng dẫn sử dụng Adobe Presenter 9 potx
Bạn đang xem bản rút gọn của tài liệu. Xem và tải ngay bản đầy đủ của tài liệu tại đây (15.86 MB, 89 trang )
Sở Giáo dục và Đào tạo Thành phố Hồ Chí Minh
Trung tâm Thông tin và Chương trình Giáo dục
_________________
Nguyễn Minh Thiên Hoàng
THÀNH PHỐ HỒ CHÍ MINH
Tháng 07/2013
HƯ
Ớ
NG D
Ẫ
N S
Ử
D
Ụ
NG ADOBE PRESENTER 9
2013
Biên soạn: Nguyễn Minh Thiên Hoàng –
Trung tâm Thông tin và Chương trình Giáo dục Sở Giáo dục và Đào tạo Thành phố Hồ Chí Minh Trang 1
MỤC LỤC
I. Thiết lập thông tin ban đầu ___________________________________________________________ 3
I.1. Thiết lập thông tin bài dạy __________________________________________________________ 3
I.2. Thiết lập chế độ trình chiếu _________________________________________________________ 3
I.3. Thiết lập chất lượng sản phẩm _______________________________________________________ 4
I.4. Đính kèm tài liệu _________________________________________________________________ 6
I.5. Thiết lập thông tin tác giả - người trình bày ____________________________________________ 6
I.6. Thiết lập ngõ vào âm thanh _________________________________________________________ 7
I.7. Thiết lập chế độ xem trước _________________________________________________________ 8
I.8. Thay đổi tên tác giả bài trình diễn ____________________________________________________ 9
I.9. Chọn giao diện theme có sẵn _______________________________________________________ 10
I.10. Tự thiết kế giao diện theme _______________________________________________________ 10
I.11. Việt hóa giao diện ______________________________________________________________ 12
II. Đóng gói sản phẩm ________________________________________________________________ 14
II.1 Xem trước sản phẩm _____________________________________________________________ 14
II.2 Xuất bản sản phẩm ______________________________________________________________ 14
II.3 Đóng gói sản phẩm ______________________________________________________________ 15
III. Xây dựng bộ câu hỏi kiểm tra ______________________________________________________ 16
III.1 Quản lý bộ câu hỏi ______________________________________________________________ 16
III.2 Việt hóa giao diện câu hỏi ________________________________________________________ 18
III.3 Thiết lập thuộc tính của một bộ Quiz ________________________________________________ 20
III.4 Thiết lập yêu cầu cho bài kiểm tra __________________________________________________ 21
III.5 Tạo câu hỏi trắc nghiệm nhiều lựa chọn _____________________________________________ 22
III.6 Tạo câu hỏi đúng / sai ___________________________________________________________ 23
III.7a Tạo câu hỏi điền khuyết – người học tự nhập nội dung _________________________________ 24
III.7b Tạo câu hỏi điền khuyết – người học chọn từ danh sách có sẵn __________________________ 25
III.8 Tạo câu hỏi có câu trả lời ngắn ____________________________________________________ 27
III.9 Tạo câu hỏi nối cặp _____________________________________________________________ 28
III.10 Tạo câu hỏi khảo sát____________________________________________________________ 29
III.11a Tạo câu hỏi sắp xếp – Người học tự kéo/thả ________________________________________ 30
III.12b Tạo câu hỏi sắp xếp – Người học chọn từ danh sách __________________________________ 31
III.13 Tạo câu hỏi định vị_____________________________________________________________ 32
III.14 Tạo câu hỏi kéo thả: ____________________________________________________________ 35
III.15 Chỉnh sửa một câu hỏi đã có trước: ________________________________________________ 37
III.15 Xóa một câu hỏi: ______________________________________________________________ 38
III.16 Cho phép người học trả lời một câu hỏi nhiều lần _____________________________________ 38
III.17 Tạo và sử dụng nhóm câu hỏi ____________________________________________________ 40
III.18 Chèn câu hỏi từ file Powerpoint khác ______________________________________________ 41
IV. Làm giàu bài giảng powerpoint _____________________________________________________ 42
IV.1 Chèn công cụ tương tác __________________________________________________________ 42
IV.1.1 Chèn công cụ tương tác A3C (Adobe Captivate) Widget ____________________________ 42
IV.1.2 Chèn công cụ Accordion______________________________________________________ 43
IV.1.3 Chèn công cụ Certificate______________________________________________________ 46
IV.1.4 Chèn công cụ Circle Matrix ___________________________________________________ 48
IV.1.5 Chèn công cụ Glossary _______________________________________________________ 51
IV.1.6 Chèn công cụ Hangman – Monkey and Mango – trò chơi đoán chữ ____________________ 53
Trang 2 Biên soạn: Nguyễn Minh Thiên Hoàng –
Trung tâm Thông tin và Chương trình Giáo dục Sở Giáo dục và Đào tạo Thành phố Hồ Chí Minh
IV.1.7 Chèn công cụ Hangman – Parrot and Cage – trò chơi đoán chữ _______________________ 54
IV.1.8 Chèn công cụ Jigsaw Puzzle – trò chơi xếp hình ___________________________________ 55
IV.1.9 Chèn công cụ Process circle ___________________________________________________ 56
IV.1.10 Chèn công cụ Process Tabs __________________________________________________ 58
IV.1.11 Chèn công cụ Pyramid Matrix ________________________________________________ 62
IV.1.12 Chèn công cụ Pyramid Stack _________________________________________________ 64
IV.1.13 Chèn công cụ Timeline ______________________________________________________ 66
IV.1.14 Chèn công cụ WordSearch ___________________________________________________ 69
IV.1.12 Chỉnh sửa một công cụ tương tác ______________________________________________ 72
IV.1.13 Chèn một hoạt cảnh tương tác (Scenario Interaction) ______________________________ 72
IV.2 Chèn nhân vật đại diện – Character _________________________________________________ 74
IV.3 Chèn hình ảnh nền ______________________________________________________________ 74
IV.4 Chèn file flash Swf _____________________________________________________________ 75
IV.5 Chèn và chỉnh sửa file video ______________________________________________________ 76
V. Xử lý âm thanh ___________________________________________________________________ 77
V.1 Ghi âm ________________________________________________________________________ 77
V.2 Chèn âm thanh__________________________________________________________________ 78
V.3 Đồng bộ âm thanh và hiệu ứng _____________________________________________________ 79
V.4 Xử lý file âm thanh ______________________________________________________________ 80
VI. Xử lý video ______________________________________________________________________ 82
VI.1 Ghi hình từ webcam _____________________________________________________________ 82
VII. Nhóm công cụ Application Simulation (Ghi hình thao tác màn hình) _____________________ 83
VII.1 Bật công cụ ___________________________________________________________________ 83
VII.2 Ghi hình hoạt động trên máy tính __________________________________________________ 84
VII.3 Chỉnh sửa clip mô phỏng ________________________________________________________ 85
VIII. Công cụ Collaboration (Hợp tác học tập) ___________________________________________ 85
VIII.1 Yêu cầu để sử dụng công cụ _____________________________________________________ 85
VIII.2 Khởi động công cụ ____________________________________________________________ 85
VIII.3 Sử dụng công cụ ______________________________________________________________ 86
HƯ
Ớ
NG D
Ẫ
N S
Ử
D
Ụ
NG ADOBE PRESENTER 9
2013
Biên soạn: Nguyễn Minh Thiên Hoàng –
Trung tâm Thông tin và Chương trình Giáo dục Sở Giáo dục và Đào tạo Thành phố Hồ Chí Minh Trang 3
HƯỚNG DẪN SỬ DỤNG ADOBE PRESENTER 9
I. Thiết lập thông tin ban đầu
Các hoạt động thiết lập này chỉ được thực hiện một vài lần, nhưng sẽ được sử dụng cho nhiều
bài học khác nhau, do đó, các thao tác thiết lập nên được thực hiện trước khi bắt đầu tạo bài giảng đầu
tiên, sau đó có thể lưu lại và sử dụng lâu dài.
I.1. Thiết lập thông tin bài dạy
Bước Nội dung Minh họa
1
Vào menu Adobe Presenter, sau đó click
chọn Settings.
2 Tại mục Presentation, chọn Appearance
3
Nhập tên bài dạy vào ô Title
Nếu thích, có thể nhập vài dòng tóm tắt nội
dung bài dạy vào ô Summary.
4
Click OK để hoàn tất,
hoặc Cancel để hủy bỏ
I.2. Thiết lập chế độ trình chiếu
Bước Nội dung Minh họa
1
Vào menu Adobe Presenter, sau đó click
chọn Settings.
Trang 4 Biên soạn: Nguyễn Minh Thiên Hoàng –
Trung tâm Thông tin và Chương trình Giáo dục Sở Giáo dục và Đào tạo Thành phố Hồ Chí Minh
2. Tại mục Presentation, chọn Playback
3.
Bật hoặc tắt các chức năng theo nhu cầu:
Auto play on start:
Tự động chạy khi khởi động bài học
Loop presentation:
Quay lại từ đầu khi hết bài học
Include slide numbers in outline:
Chèn số thứ tự slide vào danh sách mục
lục
Pause after each animation:
Tạm dừng sau mỗi chuyển động
Use PPTX Slide Time:
Thiết lập thời gian trình chiếu theo thời
gian của slide powerpoint
5.0 Default slide duration (in seconds):
Thời gian tối thiểu trình chiếu một slide
không có âm thanh hay video clip (tính
bằng giây)
Click Restore Default để khôi phục lại các
thiết lập mặc định.
4
Click OK để hoàn tất,
hoặc Cancel để hủy bỏ
I.3. Thiết lập chất lượng sản phẩm
Bước Nội dung Minh họa
1
Vào menu Adobe Presenter, sau đó click
chọn Settings.
2 Tại mục Presentation, chọn Quality
HƯ
Ớ
NG D
Ẫ
N S
Ử
D
Ụ
NG ADOBE PRESENTER 9
2013
Biên soạn: Nguyễn Minh Thiên Hoàng –
Trung tâm Thông tin và Chương trình Giáo dục Sở Giáo dục và Đào tạo Thành phố Hồ Chí Minh Trang 5
3
Publish Quality:
Chọn chất lượng sản phẩm xuất bản
My Computer:
Xuất bản để sử dụng trên máy tính
Adobe Connect Pro:
Xuất bản để sử dụng trực tuyến
Adobe PDF: Xuất bản để in
4
Audio Quality: Chọn chất lượng âm thanh
Publish audio: Đóng gói âm thanh đi kèm
CD Quality: Chất lượng compact disc
Near CD Quality: Gần như compact disc
FM Quality: Chất lượng sóng FM
Low Bandwidth: Chất lượng thấp
5
Image Quality:
Chọn chất lượng hình ảnh.
High: Ảnh chất lượng cao
Medium: Ảnh chất lượng trung bình
Low: Ảnh chất lượng thấp
Lossless: Giữ nguyên chất lượng của ảnh
gốc
6
Control Preloading: Kiểm soát hoạt động
tải về (Trường hợp xuất bản ra web)
Disable preloading of embedded Flash
content: Không tải trước nội dung Flash
được nhúng kèm theo
7
Đánh dấu nếu muốn dùng các thiết lập này
cho các bài trình chiếu về sau.
8
Chọn Restore Defaults để khôi phục
thông tin mặc định của chương trình.
9 Khi hoàn tất, click OK để đóng cửa sổ
Trang 6 Biên soạn: Nguyễn Minh Thiên Hoàng –
Trung tâm Thông tin và Chương trình Giáo dục Sở Giáo dục và Đào tạo Thành phố Hồ Chí Minh
I.4. Đính kèm tài liệu
Bước Nội dung Minh họa
1
Vào menu Adobe Presenter, sau đó click
chọn Settings.
2 Tại mục Presentation, chọn Attachments
3
Click nút lệnh
Add
để thêm tài liệu
Hoặc:
- Chọn tài liệu có sẵn, chọn Edit để sửa.
- Chọn tài liệu có sẵn, chọn Delete để xóa.
4a
Để đính kèm File, ta chọn:
Type: File
Name: Nhập tên mô tả cho file được đính
kèm.
Location: Click để chọn file cần đính kèm.
4b
Để bổ sung một đường dẫn url, ta chọn:
Type: Link
Name: Nhập tên mô tả cho địa chỉ liên kết.
Url: Nhập địa chỉ web.
5
Click OK để hoàn tất,
hoặc Cancel để hủy bỏ
I.5. Thiết lập thông tin tác giả - người trình bày
Bước Nội dung Minh họa
1
Vào menu Adobe Presenter, sau đó click
chọn Settings.
2 Tại mục Application, chọn Presenters
HƯ
Ớ
NG D
Ẫ
N S
Ử
D
Ụ
NG ADOBE PRESENTER 9
2013
Biên soạn: Nguyễn Minh Thiên Hoàng –
Trung tâm Thông tin và Chương trình Giáo dục Sở Giáo dục và Đào tạo Thành phố Hồ Chí Minh Trang 7
3.
Click nút lệnh Add để thêm một tác giả
Hoặc:
- Chọn một tác giả có sẵn, chọn Edit để
chỉnh sửa.
- Chọn một tác giả có sẵn, chọn Delete để
xóa.
4.
Tuần tự nhập thông tin:
Name: Họ tên tác giả
Job Title: Chức vụ / nghề nghiệp
Photo: Click Browse và chọn ảnh tác giả
Logo: Click Browse để chọn logo của đơn
vị
Email: Nhập Email liên hệ
Biography: Vắn tắt về tác giả
Đánh dấu vào ô Default để thiết lập tác giả
này là mặc định cho tất cả các bài giảng.
Sau khi nhập hoàn tất, Click chọn OK
5. Click OK để đóng cửa sổ
I.6. Thiết lập ngõ vào âm thanh
Bước Nội dung Minh họa
1
Vào menu Adobe Presenter, sau đó click
chọn Settings.
2 Tại mục Application, chọn Audio Source
Trang 8 Biên soạn: Nguyễn Minh Thiên Hoàng –
Trung tâm Thông tin và Chương trình Giáo dục Sở Giáo dục và Đào tạo Thành phố Hồ Chí Minh
3
Chọn Microphone để thiết lập ngõ vào là
Micro
Chọn Line in để thiết lập ngõ vào là line in
Đánh dấu chọn Always prompt to set
microphone level before recording để
nhắc chỉnh lại âm lượng trước khi bắt đầu
ghi âm.
4
Click OK để hoàn tất,
hoặc Cancel để hủy bỏ
I.7. Thiết lập chế độ xem trước
Bước Nội dung Minh họa
1
Vào menu Adobe Presenter, sau đó click
chọn Settings.
2 Tại mục Application, chọn Preview
3
Tăng / giảm số 5 để quy định số trang mặc
định khi tiến hành xem thử.
4
Click OK để hoàn tất,
hoặc Cancel để hủy bỏ
HƯ
Ớ
NG D
Ẫ
N S
Ử
D
Ụ
NG ADOBE PRESENTER 9
2013
Biên soạn: Nguyễn Minh Thiên Hoàng –
Trung tâm Thông tin và Chương trình Giáo dục Sở Giáo dục và Đào tạo Thành phố Hồ Chí Minh Trang 9
I.8. Thay đổi tên tác giả bài trình diễn
Bước Nội dung Minh họa
1
Vào menu Adobe Presenter, sau đó click
chọn Slide Manager.
2
Tại mục Presented by, click chọn mũi tên,
sau đó chọn tác giả phù hợp. (Trong trường
hợp máy tính đã lưu nhiều tác giả khác
nhau, hoặc bài trình diễn đang thiết lập tác
giả là None)
3
Hoặc click chọn Select All,
Sau đó chọn Edit.
4
Tiến hành thay đổi tác giả tại mục
Presented By
5
Click OK để hoàn tất,
hoặc Cancel để hủy bỏ
Trang 10 Biên soạn: Nguyễn Minh Thiên Hoàng –
Trung tâm Thông tin và Chương trình Giáo dục Sở Giáo dục và Đào tạo Thành phố Hồ Chí Minh
I.9. Chọn giao diện theme có sẵn
1
Vào menu Adobe Presenter, sau đó click
chọn Theme.
2
Click vào mũi tên, sau đó chọn một mẫu
thiết kế có sẵn
3
Click OK để hoàn tất,
hoặc Cancel để hủy bỏ
I.10. Tự thiết kế giao diện theme
1
Vào menu Adobe Presenter, sau đó click
chọn Theme.
2
Tại ô Customize, thực hiện các thay đổi
theo ý thích:
Enable Mode Switching: Cho phép
chuyển đổi qua lại các chế độ xem trang
web.
Chế độ Default: Mặc định, hiển thị tất cả
các thanh công cụ sidebar
Chế độ Fullscreen: Hiển thị trang web
toàn màn hình, giấu thanh công cụ sidebar
HƯ
Ớ
NG D
Ẫ
N S
Ử
D
Ụ
NG ADOBE PRESENTER 9
2013
Biên soạn: Nguyễn Minh Thiên Hoàng –
Trung tâm Thông tin và Chương trình Giáo dục Sở Giáo dục và Đào tạo Thành phố Hồ Chí Minh Trang 11
3
Show Sidebar: Hiển thị thanh công cụ
Location: Vị trí thanh công cụ
Right: Bên phải bài trình chiếu
Left: Bên trái bài trình chiếu
4
Tại ô
P
resenter info
, có thể bật/tắt các nội
dung sau:
Photo: Hình của tác giả
Name: Tên của tác giả
Title: Chức vụ của tác giả
Bio: Tiểu sử của tác giả
Logo: Logo của đơn vị
Contact: Gởi Email cho tác giả
5
Tại ô P
anes
, có thể bật/tắt các menu của
sidebar như sau:
Outline: Hiển thị outline của bài trình
chiếu
Thumb: Hiển thị ảnh thu nhỏ
Notes: Hiển thị trang ghi chú
Search: Hiển thị công cụ tìm kiếm
Enable Quiz Pane: Cho phép mở cửa sổ
Quiz khi đi đến bài kiểm tra
Default: Thiết lập công cụ mặc định khi
mở web (Một trong các công cụ Outline,
Thumb, Notes, Search)
6
Tại ô
Appearance
, có thể chọn các màu
sắc cho trang web:
Màu Theme: Màu tổng thể của trang web
Màu Glow: Màu của vị trí con trỏ chuột
Màu Font: Màu chữ trên web
Màu Background: Màu nền của trang
web
7
Có thể click chọn nút lệnh Background
Image và chọn một ảnh có sẵn làm nền
cho trang web thay vì chọn màu nền
8
Click chọn mũi tên tại mục
Note Pane
Font, sau đó chọn font chữ cho cửa sổ ghi
chú (Note)
Click chọn mũi tên tại mục Size, sau đó
chọn kích thước chữ cho cửa sổ ghi chú
(Note).
Trang 12 Biên soạn: Nguyễn Minh Thiên Hoàng –
Trung tâm Thông tin và Chương trình Giáo dục Sở Giáo dục và Đào tạo Thành phố Hồ Chí Minh
9 Khi hoàn tất, click Save as
10 Đặt tên cho mẫu vừa thiết kế tại ô Name
11 Khi hoàn tất, click OK để đóng cửa sổ
12
Để sử dụng mẫu web đã thiết kế cho một
sản phẩm khác, thực hiện lại bước I.9,
chọn theme là mẫu đã đặt tên.
13 Khi hoàn tất, click OK để đóng cửa sổ
I.11. Việt hóa giao diện
Bước Nội dung Minh họa
1
Vào menu Adobe Presenter, sau đó click
chọn Theme.
2
Click chọn nút lệnh Modify TextLabels
để tiến hành Việt hóa giao diện sản phẩm
Web.
3
Nhấp đôi chuột vào dòng Custom Text
tương ứng với dòng tên tiếng Anh.
4 Tiến hành nhập nội dung bằng tiếng Việt
5 Khi hoàn tất, click OK để đóng cửa sổ
HƯ
Ớ
NG D
Ẫ
N S
Ử
D
Ụ
NG ADOBE PRESENTER 9
2013
Biên soạn: Nguyễn Minh Thiên Hoàng –
Trung tâm Thông tin và Chương trình Giáo dục Sở Giáo dục và Đào tạo Thành phố Hồ Chí Minh Trang 13
6
Trang 14 Biên soạn: Nguyễn Minh Thiên Hoàng –
Trung tâm Thông tin và Chương trình Giáo dục Sở Giáo dục và Đào tạo Thành phố Hồ Chí Minh
II. Đóng gói sản phẩm
II.1 Xem trước sản phẩm
Bước Nội dung Minh họa
1
Vào menu Adobe Presenter, sau đó click
chọn Preview.
2
Chọn:
Preview Presentation: Xem trước theo
mặc định tại bước I.7.
Preview Current Slide: Xem trước tại
trang slide hiện hành.
Preview From Current Slide: Xem trước
từ trang slide hiện hành trở đi.
Preview Next 5 Slides: Xem trước 5 trang
slide kế tiếp.
II.2 Xuất bản sản phẩm
Bước Nội dung Minh họa
1
Vào menu Adobe Presenter, sau đó click
chọn Publish.
2
Click chọn Choose, sau đó chọn vị trí lưu
sản phẩm hoàn chỉnh
3
Tại mục
Output Opti
on
:
Bỏ chọn nếu muốn xuất thành phẩm là
trang web hoàn chỉnh.
Hoặc
Chọn Zip package nếu muốn xuất
thành phẩm dạng gói file nén chuẩn
SCORM
Chọn CD package nếu muốn tạo ra đĩa
CD có sẵn tiện ích tự động chạy.
HƯ
Ớ
NG D
Ẫ
N S
Ử
D
Ụ
NG ADOBE PRESENTER 9
2013
Biên soạn: Nguyễn Minh Thiên Hoàng –
Trung tâm Thông tin và Chương trình Giáo dục Sở Giáo dục và Đào tạo Thành phố Hồ Chí Minh Trang 15
4
Đánh dấu chọn
View output after
publishing nếu muốn xem sản phẩm khi
đã xuất bản xong.
Click chọn Publish để bắt đầu tiến hành
xuất bản thành phẩm.
5
Sau khi Adobe xuất bản xong thành phẩm,
trang web sẽ tự động khởi chạy.
II.3 Đóng gói sản phẩm
Bước Nội dung Minh họa
1
Toàn bộ bài giảng sau khi đóng gói xong
sẽ có thể copy và chuyển sang cho một
máy tính khác tiếp tục xử lý mà không bị
thiếu tài nguyên của bài giảng.
2
Vào menu Adobe Presenter, sau đó click
chọn Package.
3
Click nút ba chấm (…) để chọn vị trí lưu
sản phẩm đóng gói.
4
Click nút Pack để bắt đầu đóng gói,
hoặc click Cancel để hủy bỏ.
5 Đóng gói hoàn tất, click chọn OK
6
Sản phẩm đóng gói xong sẽ có biểu tượng
của chương trình Adobe Presenter, ta có
thể copy file này sang máy tính khác.
7 Để mở, nhấp đôi chuột vào file đóng gói.
8
Adobe tự mở gói và tạo ra một thư mục
cùng tên với tên file đóng gói.
Trang 16 Biên soạn: Nguyễn Minh Thiên Hoàng –
Trung tâm Thông tin và Chương trình Giáo dục Sở Giáo dục và Đào tạo Thành phố Hồ Chí Minh
III. Xây dựng bộ câu hỏi kiểm tra
III.1 Quản lý bộ câu hỏi
Bước Nội dung Minh họa
1
Vào menu Adobe Presenter, sau đó click
chọn Manage.
2
Thẻ Quizzes
Dùng để quản lý các câu hỏi kiểm tra có
trong bài giảng.
Các nút lệnh:
Add Quiz: Tạo một bộ câu hỏi mới, tạo
các bộ câu hỏi khác nhau sẽ giúp ta có thể
đặt câu hỏi tại nhiều vị trí khác nhau trong
bài giảng, nếu không tạo ra nhiều bộ Quiz,
các câu hỏi sẽ được đặt liên tiếp nhau do
cùng nằm chung một bộ Quiz mặc định,
điều này sẽ gây khó khăn khi muốn thiết
kế hệ thống bài giảng gồm nhiều phần
khác nhau.
Add Question Group: Tạo nhóm câu hỏi
mới trong cùng một bộ Quiz, đây là một
công cụ đặc biệt của Adobe Presenter dùng
để quản lý các nhóm câu hỏi. Giáo viên có
thể tạo nhiều nhóm câu hỏi, sau đó quy
định mỗi nhóm câu hỏi cần lấy ngẫu nhiên
bao nhiêu câu để người học trả lời. Điều
này giúp cho người học khác nhau có thể
trả lời những câu hỏi khác nhau.
Ví dụ: Giáo viên tạo nhóm câu hỏi cơ bản
gồm 10 câu, quy định lấy ra 2 câu, sau đó
tạo nhóm câu hỏi nâng cao 10 câu, quy
định lấy ra 2 câu. Khi người học vào bài
kiểm tra, người học chỉ nhận được 4 câu
hỏi (2 câu từ nhóm cơ bản và 2 câu từ
nhóm nâng cao), nhưng 4 câu này được
chọn ngẫu nhiên từ hai nhóm, không trùng
lặp với người học khác.
Add Question: Tạo một câu hỏi mới.
HƯ
Ớ
NG D
Ẫ
N S
Ử
D
Ụ
NG ADOBE PRESENTER 9
2013
Biên soạn: Nguyễn Minh Thiên Hoàng –
Trung tâm Thông tin và Chương trình Giáo dục Sở Giáo dục và Đào tạo Thành phố Hồ Chí Minh Trang 17
3
Thẻ Output Option
Quy định một số nội dung về bộ câu hỏi:
Display question list in quiz pane:
Hiển thị danh sách câu hỏi tại phần
outline.
Display score for each question:
Hiển thị điểm của mỗi câu hỏi.
Display question attempts as tooltips:
Hiển thị số lần được trả lời câu hỏi.
Display current score:
Hiển thị số điểm đang có.
Display passing and maximum score:
Hiển thị điểm cần đạt và điểm tối đa.
Display quiz attempts:
Hiển thị số lần trả lời bộ câu hỏi.
Show incomplete quiz warning:
Hiển thị nhắc nhở khi chưa hoàn thành bộ
câu hỏi.
4
Thẻ Reporting
Công cụ hỗ trợ gởi thống kê, báo cáo kết
quả.
Công cụ này chỉ có thể sử dụng được khi
ta đóng gói bài giảng dạng SCORM, sau
đó gởi bài giảng vào máy chủ của một dịch
vụ web có hỗ trợ E-learning, ví dụ một
trang web Moodle.
5
Thẻ Default label:
Quản lý các nhãn mặc định, ta có thể xóa
nội dung tiếng Anh và nhập nội dung tiếng
Việt phù hợp.
Submit button text: Tên nút lệnh Submit,
(Chọn / Nộp bài)
Clear button text: Tên nút lệnh Clear
(Xóa)
Correct message: Thông điệp khi người
học trả lời đúng (Đáp án đúng – Click để
tiếp tục)
Incorrect message: Thông điệp khi người
học trả lời sai (Đáp án sai – Click để tiếp
tục)
Retry message: Thông điệp nhắc người
học làm bài lại (Thử làm lại)
Incomplete message: Thông điệp nhắc
người chưa trả lời câu hỏi (Cần phải hoàn
thành câu hỏi)
Trang 18 Biên soạn: Nguyễn Minh Thiên Hoàng –
Trung tâm Thông tin và Chương trình Giáo dục Sở Giáo dục và Đào tạo Thành phố Hồ Chí Minh
6
Th
ẻ
Appearance
:
Thiết lập kiểu chữ, cỡ chữ… mặc định
Mục Current Profile: Những thiết lập
hiện hành. Sau khi thiết lập kiểu chữ, ta có
thể Save As, để sử dụng lâu dài.
Question: Font chữ cho các câu hỏi.
Answer: Font chữ cho các câu trả lời.
Button: Font chữ cho các nút bấm
Message: Font chữ cho các thông báo.
Button placement:
Thiết lập vị trí mặc định cho các nút bấm.
Vertical: Nút bấm nằm dọc.
Horizontal: Nút bấm nằm ngang
Position on slide: Vị trí trên slide
Bottom right: Dưới - phải
Bottom left: Dưới - trái
Bottom Center: Dưới – giữa
Center Right: Giữa – phải
Apply formatting to all existing quizzes:
Áp dụng thiết lập cho tất cả câu hỏi đã có
sẵn.
III.2 Việt hóa giao diện câu hỏi
Bước Nội dung Minh họa
1
Vào menu Adobe Presenter, sau đó click
chọn Manage.
2
Click chọn bộ Quiz, sau đó click chọn
Edit
Lưu ý: Khi tạo một bộ Quiz mới, cần thực
hiện lại thao tác Việt hóa này.
3 Click chọn Quiz Setting
4 Click chọn Question Review Messages…
HƯ
Ớ
NG D
Ẫ
N S
Ử
D
Ụ
NG ADOBE PRESENTER 9
2013
Biên soạn: Nguyễn Minh Thiên Hoàng –
Trung tâm Thông tin và Chương trình Giáo dục Sở Giáo dục và Đào tạo Thành phố Hồ Chí Minh Trang 19
5
Lần lượt nhập các thông điệp:
• Correct: Thông điệp khi người học trả
lời đúng
• Incomplete: Thông điệp khi người học
chưa hoàn thành bài kiểm tra
• Incorrect: Thông điệp khi người học
trả lời sai.
6 Sau khi hoàn tất, Click chọn OK
7
Tiếp tục Click chọn
Quiz Result
Messages
8
Lần lượt nhập các thông điệp:
• Pass message: Thông điệp khi người
học vượt qua bài kiểm tra
• Fail message: Thông điệp khi người
học không qua được bài kiểm tra.
Tiếp tục đánh dấu chọn vào các ô trống tùy
theo nhu cầu:
• Display score:
Hiển thị kết quả kiểm tra
• Display percent score:
Hiển thị tỉ lệ phần trăm kết quả kiểm tra
• Tally correct:
Hiển thị tỉ lệ các câu trả lời đúng.
9 Sau khi hoàn tất, Click chọn OK
10
Tiếp tục Việt hóa các nút lệnh ở bước III.1
- Mục 5 (Nếu chưa thực hiện thao tác này)
11
Tiếp tục Việt hóa giao diện sản phẩm ở
bước I.11. (Nếu chưa thực hiện thao tác
này)
Trang 20 Biên soạn: Nguyễn Minh Thiên Hoàng –
Trung tâm Thông tin và Chương trình Giáo dục Sở Giáo dục và Đào tạo Thành phố Hồ Chí Minh
III.3 Thiết lập thuộc tính của một bộ Quiz
Bước Nội dung Minh họa
1
Vào menu Adobe Presenter, click chọn
Manage, sau đó chọn bộ Quiz cần thiết lập
thuộc tính.
2 Click chọn Edit
3 Chọn thẻ Quiz Setting
4
Nhập tên cho bộ câu hỏi tại mục “
Name
”
Tại ô Required, lựa chọn tùy chọn thích
hợp:
• Optional – the user can skip this quiz:
Người học có thể bỏ qua câu hỏi.
Required – the user must take the quiz
to continue:
Người học cần thực hiện bài kiểm tra.
• Pass required – the user must pass this
quiz to continue:
Người học cần hoàn thành bài kiểm tra.
• Answer all – the user must answer
every question to continue:
Người học cần trả lời đúng tất cả các
câu hỏi trong bài kiểm tra.
5
• Allow backward movement:
Cho phép quay lại câu hỏi trước
• Allow user to review quiz:
Cho phép xem lại các câu hỏi đã trả lời
• Include instructions slide:
Cho phép xem các slide hướng dẫn
• Show score at end of quiz:
Hiện kết quả kiểm tra khi hoàn tất
• Show questions in outline:
Hiện bảng câu hỏi tại mục lục
• Shuffle questions:
Hoán đổi trật tự câu hỏi
• Shuffle answers:
Hoán đổi trật tự câu trả lời
6 Click chọn OK
HƯ
Ớ
NG D
Ẫ
N S
Ử
D
Ụ
NG ADOBE PRESENTER 9
2013
Biên soạn: Nguyễn Minh Thiên Hoàng –
Trung tâm Thông tin và Chương trình Giáo dục Sở Giáo dục và Đào tạo Thành phố Hồ Chí Minh Trang 21
III.4 Thiết lập yêu cầu cho bài kiểm tra
Bước Nội dung Minh họa
1
Vào menu Adobe Presenter, click chọn
Manage, sau đó chọn bộ Quiz cần thiết lập
thuộc tính.
Click chọn Edit
Click chọn thẻ Pass or Fail Options
Thay đổi giá trị trong ô
Pass/Fail
(mặc
định là 80%) để quy định tỉ lệ phần trăm
các câu trả lời đúng cần đạt để được công
nhận hoàn thành bài kiểm tra.
Hoặc nhập số điểm cần đạt để hoàn thành
bài kiểm tra ở ô chọn thứ hai.
Khi người học hoàn thành bài kiểm tra (
If
passing grade)
Click chọn tùy chọn tại mục Action để
thiết lập thuộc tính:
Go to next Slide: Đi đến Slide kế tiếp
Go to Slide: Đi đến một Slide cụ thể
Open Url: Mở một địa chỉ Web
Khi người học không hoàn thành được bài
kiểm tra (If failing grade)
Thay đổi giá trị tại mục Allow user để cho
phép người học được thực hiện lại bài
kiểm tra bao nhiêu lần.
Hoặc đánh dấu chọn ô Infinite attempts
để cho phép thực hiện lại bài không giới
hạn số lần.
Click chọn tùy chọn tại mục Action để
thiết lập thuộc tính:
Go to next Slide: Đi đến Slide kế tiếp
Go to Slide: Đi đến một Slide cụ thể
Open Url: Mở một địa chỉ Web
Sau khi hoàn tất, Click chọn OK
Trang 22 Biên soạn: Nguyễn Minh Thiên Hoàng –
Trung tâm Thông tin và Chương trình Giáo dục Sở Giáo dục và Đào tạo Thành phố Hồ Chí Minh
III.5 Tạo câu hỏi trắc nghiệm nhiều lựa chọn
Bước Nội dung Minh họa
1
Chọn Slide Powerpoint cần đặt câu hỏi,
sau đó vào menu Adobe Presenter, click
chọn Manage.
2 Click chọn “Add Question”
3 Click chọn mục “Multiple choice”
4 Click chọn “Create Graded Question”
5
Tại ô Name, nhập tên câu hỏi.
Tại ô Question, nhập câu hỏi
Tại ô Score, nhập điểm số cho câu hỏi này
6
Click nút
Add
, sau đó nhập câu trả lời thứ
nhất, lặp lại thao tác này để nhập các câu
trả lời tiếp theo.
7
Click chọn câu trả lời đúng trong danh
sách các câu trả lời
Click chọn Shuffle Answers để đảo lộn
trật tự các câu trả lời.
8
Click chọn Type, sau đó chọn:
Multiple Responses: Câu hỏi có nhiều đáp
án đúng.
Single Response: Chỉ có một đáp án đúng
duy nhất
9 Sau khi hoàn tất, Click OK
10
Thực hiện tiếp bước
III.16
nếu muốn cho
phép người học trả lời câu hỏi này nhiều
lần, hoặc bổ sung thông điệp phản hồi cho
người học.
11
Click OK một lần nữa để Adobe Presenter
tạo Slide câu hỏi.
HƯ
Ớ
NG D
Ẫ
N S
Ử
D
Ụ
NG ADOBE PRESENTER 9
2013
Biên soạn: Nguyễn Minh Thiên Hoàng –
Trung tâm Thông tin và Chương trình Giáo dục Sở Giáo dục và Đào tạo Thành phố Hồ Chí Minh Trang 23
III.6 Tạo câu hỏi đúng / sai
Bước Nội dung Minh họa
1
Chọn Slide Powerpoint cần đặt câu hỏi,
sau đó vào menu Adobe Presenter, click
chọn Manage.
2 Click chọn “Add Question”
3 Click chọn mục “True/False”
4 Click chọn “Create Graded Question”
5
Tại ô Name, nhập tên câu hỏi.
Tại ô Question, nhập câu hỏi
Tại ô Score, nhập điểm số cho câu hỏi này
6
Tuần tự nhập câu trả lời cho hai mục
Đúng
(True) và Sai (False).
Click chọn câu trả lời đúng trong danh
sách các câu trả lời
Click chọn Shuffle Answers để đảo lộn
trật tự các câu trả lời.
7
Click chọn
Type
,
sau đó chọn:
True/False: Câu hỏi đúng/sai.
Yes/No: Câu hỏi có/không
8 Sau khi hoàn tất, Click OK
9
Thực hiện tiếp bước
III.16
nếu muốn cho
phép người học trả lời câu hỏi này nhiều
lần, hoặc bổ sung thông điệp phản hồi cho
người học.
10
Click OK một lần nữa để Adobe Presenter
tạo Slide câu hỏi.