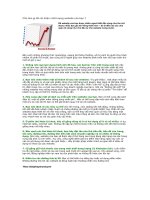Cải thiện thời lượng pin cho laptop một cách nhanh chóng docx
Bạn đang xem bản rút gọn của tài liệu. Xem và tải ngay bản đầy đủ của tài liệu tại đây (268.56 KB, 7 trang )
Cải thiện thời lượng pin cho laptop một cách
nhanh chóng
Cải thiện thời lượng pin cho laptop một cách nhanh chóng. Bài viết dưới đây sẽ giúp
bạn tìm hiểu nguyên nhân và cách cải thiện pin laptop hiệu quả nhất và đúng cách.
Một điều nữa người dùng khó có thể nhận ra, đó là hệ thống có thể được tải cùng với
những thiết bị ngoại vi vàbloatware mà họ không dùng đến bao giờ nhưng lại tiêu thụ
nhiều tài nguyên và làm giảm thời lượng pin.
Trong bài này, chúng ta sẽ xem xét các cách thu hồi những tài nguyên đó và tối đa thời
lượng pin. Một số bước đòi hỏi chỉnh sửa trong BIOS hay UEFI của chiếc notebook,
trong khi những bước khác chỉ đơn giản là chỉnh sửa phần mềm.
Nguyên nhân làm giảm thời lượng pin
Trước khi đi vào chi tiết, hãy xem tại sao pin notebook nhanh hết. Từ CPU cho đến
trackpad, mọi linh kiện trong laptop đều tiêu thụ điện. Lượng điện tiêu thụ là khác nhau
giữa các linh kiện và cũng tăng giảm thất thường để đáp ứng với điều kiện môi trường
như nhiệt độ và tải hệ thống. Càng nhiều linh kiện hay thiết bị ngoại vi trên laptop và
càng nhiều công việc bạn làm với nó thì pin sẽ cạn càng nhanh hơn. Mọi chương trình,
driver hayservice có tải, các tác vụ nền hoạt động đều ít nhiều làm giảm thời lượng pin.
Cho nên, hạn chế số lượng thiết bị ngoại vi và tối thiểu hóa tải trên notebook sẽ kéo dài
thời lượng pin.
Giữ cho laptop luôn được làm mát, giảm độ sáng màn hình và kích hoạt chế độ
Hibernate cho hệ thống là những phương pháp đơn giản để tiết kiệm pin; nhưng trong
bài hướng dẫn này chúng ta sẽ tập trung vào chỉnh sửa về mặt phần cứng và phần mềm.
Chỉnh sửa phần cứng và phần mềm
Người dùng có thể thay đổi một số phần cứng và phần mềm để kéo dài thời lượng pin
laptop. Tuy nhiên, một số thay đổi có thể ảnh hưởng tiêu cực đến hoạt động của laptop vì
vậy hãy hết sức cẩn thận.
Đối với phần cứng, hãy tắt hay ngắt kết nối linh kiện và thiết bị ngoại vi không dùng đến.
Đối với phần mềm, hãy tắt hoặc gỡ bỏ những service và ứng dụng không cần thiết
(nhưng ngốn tài nguyên) sẽ giúp tối thiểu hóa tiêu thụ điện. Thêm vào đó, hãy thường
xuyên cập nhật driver vì đôi khi những bản cập nhật cho phép tối ưu hệ thống hay bỏ đi
tiến trình (process) nào đó, chẳng hạn như tiến trình mã hóa/ giải mã video trong bộ xử lý
đồ họa ngốn nhiều tài nguyên trong CPU.
Cải thiện thời lượng pin cho laptop một cách nhanh chóng
Do mọi chương trình hay service có tải trong Windows đều tiêu thụ tài nguyên hệ thống,
bạn nên tắt chương trình hay service không cần dùng đến. Hãy bắt đầu bằng cách khởi
chạy tiện ích cấu hình hệ thống MSCONFIG. Nhấn Start, gõ MSCONFIG ở mục
Search và nhấn Enter. Trên cửa sổ kết quả, nhấn thẻ Startup để xem tất cả các chương
trình khởi động cùng Windows. Tắt những chương trình không dùng đến ngay khi mới
khởi động máy.
Để các ứng dụng dùng thường xuyên khởi động cùng Windows có thể tiện dụng, nhưng
nếu chúng không quá quan trọng, người dùng nên tắt chức năng tự khởi động của chúng
và chỉ khởi động thủ công khi cần dùng đến.
Cải thiện thời lượng pin cho laptop một cách nhanh chóng
Cũng có một số service của Windows người dùng có thể tắt đi để bảo tồn tài nguyên.
Xem những service đang khởi chạy tự động trên laptop bằng cách nhấn Start, gõ
SERVICES.MSC trong phần Search và nhấn Enter. Tiện ích quản lý dịch vụ sẽ mở ra, ta
sẽ thấy một danh sách dịch vụ đã được cài đặt lên hệ thống.
Hầu hết những service được liệt kê trong tiện ích quản lý rất quan trọng cho hoạt động
của hệ điều hành và bạn không nên động vào chúng. Nhưng nếu xem xét kỹ, ta có thể
thấy một số ít service có thể được tắt an toàn. Hãy cân nhắc và tìm hiểu mô tả về service
(tìm trên Internet và nghiên cứu kỹ) trước khi tắt nó.
Để tắt một service trong tiện ích quản lý, kích đúp vào nó trong danh sách và ở cửa sổ
hiện ra, thay đổi kiểu khởi động (startup type) thành Manual ở thực đơn xổ xuống.
Cải thiện thời lượng pin cho laptop một cách nhanh chóng
Tắt phần cứng hay thiết bị ngoại vi không dùng đến là một cách hay khác để bảo tồn tài
nguyên và tối đa hóa thời lượng pin. Nếu notebook tích hợp Bluetooth, modem di động
hay một cổng ethernet cắm dây không bao giờ sử dụng, tắt phần cứng sẽ làm giảm tiêu
thụ điện và chặn tải driver của chúng mỗi lần Windows khởi động.
Bạn cũng có thể tắt các thiết bị ngoại vi trên laptop qua BIOS hệ thống, UEFI hay qua
trình quản lý thiết bị (Device manager). Phương pháp tốt nhất là sử dụng BIOS hệ thống
nhưng rất nhiều laptop không cung cấp những tùy chọn cần thiết để thực hiện công việc
này. Để xem laptop có chức năng này hay không, tắt máy đi và bật lại. Trước khi
Windows bắt đầu tải, nhấn phím truy cập BIOS hay UEFI (thường là DEL hoặc F2). Khi
đã ở trong BIOS, tìm thực đơn Integrated Peripherals (nếu có) và xem xem có phần cứng
muốn tắt trong danh sách hay không. Nếu có, chọn và tắt nó đi.
Nếu BIOS hệ thống không cung cấp những cơ chế cần thiết để tắt phần cứng không dùng
đến, ta có thể tắt chúng thông qua trình quản lý thiết bị trên Windows (Windows Device
manager). Dù vậy, tắt phần cứng trongDevice Manager không phải tắt nguồn nó mà chỉ
chặn driver phần cứng không cho tải cùng OS. Mặc dù không phải phương pháp lý
tưởng, nhưng chặn quá trình tải driver cũng tiết kiệm bộ nhớ cũng như ngăn khởi chạy
phần cứng.
Để tắt phần cứng trong Device manager, nhấn Start, gõ Device Manager trong phần
Search và nhấn Enter. Trên cửa sổ Device Manager, tìm phần cứng phù hợp, nhấn chuột
phải và chọn Disable từ thực đơn.
Một thay đổi phần cứng nhanh và dễ dàng khác cũng giúp tiết kiệm đáng kể năng lượng
là giảm độ sáng màn hình notebook. Giảm độ sáng màn hình xuống mức thấp nhất sao
vẫn dễ đọc và thoải mái cho mắt.
Thử nghiệm và kết quả
Để đánh giá những cải thiện về thời lượng pin, hãy sử dụng tiện ích PowerMark của
Futuremark trước và sau khi thực hiện chỉnh sửa. Chúng tôi đã thử nghiệm trên laptop
Acer Aspire Core i3 cho ba cấu hình khác nhau: không thay đổi, với độ sáng màn hình tối
đa và tất cả phần cứng phần mềm đều được kích hoạt; cấu hình thay đổi bằng những
chỉnh sửa về phần mềm như tắt các item và service khởi động không cần thiết và cuối
cùng là thay đổi ở cả phần mềm và phần cứng đồng thời mức sáng màn hình giảm xuống
còn còn 75%.
Sau khi thử nghiệm, chúng tôi nhận được kết quả rất khả quan. Đối với cấu hình thứ nhất,
thời lượng pin đo được là 3 giờ 16 phút. Ở cấu hình thứ hai, thời lượng pin lâu hơn nhưng
không đáng kể (3 giờ 28 phút). Bất ngờ chỉ đến ở cấu hình thứ ba, khi thời lượng pin lâu
hơn một giờ so với cấu hình đầu tiên (4 giờ 19 phút). Như vậy, tắt các phần cứng và thiết
bị ngoại vi không sử dụng là cách hiệu quả nhất để tiết kiệm pin.
Cải thiện thời lượng pin cho laptop một cách nhanh chóng
Bên cạnh việc kéo dài thời lượng pin, những thay đổi hợp lý cho phần cứng và phần mềm
cũng giúp làm giảm thời gian khởi động và giải phóng nhiều tài nguyên trên CPU và bộ
nhớ.