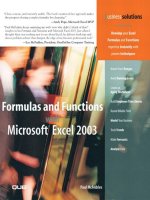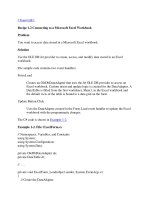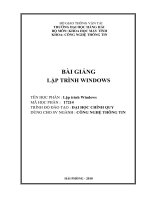Bài giảng Microsoft Excel l ppt
Bạn đang xem bản rút gọn của tài liệu. Xem và tải ngay bản đầy đủ của tài liệu tại đây (961.18 KB, 74 trang )
1
Microsoft Excel
2
BÀI 1: GIỚI THIỆU CHUNG
Microsoft Excel là một phần mềm thuộc
bộ Microsoft Office chuyên dùng để xử
lý, tính toán với các số liệu theo bảng
biểu.
3
I. KHỞI ĐỘNG VÀ THOÁT KHỎI
EXCEL
1. Khởi động Excel
Vào Start/ Programs/ Excel
Hoặc: Kích trái chuột vào biểu tượng
trên Office Bar
2. Thoát khỏi Excel
Vào Office button/ Exit Hoặc:
Kích trái chuột vào nút Close ở góc phải
trên cửa sổ.
Hoặc: Ấn tổ hợp phím Alt + F4
4
3. Lưu tệp tin Excel
Vào Office Button/Save hoặc
kích chuột vào biểu tượng
hoặc ấn tổ hợp phím Ctrl + S
5
Có hai trường hợp xảy ra:
- Trường hợp lưu tệp
tin lần đầu tiên sẽ
XHHT Save As
Trong hộp thoại này:
+ Save in: Để chọn ổ
đĩa thư mục chứa tệp
tin
+ File name: Đặt tên
cho tệp tin
+ Save: Để lưu tệp tin
-
Trường hợp lưu lại
những nội dung thay
đổi trong tệp tin thì ta
chỉ việc chọn Save
6
4. Mở tệp tin Excel đã có
sẵn
Vào Office Button / Open hoặc kích chuột vào
biểu tượng hoặc nhấn tổ hợp phím Ctrl
+O
Trong hộp thoại Open
+ Look in: Tìm đến ổ đĩa thư mục
chứa tệp tin cần mở
+ Open: Chọn tên tệp tin cần mở
7
II. MỘT SỐ KHÁI NIỆM CƠ BẢN
CỦA EXCEL
1. WorkBook (hay một tệp tin Excel)
Trong Microsoft Excel, một WorkBook là một
tập tin.
Trên một WorkBook có thể có một hoặc nhiều
WorkSheet (Bảng tính).
Thông thường, trên một WorkBook mặc định
chỉ có 3 WorkSheet có tên là Sheet1,
Sheet2, Sheet3
8
2. WorkSheet (hay bảng
tính)
Là nơi dùng để liệt kê và phân tích dữ
liệu. Trên mỗi bảng tính có tối đa là 256
cột (Column) được đặt tên là: A, B, C…
IV và có 65536 hàng (Row) được đánh
số từ 1,2,3…65536. Bảng tính có tên
mặc định là Sheet1, Sheet2,….
9
3. Cell (hay ô)
Giao giữa cột và
dòng gọi là ô
(Cell). Mỗi ô có
một địa chỉ.
Địa chỉ ô được xác
định bởi tên cột và
tên dòng
Ví dụ
: ô C3
10
4. Vùng
Là tập hợp nhiều ô đứng kề nhau, địa chỉ
vùng được xác định bởi địa chỉ của ô ở
góc trên bên trái và ô ở góc phải dưới
của vùng, hai địa chỉ này được ngăn
cách với nhau bởi dấu hai chấm(:).
Ví dụ
: Vùng C3:E9
11
5. Địa chỉ tương đối và tuyệt
đối
Tên gọi của mỗi ô hay vùng
được gọi là địa chỉ ô hay
vùng đó. Có hai loại địa chỉ,
là địa chỉ tương đối và địa
chỉ tuyệt đối
12
a)
Địa chỉ tương đối
Địa chỉ thông thường của ô hoặc vùng khi nhập vào
trong công thức gọi là địa chỉ tương đối
Ví dụ
: {Tổng Lương = Lương Chính + Phụ Cấp}
Tại ô G3 ta nhập công thức như sau:
= D3+E3 (D3, E3 là các địa chỉ tương đối)
Tính chất của địa chỉ tương đối: Khi sao chép công
thức các địa chỉ tương đối trong công thức sẽ tự
thay đổi theo vị trí tương ứng ở nơi được sao chép
đến
13
b)
Địa chỉ tuyệt đối
Các địa chỉ trong công thức đứng sau dấu
$ sẽ trở thành địa chỉ tuyệt đối. Có thể
phân ra các trường hợp sau đây:
+ Địa chỉ tuyệt đối cột, tương đối dòng:
Ví dụ
: = C3*$D3 ($D3 là địa chỉ tuyệt đối
cột)
+ Địa chỉ tương đối cột, tuyệt đối dòng:
Ví dụ
: = C3*D$3 (D$3 là địa chỉ tương đối
cột, tuyệt đối dòng)
14
+ Địa chỉ tuyệt đối dòng, tuyệt đối cột:
Ví dụ
: = C3*$D$3 ($D$3 là địa chỉ tuyệt đối
cột, tuyệt đối dòng)
Tính chất của địa chỉ tuyệt đối: Khi sao chép
công thức, các địa chỉ tuyệt đối trong
công thức sẽ không thay đổi
b)
Địa chỉ tuyệt đối
15
III. CÁC KIỂU DỮ LIỆU TRONG
EXCEL
1. Kiểu số
2. Kiểu chuỗi
3. Kiểu dữ liệu ngày tháng
4. Kiểu công thức
16
III. CÁC KIỂU DỮ LIỆU TRONG EXCEL
1. Kiểu số
Dữ liệu nhập vào là các chữ số.
Ở chế độ mặc nhiên dữ liệu dạng số
sẽ hiện thị phía bên phải của ô, nếu là
số âm thì có thể nhập dấu (-) trước
hoặc để trong ngoặc đơn.
17
2. Kiểu chuỗi
Dữ liệu nhập vào ô là các chuỗi ký tự
Mặc nhiên chuỗi sẽ hiện thị ở phía bên
trái của ô. Khi dữ liệu là số, muốn Excel
hiểu là dạng chuỗi phải nhập dấu nháy
đơn (‘) vào trước số đó
III. CÁC KIỂU DỮ LIỆU TRONG EXCEL
18
3. Dữ liệu kiểu ngày tháng
Dữ liệu là các chuỗi ký tự thể hiện
ngày tháng. Ta có thể sử dụng dấu
phân cách là (-) hoặc gạch chéo (/), để
phân cách giữa ngày, tháng, năm
Trong Excel mặc định kiểu nhập ngày
tháng theo thứ tự: Tháng, Ngày, Năm
III. CÁC KIỂU DỮ LIỆU TRONG EXCEL
19
4. Kiểu công thức
Dữ liệu kiểu công thức sẽ là các phép
toán hay các hàm. Muốn nhập dữ liệu
dạng công thức phải nhập dấu bằng (=)
trước sau đó đến công thức hoặc tên
hàm
III. CÁC KIỂU DỮ LIỆU TRONG EXCEL
20
BÀI 2: MỘT SỐ THAO TÁC ĐỊNH
DẠNG
I. CÁC THAO TÁC LIÊN QUAN ĐẾN CỘT, HÀNG
Thay đổi độ rộng cột (Column Width). Có
nhiều cách:
Cách 1
: Đưa chuột vào đường phân cách của
cột cần thay đổi, khi biểu tưởng chuyển
thành hình dấu cộng có mũi tên hai chiều,
ấn và giữ chuột trái đồng thời di chuột sang
phải (nếu mở rộng) hoặc di sang trái (nếu
thu hẹp)
Cách 2
: Chọn một hay nhiều cột cần thay đổi
độ rộng.
- Vào Home/Format / Column / Width /
XHHT ta nhập độ rộng vào Column Width và
chọn OK để kết thúc.
21
2. Thay đổi chiều cao của hàng (Row
Height)
Có nhiều cách:
Cách 1
: đưa chuột vào đường phân cách của
hàng cần thay đổi độ rộng, khi biểu tưởng
chuột chuyển thành dấu cộng có mũi tên
hai chiều, ấn và giữ chuột trái đồng thời di
chuột xuống dưới (nếu mở rộng) hoặc di
chuột lên trên (nếu thu hẹp).
Cách 2
: Bôi đen một hay nhiều hàng cần
thay đổi độ rộng.
Vào Home/Format / Row / Height / XHHT ta
nhập độ rộng vào Row Height và chọn OK.
22
3. Chèn thêm cột vào bảng tính
- Đặt con trỏ tại cột bên phải cột định chèn
- Vào Insert / Column
4. Chèn thêm hàng vào bảng tính
- Đặt con trỏ tại hàng phía dưới hàng cần
chèn
- Vào Insert / Row
23
5. Xoá cột trong bảng tính
-
Chọn các cột cần xoá
- Vào Home / Delete (Hoặc kích phải
chuột vào cột đã bôi đen chọn Delete)
6. Xoá hàng trong bảng tính
- Chọn các hàng cần xoá
- Vào Home / Delete (hoặc kích phải
chuột vào hàng đã bôi đen chọn Delete)
24
III. CÁC THAO TÁC LIÊN QUAN ĐẾN
BẢNG TÍNH
1. Chèn thêm bảng tính vào tập tin
2. Đổi tên bảng tính
3. Xoá bảng tính
4. Hợp ô và tách ô
5. Định dạng đường viền trong bảng tính
25
1. Chèn thêm bảng tính vào tập tin
Một WorkBook (Một tập tin Exel) mặc định
có 3 WorkSheet (bảng tính) có tên là
Sheet1, Sheet2, Sheet3
Tuy nhiên ta có thể chèn thêm bảng tính
vào tập tin bằng cách vào Insert /
WorkSheet
2. Đổi tên bảng tính
Kích chuột phải vào tên bảng tính cần đổi,
xuất hiện thực đơn chọn lệnh Rename
Nhập tên mới cho bảng tính sau đó ấn phím
Enter trên bàn phím
III. CÁC THAO TÁC LIÊN QUAN
ĐẾN BẢNG TÍNH