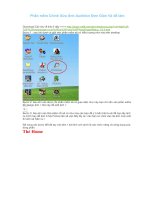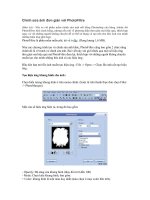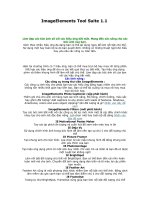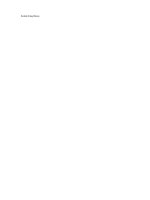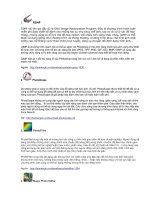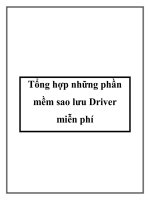Avidemux 2.6.0 : Phần mềm chỉnh sửa video miễn phí pptx
Bạn đang xem bản rút gọn của tài liệu. Xem và tải ngay bản đầy đủ của tài liệu tại đây (990.01 KB, 8 trang )
Avidemux 2.6.0 : Phần mềm
chỉnh sửa video miễn phí
Avidemux là phần mềm chỉnh sửa video chất lượng, hoàn toàn miễn phí và hỗ trợ
đa nền tảng. Thông qua Avidemux, các bạn có thể dễ dàng cắt, lọc, bổ sung hiệu
ứng và xử lý nhiều tác vụ khác liên quan tới video.
Avidemux không yêu cầu bạn phải có sự hiểu biết sâu nào về kỹ năng chỉnh sửa
video. Thậm chí nếu bạn chưa từng quan tâm đến vấn đề này, bạn vẫn có thể sử
dụng Avidemux một cách chuyên nghiệp và thuần thục để thực thi mọi thao tác
chỉnh sửa video cần có.
Tính năng chính:
Giao diện đơn giản, dễ sử dụng.
Tích hợp các phím tắt để thao tác nhanh gọn.
Có thể cắt, nối và chèn phụ đề phim một cách linh hoạt.
Những định dạng video mà chương trình hỗ trợ rất đa dạng, trong đó quan
trọng là các định dạng sau: AVI, FLV, DAT, MP4, MKV,…
Avidemux hỗ trợ nhiều định dạng tập tin, bao gồm: AVI, DVD tương thích các tập
tin MPEG, MP4 và ASF. Và trong bài viết của PhanMem.com, các bạn sẽ biết
được một số kỹ năng sau:
Loại bỏ audio từ một tập tin video.
Loại bỏ các thành phần video và chỉ lưu lại phần audio.
Chèn các hiệu ứng mở rộng cho video.
Định lại kích thước và tái định dạng video.
Cắt một đoạn video từ tập tin video.
Việc đầu tiên trước khi bắt tay vào thực hành các kỹ năng trên, các bạn cần tải và
cài đặt Avidemux lên hệ thống. Các bạn có thể download phần mềm tại đây tương
ứng với hệ điều hành bạn đang sử dụng (hỗ trợ Linux và Windows).
Sau đây PhanMem.com xin hướng dẫn 1 số tính năng của Avidemux
1. Loại bỏ audio từ tập tin video (giữ lại phần hình ảnh)
Trên thanh công cụ, các bạn nhấp lên biểu tượng thư mục nằm ngoài cùng bên trái
và lựa chọn tập tin video cần xử lý từ ổ cứng của bạn.
Nhấp lên menu “Audio“, chọn “Main Track” và sau đó là “None” để tắt phần
audio từ tập tin video.
Nhấp lên biểu tượng Save để lưu lại kết quả.
2. Loại bỏ các thành phần video và chỉ lưu lại phần audio
Tương tự chọn một video cần xử lý.
Nhấp lên bảng xổ dọc của tùy chọn Audio bên khung trái, tiến hành lựa chọn định
dạng tập tin audio muốn trích xuất. Ở đây, các bạn đồng thời có thể nhấp lên nút
“Configure” để thay đổi bit-rate của tập tin audio sau khi lưu trữ.
Giờ, nhấp lên menu “Audio” và chọn “Save“.
3. Chèn các hiệu ứng mở rộng cho video
Lựa chọn tập tin video cần chèn hiệu ứng.
Chọn định dạng tập tin video cần lưu từ tùy chọn Video bên khung trái.
Vẫn tại đây, các bạn nhấp lên nút “Filter“. Lúc này, danh sách các hiệu ứng sẽ
được hiển thị và các bạn hãy thực thi hiệu ứng mình muốn như: loại bỏ tiếng ồn,
lồng màu, transform…
Khi đã ưng ý với kết quả, các bạn hãy lưu lại tập tin video.
4. Định lại kích thước và tái định dạng video
Chọn tập tin video từ máy tính.
Nhấp lên menu Tools và chọn “Calculator” (hoặc ấn F7). Tiến hành lựa chọn
định dạng cũng như kích thước tập tin bạn muốn rồi lưu lại.
5. Cắt video
Chọn tập tin video cần cắt.
Tại vị trí bottom của cửa sổ làm việc Avidemux, có hai tùy chọn là : A và B.
Nhấp lên A để thiết đặt điểm thời gian bắt đầu và nhấp lên B để thiết đặt thời gian
kết thúc cho đoạn video cần cắt.
Nhấp lên menu “File > Save >S ave Video ” để lưu lại đoạn video định trên.