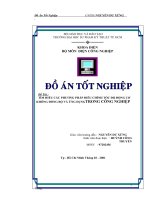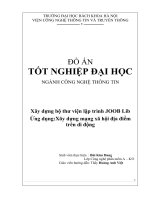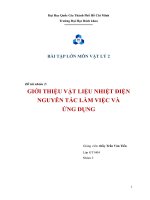- Trang chủ >>
- Công nghệ thông tin >>
- Web
Tìm hiểu xây dựng website với google site và ứng dụng
Bạn đang xem bản rút gọn của tài liệu. Xem và tải ngay bản đầy đủ của tài liệu tại đây (3.4 MB, 102 trang )
1
LỜI CẢM ƠN
Em xin chân thành cảm ơn thầy giáo, Ths Vũ Anh Hùng – giảng viên khoa
CNTT đã tận tâm và nhiệt tình dạy bảo trong suốt thời gian học và làm đồ án tốt
nghiệp, thầy đã dành nhiều thời gian quý báu để tận tình chỉ bảo, hƣớng dẫn, định
hƣớng cho em thực hiện đồ án, giúp em học hỏi những kinh nghiệm quý báu và đã
đạt đƣợc những thành quả nhất định.
Em xin chân thành cảm ơn các thầy cô trong khoa Công nghệ thông tin đã
nhiệt tình dạy bảo và tạo điều kiện cho em trong suốt quá trình đƣợc học tại trƣờng.
Em xin cảm ơn các bạn bè và nhất là các thành viên trong gia đình đã tạo
mọi điều kiện tốt nhất, động viên, cổ vũ trong suốt quá trình học tập và đồ án tốt
nghiệp.
Do khả năng và thời gian hạn chế, kinh nghiệm thực tế chƣa nhiều nên
không tránh khỏi những thiếu sót. Rất mong đƣợc sự chỉ bảo của các thầy cô.
Cuối cùng em xin đƣợc gửi tới các thầy, các cô, các anh, các chị cùng toàn
thể các bạn một lời chúc tốt đẹp nhất, sức khỏe, thịnh vƣợng và phát triển. Chúc các
thầy cô đạt đƣợc nhiều thành công hơn nữa trong công cuộc trồng ngƣời.
Em xin chân thành cảm ơn!
Hải Phòng, tháng 11 năm 2012
Sinh viên
Lê Đức Việt
2
CHƢƠNG 1: GIỚI THIỆU VỀ GOOGLE SITE 5
1.1 ỨNG DỤNG CỦA GOOGLE 5
1.1.1 Lịch sử 5
1.1.2 Các ứng dụng của Google 6
1.1.2.1 Google Search - Công cụ tìm kiếm web 6
1.1.2.2 Gmail – Dịch vụ thƣ điện tử 6
1.1.2.3 Google Maps 6
1.1.2.4 Youtube 6
1.1.2.5 Google Chrome 6
1.1.2.6 Google Ads 7
1.1.2.7 Google Docs 7
1.1.2.8 Google Translate 7
1.1.2.9 Google Sites 7
1.1.2.10 Google+ 8
1.1.2.11 Google News 8
1.1.2.12 Google Drive 8
1.1.2.13 Picasa 8
1.1.2.14 Google Image Search 8
1.1.2.15 Google Apps 9
1.2 ỨNG DỤNG CỦA GOOGLE ĐỂ XÂY DỰNG WEBSITE 10
1.2.1 Tổng quan 10
1.2.2 Xây dựng Website 11
1.2.2.1.Tạo mới một Site 11
1.2.2.2.Tạo một trang web mới 15
1.2.2.3 Bố cục trang 17
1.2.2.4 Vùng Header (Đầu trang) 18
1.2.2.5 Vùng Horizontal navigation bar (Thanh điều hƣớng ngang) 26
1.2.2.6 Vùng Sidebar (Thanh bên) 29
1.2.2.7 Vùng Content 35
1.2.2.8 Vùng Comment () 58
1.2.2.9 Vùng Attachments (tệp đính kèm) 60
1.2.2.10 Menu More 62
3
CHƢƠNG 2: XÂY DỰNG WEBSITE KHOA CNTT BẰNG GOOGLE SITE 68
2.1 CẤU TRÚC WEBSITE KHOA CNTT 68
2.1.1 Thiết kế Trang chủ 68
2.1.2 Thiết kế các Trang con 69
2.1.2.1 Thiết kế menu Giới Thiệu Khoa 69
2.1.2.3 Thiết kế menu Tin Tức & Thông Báo 71
2.1.2.4 Thiết kế menu Nghiên Cứu Khoa Học 72
2.1.2.5 Thiết kế menu Download 73
2.1.2.6 Thiết kế menu Liên Hệ 74
2.1.2.7 Thiết kế phân loại từng trang 75
2.2 CÁC BƢỚC XÂY DỰNG WEBSITE 76
2.2.1 Tạo Site 76
2.2.2 Tải file ảnh lên Picasa 77
2.2.3 Tải file lên Google Drive 78
2.2.4 Truy cập Site 78
2.2.5 Xây dựng layout 79
2.2.6 Xây dựng banner 80
2.2.7 Tạo các trang web 81
2.2.8 Xây dựng Horizontal navigation bar (Thanh điều hƣớng ngang) 82
2.2.9 Xây dựng Left Sidebar 84
2.2.10 Chọn Theme 86
2.2.11 Xây dựng nội dung Trang Chủ 87
2.2.12 Xây dựng nội dung trang Giới Thiệu Khoa 88
2.2.13 Xây dựng nội dung trang Đào Tạo 89
2.2.14 Xây dựng nội dung trang Tin Tức – Thông Báo 90
2.2.15 Xây dựng nội dung trang Nghiên Cứu Khoa Học 91
2.2.16 Xây dựng nội dung trang Download 92
2.2.17 Xây dựng nội dung trang Liên Hệ 93
CHƢƠNG 3: KẾT QUẢ CÀI ĐẶT 94
3.1 TRANG CHỦ WEBSITE 94
3.2 CÁC TRANG WEB 95
3.2.1 Trang Giới Thiệu Khoa 95
4
3.2.2 Trang Đào Tạo 96
3.2.3 Trang Tin Tức – Thông Báo 97
3.2.4 Trang Nghiên Cứu Khoa Học 98
3.2.5 Trang Download 99
3.2.6 Trang Liên Hệ 100
KẾT LUẬN 101
TÀI LIỆU THAM KHẢO 102
5
CHƢƠNG 1
GIỚI THIỆU VỀ GOOGLE SITE
1.1 ỨNG DỤNG CỦA GOOGLE
1.1.1 Lịch sử
Đầu năm 1996 Google là một công trình nghiên cứu của Larry Page và Sergey
Brin, hai nghiên cứu sinh tại trƣờng Đại học Stanford. Họ có giả thuyết cho rằng
một công cụ tìm kiếm dựa vào phân tích các liên hệ giữa các website sẽ đem lại kết
quả tốt hơn cách đang đƣợc hiện hành lúc bấy giờ.
Ngày 15 tháng 9 năm 1997 tên miền www.google.com đƣợc đăng ký.
Ngày 04 tháng 9 năm 1998 công ty Google đƣợc thành lập. Công cụ tìm kiếm
Google đƣợc nhiều ngƣời ủng hộ và sử dụng vì nó có một cách trình bày gọn và
đơn giản cũng nhƣ đem lại kết quả thích hợp và nâng cao.
Trong năm 2000, Google đã bắt đầu bán quảng cáo liên quan đến từ khóa tìm
kiếm. Để duy trì một trang thiết kế gọn gàng và nâng cao tốc độ, các quảng cáo chỉ
dựa trên văn bản.
Ngày 4 tháng 9 năm 2001 Google đƣợc cấp bằng sáng chế mô tả cơ chế xếp
hạng trang web PageRank. Bằng sáng chế đã chính thức đƣợc giao cho Đại học
Stanford và liệt kê Larry Page là ngƣời sáng chế.
Đầu năm 2004, khi Google ở tột đỉnh, Google đã xử lý trên 80% số lƣợng tìm
kiếm trên Internet qua website của họ và các website của khách hàng nhƣ Yahoo!,
AOL và CNN. Sau khi Yahoo bỏ Google để dùng kỹ thuật họ tự sáng chế vào tháng
2 năm 2004, số này đã bị tuột xuống.
Trong tháng 5 năm 2011, số lƣợng ngƣời truy cập hàng tháng tới Google lần đầu
tiên đã vƣợt qua 1 tỷ lƣợt tăng 8,4% từ tháng 5 năm 2010 (931 triệu).
Ngày 28 tháng 9 năm 2011, Google đã công bố để xây dựng ba trung tâm dữ
liệu với chi phí hơn $ 200,000,000 tại châu Á. Với hiện đang sở hữu và hoạt động 6
trung tâm dữ liệu trên toàn nƣớc Mỹ, thêm vào đó một ở Phần Lan và một ở Bỉ.
Giao diện của Google gồm trên 100 ngôn ngữ kể cả ngôn ngữ tiếng Việt. Tên
"Google" đã tiến vào ngôn ngữ thƣờng ngày là nguyên nhân động từ “google” đƣợc
thêm vào từ điển Oxford English Dictionary, biểu thị nhƣ là “sử dụng công cụ tìm
kiếm của Google để có đƣợc thông tin trên Internet”.
6
1.1.2 Các ứng dụng của Google
1.1.2.1 Google Search - Công cụ tìm kiếm web
Đó là sản phẩm cốt lõi của Google, là sáng tạo đầu tiên của công ty cho đến nay
vẫn còn là dịch vụ phổ biến nhất và nổi tiếng của họ. Nó nhận đƣợc 100 tỷ truy vấn
tìm kiếm mỗi tháng và là công cụ tìm kiếm đƣợc sử dụng nhiều nhất trên Internet.
1.1.2.2 Gmail – Dịch vụ thư điện tử
- Phát hành vào ngày 01 tháng 4 năm 2004.
- Lƣu trữ: Dịch vụ Gmail hiện đang cung cấp hơn 10 GB lƣu trữ miễn phí cho
mỗi tài khoản, ngƣời dùng có thể thuê lƣu trữ bổ sung.
- Lọc thƣ rác.
- Gmail mobile: đƣợc phát triển để cung cấp truy cập vào Gmail từ các thiết bị di
động.
- Tích hợp Google Voice in Gmail chat và mạng xã hội Goole +, Google
Calendar, Google Docs & Spreasheets.
1.1.2.3 Google Maps
Ứng dụng dịch vụ bản đồ trên web cung cấp nhiều tính năng xem toàn cầu nhƣ:
xem hình ảnh vệ tinh, bản đồ, địa hình, chỉ dẫn đƣờng, thu phóng hình ảnh và còn
có thể nhúng Google Maps vào trang web khác.
1.1.2.4 Youtube
Là một trang web chia sẻ video nơi ngƣời dùng có thể tải lên, xem và chia sẻ các
video clip. Ngƣời dùng không đăng ký vẫn có thể xem đƣợc hầu hết video ở trang,
còn ngƣời dùng đăng ký đƣợc phép tải lên số lƣợng video vô hạn, có thể nhúng vào
trang web khác.
1.1.2.5 Google Chrome
Phiên bản beta chạy trên Microsoft Windows đƣợc phát hành ngày 2 tháng 9
năm 2008 với 43 ngôn ngữ.
Với sự an toàn, nhanh chóng, đơn giản và ổn định, ngày 21 tháng 5 năm 2012
Google Chrome chính thức vƣợt qua Internet Explorer và trở thành trình duyệt phổ
biến nhất trên thế giới. Theo thống kê của StatCounter, Chrome đã có một thị phần
khoảng 32, 8%, trong khi Internet Explorer chỉ có 31, 7% (tính theo số lƣợt truy cập
trong tuần từ 14 tháng 5 đến 20 tháng 5).
7
1.1.2.6 Google Ads
Google AdSense: Là một chƣơng trình đƣợc điều hành bởi Google. Ngƣời viết
web hay thậm chí là cả blog có thể đăng ký vào chƣơng trình này để đăng các quảng
cáo dƣới dạng văn bản, hình ảnh và mới đây là cả video trên trang web của mình.
Những mẩu quảng cáo này đƣợc điều phối bởi Google và tạo ra lợi nhuận trên
nguyên tắc tính tiền cho mỗi cú nhấp chuột (per - click) hoặc tính tiền cho mỗi thể
hiện (per - impression).
Google AdWords là sản phẩm quảng cáo chính của Google và là nguồn thu nhập
chính. AdWords cung cấp pay – per - click, cost – per - click v.v…
1.1.2.7 Google Docs
Google Docs là một ứng dụng hỗ trợ soạn thảo văn phòng trực tuyến đƣợc cung
cấp miễn phí bởi Google. Nó bao gồm ba bộ ứng dụng: soạn thảo văn bản, soạn
thảo bảng tính và soạn thảo trình chiếu. Nó cho phép ngƣời dùng tạo ra các tài liệu
trực tuyến và cho phép chia sẻ với ngƣời khác cũng nhƣ cho phép trình chiếu trực
tuyến thời gian thực và tƣơng tác sửa chữa với mọi ngƣời. Nó làm thay đổi cách mà
mọi ngƣời cộng tác trên các tài liệu và sao lƣu công việc của họ. Dịch vụ tƣơng tự
nhƣ Microsoft Office.
1.1.2.8 Google Translate
Là một công cụ dịch thuật trực tuyến đƣợc Google cung cấp. Nó dùng để dịch tự
động một đoạn ngắn hoặc nguyên một trang web sang ngôn ngữ khác, đối với tài
liệu có kích thƣớc lớn ngƣời dùng cần tải lên cả tài liệu để dịch. Ngƣời dùng sau khi
xem bản dịch có thể hỗ trợ Google cách dịch khác khi thấy kết quả không đƣợc tốt,
hỗ trợ này có thể đƣợc sử dụng trong các lần dịch sau. Hiện tại Google Translate đã
hỗ trợ tiếng Việt. Ở phiên bản tiếng Việt, mặc định là dịch từ tiếng Anh sang tiếng
Việt.
1.1.2.9 Google Sites
Là một cấu trúc wiki đƣợc cung cấp bởi Google nhƣ là một phần của bộ ứng
dụng Google Apps. Là một trang web cho phép ngƣời sử dụng thêm, chỉnh sửa hoặc
xóa nội dung của nó thông qua một trình duyệt web thông thƣờng bằng cách sử
dụng một ngôn ngữ đánh dấu đơn giản hóa hoặc trình soạn thảo (rich - text editor).
Mục tiêu của Google Sites cho bất cứ ai đều có thể tạo ra một Site nhóm theo định
hƣớng mà nhiều ngƣời có thể cộng tác và chia sẻ các tập tin.
8
1.1.2.10 Google+
Là dịch vụ mạng xã hội. Dịch vụ này đƣợc đƣa ra công chúng vào ngày
28/6/2011. Google+ đƣợc xây dựng trên cơ sở một giao thức (layer) không chỉ tích
hợp các dịch vụ xã hội khác nhau của Google, nhƣ Google Profiles và Google Buzz
mà còn giới thiệu nhiều chức năng mới nhƣ Circles, Hangouts, Sparks và Huddles.
Đây đƣợc coi là nỗ lực lớn nhất của Google nhằm chống lại đối thủ là mạng xã hội
Facebook.
Tính đến tháng 9 năm 2012, có tổng cộng 400 triệu ngƣời dùng đăng ký trong
đó có 100 triệu đang hoạt động trên cơ sở hàng tháng.
1.1.2.11 Google News
Là một trang web tổng hợp tin tức tự động đƣợc cung cấp bởi Google. Ý tƣởng
ban đầu đƣợc hình thành từ việc xếp hạng trang web của Google, đƣợc phát triển
bởi Krishna Bharat vào năm 2001 - trƣởng bộ phận Nghiên cứu của Google. Tất cả
nội dung đều đƣợc thực hiện bằng các giải thuật tổng hợp tin. Google News trở
thành bản chính thức vào tháng 1 năm 2006.
1.1.2.12 Google Drive
Là một dịch vụ lƣu trữ file và đồng bộ hóa của Google đã đƣợc phát hành vào
ngày 24 Tháng 4 năm 2012. Google Drive bây giờ là nhà của Google Docs - một bộ
các ứng dụng sản xuất, cung cấp chỉnh sửa hợp tác trên các tài liệu, bảng tính,
thuyết trình và nhiều hơn nữa.
Google Drive cho tất cả ngƣời dùng 5 GB dung lƣợng miễn phí lƣu trữ đám mây
để bắt đầu.
1.1.2.13 Picasa
Là một tiện ích trƣng bày và quản lý hình ảnh kỹ thuật số trên máy tính. Picasa
đƣợc xem là dễ sử dụng, có nhiều dụng cụ để sửa đổi hình ảnh nhƣ cải tiến màu,sắp
xếp hình thành album, v.v Bên cạnh đó, nó còn có một số tính năng nổi bật nhƣ
nhận diện khuôn mặt, đồng bộ dữ liệu với album trực tuyến, đánh dấu vị trí ảnh trên
bản đồ (sử dụng dịch vụ Google Maps). Picasa hỗ trợ 40 ngôn ngữ, trong đó có
tiếng Việt.
1.1.2.14 Google Image Search
Là một dịch vụ tìm kiếm đƣợc tạo ra bởi Google cho phép ngƣời dùng tìm hình
ảnh trên các trang Web. Tính năng này đƣợc hoàn thành vào tháng 12 năm 2001.
Những từ khóa để tìm kiếm hình ảnh đƣợc dựa theo tên của file hình ảnh, đoạn văn
9
bản chứa đƣờng link đến tấm hình và những đoạn nằm gần bức ảnh. Khi tìm kiếm
một tấm hình, một hình thu nhỏ của mỗi tấm hình khớp với từ khóa tìm kiếm sẽ
đƣợc hiển thị. Khi click vào hình thu nhỏ, tấm hình sẽ đƣợc hiển thị trong một
khung ở phía trên trang và trang web chứa tấm hình sẽ đƣợc hiển thị trong khung
bên dƣới, tạo sự dễ dàng để thấy đƣợc nơi mà tấm hình xuất hiện.
1.1.2.15 Google Apps
Là một dịch vụ từ Google dùng cho việc kết hợp tên miền của cá nhân với các
sản phẩm của Google. Các tính năng của nó gồm các ứng dụng Web tƣơng tự với
bộ office, bao gồm Gmail, Google Calendar, Google Talk, Google Docs và Google
Sites. Google Apps đƣợc xây dựng trên nền tảng điện toán đám mây. Cho phép
ngƣời dùng sử dụng các ứng dụng trực tuyến từ bất cứ đâu có kết nối Internet.
Ngoài các ứng dụng có sẵn nêu trên, google apps còn cho phép ngƣời dùng tích hợp
các ứng dụng từ bên thứ ba tại Google apps marketplace. Google Apps đƣợc cho là
bộ sản phẩm cạnh tranh với bộ sản phẩm Microsoft Office của Microsoft.
Ngoài ra Google còn có rất nhiều sản phẩm khác nhƣ: Google Books, Google
groups, Google scholar, Google shopping, Hotpot, Google Website Optimizer,
Google Calendar, Google Contacts, Gtalk, Google Mars, Google Moon, Google
Bookmarks, Google Business Solutions, Google profile, Google Web Accelerator,
Webmaster Tools, Google Reader, Google Code, Webmaster Tools, Google
Analytics, Google TV, SketchUp, Google Music, Google Now, Google Answers,
Google Health, Google Trends v.v…
10
1.2 ỨNG DỤNG CỦA GOOGLE ĐỂ XÂY DỰNG WEBSITE
1.2.1 Tổng quan
Google Sites là một ứng dụng trong bộ các ứng dụng của Google cung cấp cho
cộng đồng, tƣơng tự Gmail, Google Documents nhằm phục vụ các tổ chức vừa và
nhỏ và các cá nhân xây dựng website riêng của mình.
Lịch sử hình thành
Tháng 2 năm 2006, JotSpot đổi tên thành "Next Net 25" một bộ phận của
Business 2.0 và đƣợc InfoWorld coi là một trong 15 ứng dụng mới hàng
đầu (15 Start - ups to Watch).
Tháng 10 năm 2006, Google mua lại JotSpot và nâng cấp thành Google
Sites, một ứng dụng để tạo các Website.
Ngày 27 tháng 2 năm 2008, Google chính thức cung cấp bản thử nghiệm
dịch vụ Google Sites cho các tài khoản Google Apps.
Ưu điểm
Miễn phí
Không cần cài đặt phần mềm cần thiết.
Tích hợp với các ứng dụng Google.
Tạo trang web mới chỉ bằng vài cú nhấp chuột, không đòi hỏi kiến thức
cơ bản về HTML, chỉnh sửa trang web dễ dàng nhƣ dùng Word vậy.
Ngƣời tạo có toàn quyền kiểm soát truy cập trang và cho phép thành viên
cùng tham gia quản lý nội dung.
Tích hợp sẵn bộ máy tìm kiếm mạnh mẽ của Google để tìm kiếm thông
tin trên Website.
Hạn chế
100 MB dung lƣợng miễn phí, 10 GB đối với thành viên Google Apps.
Tên miền dạng
Hạn chế sử dụng mã HTML, CSS.
Không thực sự tốt cho trang web doanh nghiệp lớn, do không đủ tuỳ biến.
11
1.2.2 Xây dựng Website
1.2.2.1.Tạo mới một Site
Để tạo một Website trên Google Site, bạn cần có một tài khoản email của
Google (nếu chƣa có bạn có thể đăng ký miễn phí tại ).
Bƣớc 1: Truy cập địa chỉ .
Bƣớc 2: Điền một tài khoản email và mật khẩu của google.
Hình 1.1: Đăng nhập vào Google Sites
Bƣớc 3: Bấm nút Đăng Nhập.
Hình 1.2: Sau khi đăng nhập
12
- My Sites (Trang web của tôi):
Thể hiện toàn bộ các Site của bạn đã tạo ra. Mỗi site có dung lƣợng giới hạn là
100MB lƣu trữ.
- Deleted Sites (Trang web đã xóa):
Thể hiện toàn bộ các Site của bạn đã xóa. Bạn có thể khôi phục lại các Site đã
xóa trong vòng 30 ngày kể từ ngày xóa.
- Sites help (Trợ giúp của Sites):
Sẽ nhảy đến trang hỗ trợ ngƣời dùng
- User settings (Cài đặt người dùng):
Gồm có các mục chọn Language (Ngôn ngữ), Time Zone (Múi giờ), Email
Notifications (Thông báo bằng Email), Keyboard Shortcuts (Phím tắt).
Sau khi tùy chỉnh các lựa chọn xong thì bấm nút Save (Lƣu).
Bƣớc 4: Bấm nút Create
Hình 1.3: Tạo Site mới
13
- Select a template to use ( ẫu để sử dụng):
Thay vì xây dựng các Site mới từ đầu, bạn có thể bắt đầu với một Site mẫu. Một
Site mẫu gồm có các trang đã đƣợc xây dựng trƣớc, phù hợp với một mục đích cụ
thể. Khi chọn một Site mẫu là sử dụng bản copy của chính nó, bạn có thể chỉnh sửa
tùy theo ý muốn. Nếu bạn muốn tự thiết kế riêng một Site mới cho mình thì chọn
Blank template (Mẫu trống).
- Name your site (Đặt tên trang web của bạn):
Nhập tên bạn muốn sử dụng cho Site của bạn. Google Sites sẽ tự động tạo cho
Site của bạn một URL phù hợp với tên mà bạn chọn cho Site. Nếu bạn không thích
các URL Google Sites gợi ý, bạn có thể thay đổi nó trong hộp văn bản Site location
(Vị trí trang web). Hãy lƣu ý URL, nó sẽ là địa chỉ của bạn để chia sẻ với ngƣời
khác (trừ khi bạn ánh xạ Site của bạn tới một domain tùy chỉnh).
Nếu tên bạn chọn cho Site đã đƣợc sử dụng bởi ngƣời sử dụng Google Sites, bạn
sẽ đƣợc thông báo tại thời điểm bạn nhấn vào nút Create (Tạo). Google Sites sẽ
cung cấp cho bạn một danh sách các lựa chọn thay thế có thể, từ đó bạn có thể lựa
chọn hoặc bạn có thể đặt tên mới của riêng bạn.
- Site location (Vị trí trang web):
Tên Site của bạn (URL) có thể xung đột với một tên trang web hiện có.
URL Site của bạn có thể xung đột với một tên ngƣời dùng Gmail hiện có (trừ
khi đó là của riêng bạn).
URL của Site chỉ có thể sử dụng các ký tự: A - Z, a - z, 0 - 9.
- Select a theme (Chọn chủ đề):
Google Sites cung cấp khoảng hai mƣơi chủ đề mẫu cho Site của bạn. Nó giống
nhƣ một lớp da của Site. Qua đó có thể thay đổi màu sắc, font chữ, hình ảnh, v.v…
cho Site.
- More options (Tùy chọn khác):
Site description (Mô tả trang web): Là một trƣờng tùy chọn. Các thông tin đƣợc
nhập vào trƣờng này đƣợc sử dụng để cung cấp một mô tả ngắn gọn về Site của bạn
tới khách truy cập. Những ngƣời vào Site của bạn nhƣ là khách thăm, cộng tác viên
hoặc chủ sở hữu sẽ thấy mô tả trên Sites.
Site Description đƣợc thêm vào nhƣ là thẻ META cho Site của bạn, phục phụ
cho Search Engines (công cụ tìm kiếm).
This site contains mature content only suitable for adults (Trang này chứa nội
dung ngƣời lớn chỉ phù hợp với ngƣời lớn): Tích vào hộp bên cạnh những nội dung
này sẽ cung cấp cho khách truy cập vào trang web của bạn với một cảnh báo rằng
14
họ đang xem các trang web có chứa nội dung chỉ thích hợp cho đối tƣợng ngƣời
lớn. Họ sẽ có tùy chọn hoặc là tiếp tục vào Site hoặc chuyển đi.
- Type the code shown (Nhập mã được hiển thị):
Một khi các thông tin trên đã đƣợc nhập vào, bạn đã sẵn sàng để tạo ra Site của
bạn. Tuy nhiên, bạn cần nhập văn bản Capcha để xác minh rằng các Site đƣợc tạo ra
bởi một con ngƣời chứ không phải là một hệ thống máy tính. Sau khi làm điều này,
nhấn vào nút Create (Tạo) để tạo Site.
15
1.2.2.2.Tạo một trang web mới
Google Sites là một tập hợp các trang web cá nhân. Trừ khi bạn tạo một Site từ
một Site mẫu, Site của bạn bắt đầu với một trang chủ duy nhất. Thực hiện theo các
bƣớc sau để tạo trang mới trong Site của bạn.
Lƣu ý rằng Site của bạn không thể hoạt động tốt nếu có hơn 1.000 trang.
Hình 1.4: Chỉnh sửa, tạo mới, thêm tác vụ
Từ trang chủ của bạn, hãy nhấp vào biểu tƣợng New page.
Màn hình sẽ xuất hiện:
Hình 1.5: Tạo một trang web mới
- Name your page (Đặt tên trang của bạn):
Google Sites sẽ tạo ra một URL (địa chỉ web) dựa vào tên bạn chọn, nhƣng bạn
có thể thay đổi nó bằng cách nhấn vào Change URL (Thay đổi URL).
16
- Select a template to use (Chọn biểu mẫu để sử dụng):
Bạn có thể chọn từ một trong số các loại trang khác nhau, tùy thuộc vào loại nội
dung trên trang đó.
- Web page (Trang web):
Là loại đơn giản nhất của trang, bạn có thể viết nội dung, tiện ích nhúng và sắp
xếp nó tùy bạn muốn.Các trang web có kiểm soát định dạng tiêu chuẩn nhƣ đậm,
nghiêng, gạch dƣới và nhiều hơn nữa. Bạn có thể đính kèm tài liệu từ ổ đĩa cứng
của bạn để dƣới cùng của trang và bạn có thể cho cộng tác viên trang web khác
nhận xét về trang web của bạn. Google Sites định kỳ lƣu các phiên bản Site của bạn
khi bạn thực hiện chỉnh sửa, vì thế dễ dàng quay lại các phiên bản trƣớc đó để so
sánh hoặc undo lại các thay đổi.
- Announcements (Thông báo):
Giống nhƣ một blog, các trang Thông báo hiển thị bài viết bạn thực hiện cho
trang theo thứ tự thời gian, bắt đầu với gần đây nhất. Ví dụ: một trang thông báo sẽ
là tuyệt vời để giữ một bản ghi của các ghi chú cuộc họp hàng tuần, trong khi cung
cấp truy cập nhanh đến các thông tin cuộc họp gần đây nhất.
- File cabinet (Trang tổ chức tệp):
Cho phép bạn lƣu trữ và sắp xếp các tập tin từ ổ đĩa cứng của máy tính, làm cho
nó một cách dễ dàng để chia sẻ các tập tin với ngƣời dùng khác trên Site của bạn.
Bất cứ ai đăng ký vào Site sẽ đƣợc thông báo khi các tập tin đƣợc thêm vào, thay
đổi hoặc gỡ bỏ.
- List page (Danh sách):
Cho phép bạn thực hiện và tổ chức các danh sách thông tin. Các mục trong danh
sách rất dễ dàng để thêm, chỉnh sửa và loại bỏ. Ngƣời xem danh sách có thể sắp xếp
theo cột bất kỳ. Cũng giống nhƣ các File cabinet, ngƣời đăng ký sẽ đƣợc thông báo
khi bản ghi đƣợc thêm vào, thay đổi hoặc gỡ bỏ.
- Put page at the top level (Đặt trang ở cấp cao nhất):
Trang cấp cao nhất là chung nhất trong hệ thống phân cấp Site của bạn. Chúng
tồn tại ở mức độ tƣơng tự nhƣ Trang chủ của bạn và nó dễ dàng tạo ra các trang con
dƣới chúng. Chúng tốt nhất dành cho các thể loại chính của nội dung trên Site.
- Put page under{current page} (Đặt trang dưới {trang hiện tại}):
Lựa chọn thứ hai là đặt trang đang tạo của bạn nhƣ là một trang con của trang
hiện thời.
- Choose a different location (Chọn vị trí khác):
Đặt trang ở bất kỳ vị trí nào trong Site tùy theo ý bạn.
17
1.2.2.3 Bố cục trang
Header (Đầu trang)
Horizontal navigation bar (Thanh điều hƣớng ngang)
Left sidebar
(Thanh bên trái)
Content (Nội dung)
Attachments (Tập tin đính kèm)
Comments (Bình luận)
Right sidebar
(Thanh bên phải)
Footer (Chân trang)
System footer (Chân trang hệ thống)
18
1.2.2.4 Vùng Header (Đầu trang)
Theo mặc định, phần Header của Site bao gồm tên Site của bạn và một hộp tìm
kiếm. Tên Site phục vụ nhƣ là một liên kết đến trang đích Site của bạn, theo mặc
định là trang "Home".
Tùy chỉnh Header bằng More (Thêm) Manage Site (Quản lý trang web)
Để tắt\hiện Header trên Site chọn: Site Layout (Bố cục trang web) Change
site layout (Thay đổi bố cục trang) Chọn\bỏ chọn dấu tích trong hộp kiểm
Header (Đầu trang).
Thay đổi sự xuất hiện tên Site trên Header
More (Thêm) Manage Site (Quản lý trang web) General (Chung).
Hình 1.6:Tên Site
Chọn/bỏ chọn hộp kiểm Show site name at top of pages (Hiển thị tên trang
web ở đầu trang).
Thay đổi sự xuất hiện hộp tìm kiếm trên Header (Đầu trang)
Nếu bạn là chủ sở hữu Site, bạn có thể kiểm soát những gì khách truy cập tìm
kiếm khi họ nhập một thuật ngữ trong hộp tìm kiếm trên Sitecủa bạn.Ví dụ: họ
có thể tìm kiếm thông tin chỉ có duy nhất trên Site của bạn và các file đính kèm
của nó hoặc một bộ sƣu tập của các Site mà bạn đang sở hữu.
More (Thêm) Manage Site (Quản lý trang web) Site Layout (Bố cục
trang web).
Hình 1.7: Quản lý bố cục trang web
19
Chọn Configure Search (Định cấu hình tìm kiếm) hộp thoại Configure site
Search xuất hiện:
Hình 1.8: Cấu hình chung của hộp tìm kiếm
Chọn\bỏ chọn dấu tích trên hộp kiểm Enable Search (Bật Tìm kiếm) để thay
đổi sự xuất hiện Hộp tìm kiếm trên Header.
Trong phần Search Providers (Nhà cung cấp Tìm kiếm) giúp bạn thay đổi
các tùy chọn tìm kiếm.
Thêm các tùy chọn tìm kiếm đến Site của bạn.
Chọn tab Advanced (Nâng cao).
20
Hình 1.9: Cấu hình nâng cao của hộp tìm kiếm
Nhấp vào Add provider (Thêm nhà cung cấp) chọn một nhà cung cấp từ trình
đơn thả xuống và chỉ định tên.
Các tùy chọn tìm kiếm dành cho Site
Search across multiple sites (Tìm kiếm trên nhiều trang web): Tùy chọn này mở
rộng tìm kiếm của bạn để bao gồm các Site khác. Ví dụ: bạn có thể cấu hình hộp
tìm kiếm để tìm kiếm tất cả các Site tƣơng tự mà bạn sở hữu để tăng nội dung có
liên quan đến tìm kiếm.
Search across the entire domain (Tìm kiếm trên toàn bộ tên miền): Nếu bạn
đang chạy một trang web nhƣ là một phần của một tổ chức, bạn có thể muốn thay
đổi hộp tìm kiếm để tìm kiếm trên tất cả các Site trong phạm vi tổ chức của bạn.
Search using a Custom Search Engine (Tìm kiếm bằng cách sử dụng một công
cụ tìm kiếm tuỳ chỉnh): Nếu bạn đang chạy một trang web wiki, ví dụ: bạn có thể
đƣa ra các tùy chọn để tìm kiếm trên một chủ đề cụ thể bằng cách sử dụng một
Công cụ Tìm kiếm Tuỳ chỉnh, bao gồm các trang web của bên thứ ba trên cùng một
chủ đề.
Search using a Google Search Appliance (Tìm kiếm bằng cách sử dụng Công cụ
Tìm kiếm Google): Nếu bạn có một Site mạng nội bộ, ví dụ: bạn có nâng cao khả
năng cho hộp tìm kiếm với một công cụ Tìm kiếm của Google, cái mà thu thập các
ứng dụng dữ liệu bổ sung phía sau tƣờng lửa. Để cấu hình này, chỉ cần sao chép và
21
dán URL từ một trang kết quả từ Google Search Appliance - Google Sites sẽ trích
xuất các tùy chọn cấu hình cần thiết từ URL.
Nếu bạn chỉ chọn một trong những tùy chọn tìm kiếm của bạn, Nó sẽ ở chế độ
tìm kiếm mặc định và khách truy cập vào trang web của bạn sẽ chỉ nhìn thấy nút tìm
kiếm bên cạnh hộp tìm kiếm. Nếu bạn để nhiều tùy chọn tìm kiếm, khách truy cập
vào trang web của bạn sẽ thấy một danh sách thả xuống bên cạnh hộp tìm kiếm để
họ có thể chọn loại tìm kiếm mà họ muốn.
Hình 1.10: Thêm nhà cung cấp tìm kiếm
Để tìm kiếm trên nhiều Site, chọn từng Site từ trình đơn thả xuống và click
vào Add site.
Để sử dụng Google Custom Search hoặc Google Search Appliance, cung cấp
URL của trang kết quả tìm kiếm (ví dụ,
search?q=test).
Click "OK" để thêm các Search Provider (Nhà cung cấp Tìm kiếm).
Chọn tab General (Chung) và chọn nhà cung cấp dịch vụ mới của bạn từ
trình đơn thả xuống bên cạnh By default search (Nhà cung cấp Tìm kiếm).
Nhấp vào "OK", sau đó nhấp vào Save Changes (Lƣu thay đổi) để lƣu cài đặt
tìm kiếm mới của bạn.
Thay đổi sự xuất hiện Logo trên Header
More (Thêm) Manage Site (Quản lý trang web) Site Layout (Bố cục
trang web) (xem Hình 1.7).
22
Đƣa Logo từ máy lên Site
Chọn Change logo (Thay đổi biểu trƣng) hộp thoại Configure site logo
(Định cấu hình biểu trƣng trang web) xuất hiện:
Hình 1.11: Cấu hình logo site
Tích vào hộp radio Custom Logo (Biểu trƣng Tùy chỉnh) Chọn tệp tin.
Cửa sổ Open xuất hiện để ta chọn file Open OK: Để hiển thị Logo trên
vùng Header.
Tích vào hộp radio No Logo (Không có biểu trƣng nào) OK: Để tắt
Logo.
Căn chỉnh vị trí Logo trên Header:
More (Thêm) Manage Site (Quản lý trang web) Site Layout (Bố cục
trang web) Change (Thay đổi).
Cửa sổ Change site layout (Thay đổi bố cục trang) sẽ xuất hiện:
23
Hình 1.12: Thay đổi bố cục site
Lựa chọn một trong các chế độ Use them default value (sử dụng giá trị
mặc định của chủ đề), Use logo size (Dùng kích thƣớc biểu trƣng) hoặc nhập
chiều rộng đơn vị tính là pixels cho logo. Sau đó chọn Vertical (Dọc),
Horizontal (Ngang) để tùy chỉnh vị trí của logo xuất hiện trong vùng Header.
Tùy chỉnh Header bằng More (Thêm) Edit Site layout (Chỉnh sửa bố cục
trang web)
Hình 1.13: Tùy chỉnh bố cục site
24
Để tắt\hiện Header trên Site chọn tab: Horizontal navigation (Điều hƣớng
ngang).
Để cấu hình, click vào vùng Header.
Hình 1.14: Cấu hình tiêu đề site
Tùy chỉnh màu sắc, font chữ, hình nền cho vùng Header
More (Thêm) Manage Site (Quản lý trang web) Colours and Fonts (Màu
và Phông chữ).
25
Hình 1.15: Tùy màu và phông chữ
- Tùy chọn phía dƣới Base theme (Chủ đề gốc) cho phép bạn bắt đầu với một
Theme (Chủ đề) đã đƣợc xây dựng sẵn. Sau đó bạn có thể chỉnh sửa Theme đó.
- Site title font: Phông chữ của tựa đề trang web.
- Site title font size: Kích thƣớc phông chữ của tựa đề trang web.
- Site title colour: Màu tiêu đề trang web.
- Site header background colour: Màu nền đầu trang web.
- Site header background image: Hình nền đầu trang web.