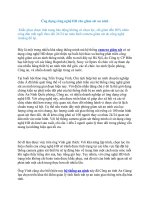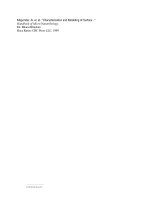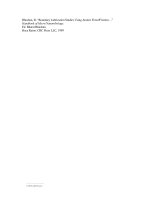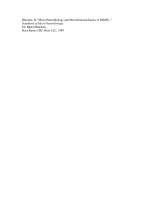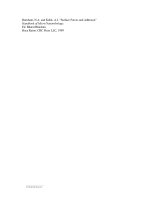HD micro staton
Bạn đang xem bản rút gọn của tài liệu. Xem và tải ngay bản đầy đủ của tài liệu tại đây (2.08 MB, 68 trang )
Tài liệu thực hành
Môn học: Tin học chuyên ngành
Phần 2
MicroStation SE
1
BÀI 1: GIỚI THIỆU CHUNG VỀ
MicroStation SE
1. Sử dụng chuột
Data Phím chuột trái (Left button)
Tentative Ấn giữ phím chuột trái và phải (Left button-Right button chord)
Reset Phím chuột phải (Right button)
2. Màn hình
Thanh trạng thái
(Status bar)
Thanh Menu
(Menu bar)
Thanh công cụ Primary
(Primary Tool bar)
Primary Tool
Thanh công cụ chuẩn
(Standard Tool bar)
Cửa sổ hiển thị (1-8)
(View window)
Hộp công cụ Main
(Main Tool)
Hộp thoại thiết lập công cụ
(Tool Setting Window)
Thanh tiêu đề
(Title bar)
Thanh điều khiển hiển thị
(View control bar )
2
BÀI 2: BÀI HỌC MỞ ĐẦU VỚI MIROSTATION
1. Bắt đầu với MicroStation
a. Khởi động MicroStation
Mở MicroStation bằng cửa sổ điều khiển của chương trình Windows.
1. Start/Program/MicroStation SE/MicroStation SE hoặc nhắp doub (Double-click) lên biểu
tượng MicroStation trên màn hình desktop.
2. Xuất hiện hộp thoại MicroStation Manager như sau:
b. Tạo mới file design
1. Nhắp chuột vào menu File trên hộp thoại MicroStation Manager. Từ menu File, chọn New
bằng cách nhắp chọn vào nó.
2. Xuất hiện hộp thoại Create Design File.
3. Chọn ổ đĩa ở ô Drivers và thư mục ở hộp Directories.
4. Nhập tên file design là thietke, trong ô Files.
Nếu chọn file seed thì nhấp chọn nút lệnh Select và chọn ổ đĩa, đường dẫn chứa tập tin seed.
5. Nhắp OK.
Hộp thoại Create Design File đóng lại, trở về hộp thoại MicroStation Manager với tên
“thietke.dgn” trong ô Files. File này cũng được chọn (highlight) trong hộp danh sách.
5. Nhắp OK.
6. Hộp thoại MicroStation Manager đóng lại và file “thietke.dgn” được mở ra.
Màn hình của bạn sẽ trông như thế này:
3
2. Sử dụng các công cụ vẽ
MicroStation cung cấp các công cụ vẽ (thiết kế đối tượng) như: đường thẳng (line),
ellip, và cung tròn (arc).
a. Vẽ đối tượng đường
Vẽ đối tượng đường với công cụ Place Line
1. Chọn công cụ Place SmartLine trong hộp công cụ chính (Main tool) và ấn giữ phím chuột
trái.
Công cụ Place SmartLine được tô đậm và nó xuất hiện cùng với các công cụ vẽ dạng đường
khác. Trên màn hình sẽ xuất hiện hộp thoại Place SmartLine.
2. Tiếp tục giữ phím trái chuột, di chuyển con trỏ đến khung cửa sổ window 1. Khi bạn rê
chuột sẽ xuất hiện một hình chữ nhật bao quanh hộp công cụ Place SmartLine.
3. Buông thôi nhấn nút chuột trái.
Hình chữ nhật bao quanh hộp công cụ Place SmartLine sẽ trở thành hộp công cụ Linear
Elements. Hộp công cụ này chứa Place SmartLine và nhiều công cụ khác. Bạn cũng có thể
chọn công cụ Linear Element từ hộp công cụ Main.
4. Trong hộp công cụ Linear Element, nhắp chọn công cụ the Place Line (kế bên công cụ
Place SmartLine) và nhấn phím chuột trái.
Công cụ Place Line đang được chọn. Có nhiều hiển thị để cho biết ta đang sử dụng công cụ
này như: tên của công cụ hiện ở thanh trạng thái (status bar) và trên thanh tiêu đề (title bar) của
cửa sổ cài đặt công cụ (tool settings window) hiện “Place Line”. Trong hộp công cụ Main,
Place Line thay thế Place SmartLine.
Khi bạn di chuyển con trỏ đến cửa sổ window 1, con trỏ chuyển sang dạng dây chữ thập.
4
5. Nhấp phím chuột trái trên cửa sổ window 1 để chọn điểm 1.
6. Con trỏ chuyển sang dạng chữ X. Bạn rê con trỏ chọn điểm
Nếu đường thẳng xuất hiện như bị gãy khúc thì cũng đừng bận tâm. Có thể là do màn hình
không đủ điểm ảnh (pixel) để hiển thị đường thẳng này. Khi bạn in, đường thẳng này sẽ không
bị gãy khúc.
Vị trí con trỏ nơi ấn phím trái chuột được gọi là kiểu dữ liệu điểm. Đối với kiểu dữ liệu điểm
này, nhãn điểm sẽ được đánh số là 1 và 2, nó sẽ là các điểm cuối của đường thẳng.
Công cụ Place Line vẫn còn được chọn, nó còn hiện ở trên thanh trạng thái.Bạn có thể vẽ thêm
nhiều đoạn thẳng một cách đơn giản bằng cách lập lại bước 6 như trên.
Những người sử dụng có kinh nghiệm thường khóa những công cụ như là biện pháp làm tăng
hiệu quả sử dụng. Bạn cũng có thể chọn công cụ mà không khóa chúng bằng cách nhắp doub
(double-click) lên nó.
Để vẽ tiếp nhiều đối tượng giống đối tượng vừa vẽ trước đó, bạn nên nhập hàng loạt dữ liệu
điểm bằng cách nhấp phím trái chuột. Bạn có thể dùng phương pháp vẽ này một cách dễ dàng
hơn là rê chuột.
Nếu bạn muốn nhập thêm điểm khác nữa thì bạn nên nối hai đường này lại bởi vì chúng là 2
đối tượng độc lập chỉ có chung điểm cuối.
Công cụ Place Line là công cụ vẽ phổ biến nhất. Khi sử dụng nó, bạn có thể nhập và 2 hay
nhiều điểm.
Đối với mỗi điểm, bạn có thể nhấn phím chuột trái để vẽ các đường thẳng nối liền nhau.
Vẽ đối tượng đường dạng chuỗi (line string) với công cụ Place SmartLine
Bạn vừa vẽ một loạt các đường nối với nhau bằng công cụ Place Line (các đường khác nhau
có chung điểm cuối). Nếu có thể, bạn nối các đường riêng lẽ này thành thành một chuỗi các
đường thẳng. Mục đích của việc này là khi tác động lên chúng (sao chép, di chuyển, xóa ) thì
chúng như là một đối đối tượng. Công cụ Place SmartLine cho phép vẽ đối tượng đường dạng
chuỗi. Trong chuỗi, mỗi điểm được định nghĩa là điểm nút (vertex hay corner).
1. Ở hộp công cụ Linear Element, nhắp chọn công cụ Place SmartLine.
Công cụ Place SmartLine được chọn. Thanh trạng thái (status bar) xuất hiện “Place SmartLine
> Enter first vertex.”
2. Nhấp vào điểm 1 ở cửa sổ window 1 để xác định điểm nút.
Điểm nút đầu tiên sẽ hiển thị khi bạn rê con trỏ chuột.
3. Nhập tiếp nhiều điểm tiếp theo bằng cách nhắp chọn nó.
5
4. Nhấn phím chuột phải kể kết thúc lêjnh. Đối tượng đường dạng chuỗi sẽ được vẽ
b. Vẽ đường tròn
Vẽ đường tròn bằng tâm và bán kính
1. Ở hộp công cụ Main, chọn công cụ Place Circle.
2. Kiểm tra ở cửa sổ cài đặt công cụ (tool settings window), thanh tiêu đề (title bar) xuất hiện
“Place Circle” và phương pháp vẽ (Method) là Center. Nếu phương pháp vẽ là Edge hoặc
Diameter thì chọn lại là Center.
Thanh trạng thái sẽ xuất hiện “Place Circle By Center > Identify Center Point.”
3. Nhấp chọn điểm 3 vào cửa sổ window 1 để xác định tâm của đường tròn. Con trỏ sẽ chuyển
sang dạng chữ thập. Đường tròn được định hình khi di chuyển con trỏ.
4. Nhấp chọn điểm 4 để định bán kính và vẽ đường tròn.
Vẽ đường tròn đi qua 3 điểm
1. Ở cửa sổ cài đặt công cụ (tool settings window), chọn phương pháp vẽ (Method) là Edge.
Thanh trạng thái sẽ xuất hiện “Place Circle By Edge> Identify Center Point.”
2. Nhập điểm thứ nhất trên cửa sổ window 1 để xác định điểm bắt đầu cung tròn thuộc đường
tròn.
3. Nhập điểm thứ hai trên cửa sổ window 1 để xác định điểm cuối của cung tròn thuộc đường
tròn.
4. Nhập điểm thứ ba trên cửa sổ window 1 để hoàn tất việc vẽ đường tròn.
Đối với vẽ đường tròn, phương pháp này cần 3 điểm do vậy bạn không thể di chyển chúng
được.
1 2
3
6
c. Nhập chữ viết
Chữ viết được dùng để ghi chú, mô tả, giải thích hay dán nhãn; để hiển thị các dữ liệu địa lý.
1. Trong hộp công cụ Main, chọn công cụ Place Text (có dạng chữ “A”).
Xuất hiện hộp thoại Text Editor.
2. Trong hộp thoại Text Editor, nhập chữ viết mà bạn cần nhập vào.
3. Di chuyển con trỏ đến nơi cần đặt chữ viết ở cửa sổ window 1.
Chữ trong cửa sổ Text Editor hiển thị theo con trỏ chuột di chuyển (chữ viết có thể xuất hiện
lớn hơn cửa sổ window 1).
4. Nhấn phím chuột trái để vẽ chữ viết
5. Sau khi ấn phím chuột trái, chữ vẫn còn hiện diện trong hộp thoại Text Editor. Ấn nút Reset
để xóa chữ.
Để nhập chữ viết Tiếng Việt chúng ta phải dùng phần mềm gõ Tiếng Việt và font chữ Tiếng
Việt cho bản vẽ bằng cách chọn menu Element\Text. Định lại font chữ và kích thước chữ ở
hộp thoại Text.
3. Xóa đối tượng
Bây giờ thì có rất nhiều đối tượng ở cửa sổ window 1. Chúng ta sẽ tìm hiểu cách để xóa một
vài đối tượng.
Chọn và xóa đối tượng
1. Trong hộp công cụ Main, chọn công cụ chọn đối tượng (Element Selection)
2. Chọn đối tượng cần xóa bằng cách ấn phím chuột trái lên đối tượng.
Đối tượng được chọn sẽ sáng màu (highlight). Nếu chọn chưa đúng hoặc không chọn được đối
tượng thì cố gắng chọn lại đối tượng.
3. Trong hộp công cụ Primary, chọn công cụ Delete Element.
Đối tượng sẽ bị xóa. Công cụ Element Selection sẽ tự động được chọn lại.
Thay vì chọn công cụ Delete Element, bạn có thể ấn phím Delete để xóa đối tượng.
Nếu bạn xóa nhằm đối tượng, bạn cũng có thể phục hồi lỗi này.
b. Phục hồi đối tượng đã bị xóa
Nhấn Ctrl-Z (Nhấn giữ phím Ctrl và nhấn phím Z) hoặc chọn chức năng Undo từ menu Edit.
Đối tượng bị xóa sẽ xuất hiện trở lại
Bạn cũng có thể sử dụng chức năng Undo cho các thao tác với MicroStation như vẽ, cập nhật,
chỉnh sửa đối tượng.
Khi bạn thực hiện lệnh Undo lần đầu tiên, nó sẽ xuất hiện trong phần Undo của menu Edit.
7
Tương tự cho lệnh Redo.
Khi bạn xóa một đối tượng, thì nó không bị mất hẳn mà nó vẫn được lưu giữ đâu đó trong file
DGN và chúng ta không thấy được nó.
4. Sử dụng cửa sổ dòng lệnh (Key-in)
Bạn có thể chọn một công cụ cần thiết bằng cách nhấp chuột và bạn cũng có thể chọn công cụ
đó bằng cách sử dụng lệnh trong cửa sổ dòng lệnh (Key-in). Đánh lệnh trực tiếp vào cửa sổ
dòng lệnh và nhấn Enter hoặc nhắp chọn nút Key in.
Trong MicroStation, tên một số lệnh được lưu trữ trong hộp thoại này. Bạn có thể kích hoạt
được nó bằng cách nhắp chuột.
Từ menu Utilities, chọn Key-in.
Mở ra hộp thoại Key-in.
Khi bạn dùng bàn phím để nhập trực tiếp lệnh thì thanh tiêu đề của hộp thoại Key-in được làm
sáng (highlight). Khi dùng cách này, lệnh bạn gõ vào hộp thoại Key-in thì cần chính xác. Tuy
nhiên, MicroStation cũng cung cấp cho bạn một số lệnh hay ngôn ngữ lập trình sẵn có trong
cửa sổ Key-in. Do vậy, bạn chỉ cần nhập đúng vài ký tự đầu của lệnh thì MicroStation sẽ tự dò
tìm và gợi ý lệnh đúng cho bạn.
Ví dụ:
Để chọn công cụ vẽ đường tròn (Place Circle) theo phương pháp xác định tâm và bán kính,
bạn phải nhập lệnh PLACE CIRCLE CENTER CONSTRAINED.
Để chọn công cụ vẽ đường tròn (Place Circle) theo phương pháp xác định 3 điểm mà đường
tròn đi qua, bạn phải nhập lệnh PLACE CIRCLE EDGE CONSTRAINED.
Để chọn công cụ xóa đối tượng (Delete Element), bạn phải nhập lệnh DELETE ELEMENT
Bạn cũng có thể dùng cách đánh lệnh ngắn vào hộp thoại key-in:
PLACE CIRCLE CENTER CONSTRAINED có thể nhập ngắn là PLA CI C C
và PLACE CIRCLE EDGE CONSTRAINED là PLA CI E C.
Khi nhập lệnh bạn không cần dùng chữ in hoa.
Để vẽ đường tròn theo phương pháp xác định tâm và bán kính, bạn nhập lệnh PLA CI C.
Nhấn Enter.
Trên thanh trạng thái (status bar) xuất hiện “Place Circle By Center > Identify Center Point.”
Để gọi lại lệnh vừa thực hiện, ở hộp thoại Key-in bạn nhấn nút phím mũi tên hướng lên ( ↑ )
hoặc chọn ở ô phía dưới của hộp thoại này.
8
5. Lưu file bản vẽ hiện hành
Các chức năng lưu trữ (Save và Save As) trong MicroStation nằm trong menu File. Menu này
thường lưu file DGN hiện hành (active design file).
1. Từ menu File, chọn Save As.
Hộp thoại Save Design As mở ra. Chọn Save hoặc Save As để lưu lại file DGN hiện hành với
tên là thietke.dgn.
2. Ở ô Files, nhập vào tên file mới là tên của bạn.
3. Chọn ổ đĩa để lưu.
4. Chọn thư mục (Directories) để lưu lại file này.
5. Nhắp OK.
File sẽ được lưu. Thanh tiêu đề (title bar) của cửa sổ của MicroStation xuất hiện tên file này.
Kết thúc bài học
Từ menu File, chọn Exit.
hoặc
Trong hộp thoại Key-in, nhập EXIT hoặc QUIT
hoặc
Nhấn Alt-F4 hay nhấn Alt-F sau đó nhấnX.
9
BÀI 3: BÀI HỌC CĂN BẢN VỚI MIROSTATION
Bài này cơ bản dùng để kiểm soát hiển thị bản vẽ trên MicroStation. Bài này nhằm mục đích:
• Lưu file DGN dự phòng.
• Điều khiển hiển thị bản vẽ hiện hành.
• Phóng to/thu nhỏ và dịch chuyển bản vẽ.
• Sử dụng các công cụ vẽ cùng lúc với sử dụng các công cụ hiển thị
• Kết thúc bài học
1. Lưu file DGN dự phòng
Bài thực hành này dùng phiên bản của file DGN sẵn có là office.dgn. Bạn sẽ đặt lại tên của nó
là off_bak.dgn bằng cách đặt lại tên của nó. File ban đầu có thể không đổi so với file được đặt
lại tên.
a. Mở file office.dgn
1. Từ menu File, chọn Open.
Xuất hiện hộp thoại Open Design File.
2. Trong hộp danh sách thư mục (Directories), chọn thư
C:\win32app\ustation\dgn\learning.
3. Trong danh sách file (Files), chọn office.dgn.
4. Nhắp OK
b. Tạo file lưu dự phòng
1. Từ menu File, chọn Save As.
Mở ra hộp thoại Save Design As.
2. Trong ô Files, nhập off_bak.
3. Nhấp OK.
File dự phòng off_bak.dgn đã được tạo và trở thành file DGN hiện hành. File này hiện diện
trên thanh tiêu đề (title bar) của MicroStation.
2. Điều khiển hiển thị bản vẽ hiện hành
Khi bạn di chuyển cửa sổ hiển thị (view window) trên màn hình, cách hiển thị không thay đổi.
Điều khiển khung nhìn là thay đổi cách hiển thị bản vẽ. Các chức năng này nằm ở thanh điều
khiển hiển thị bản vẽ (view control bar) nằm ở góc trái bên dưới của mỗi cửa sổ hiển thị (view
window).
10
a. Hiển thị toàn bộ bản vẽ bằng công cụ Fit View
1. Chọn công cụ hiển thị Fit View bằng các nhắp chọn nó ở thanh điều khiển hiển thị bản vẽ
(view control bar).
Toàn bộ bản vẽ sẽ hiển thị ở cửa sổ window 1.
2. Bản vẽ sẽ được thể hiện như thế này.
Để điều khiển hiển thị của bản vẽ một cách toàn cục (toàn bộ bản vẽ lên cửa sổ), bạn dùng
công cụ hiển thị Fit View.
b. Hiển thị chi tiết một phần bản vẽ bằng công cụ Window Area
Sử dụng hiển thị toàn bộ bản vẽ ở cửa sổ window 1 như trên và mở cửa sổ window 2 cùng bản
vẽ trên.
Kết thúc phần bài tập này, chúng ta sẽ có 2 cửa sổ hiển thị cùng một bản vẽ như sau:
11
Định lại kích thước cửa sổ window 1 và hiển thị toàn bộ bản vẽ ở cửa sổ này
1. Dời con trỏ chuột đến góc trái bên dưới của khung cửa sổ window 1.
Khi con trỏ chuột nằm ngay góc của cửa sổ này, nó có dạng mũi tên kép.
2. Khi con trỏ chuột có dạng mũi tên kép, nhấn và giữ nút chuột trái sau đó rê chuột lên phía
trái trên cho đến khi kích thước của cửa sổ này khoảng ¼ màn hình.
3. Chọn lại công cụ hiển thị Fit View để hiển thị toàn bộ bản vẽ vào cửa sổ window 1.
Bản vẽ bao gồm các đường bao và đường ghi chú kích thước của sàn nhà sẽ hiển thị toàn bộ
vào cửa sổ window 1.
Hiển thị vùng vẽ bằng công cụ Window Area
1. Chọn công cụ hiển thị Window Area .
Window Area được dùng để phóng to một phần của bản vẽ lên toàn màn hình. Khi sử dụng
công cụ này, con trỏ chuột có dạng chữ “X” lớn. Trong hộp thoại thiết lập công cụ (Tool
Settings), chọn Apply to Window để đặt cho cửa sổ hiển thị window 1.
2. Dời con trỏ chuột vào trong cửa sổ window 1, ở phần góc trái trên của sàn nhà. Nhấn (rồi
buông) phím chuột trái để lấy điểm thứ nhất ở đây.
Khi bạn di chuyển chuột, một hộp hình chữ nhật sẽ tự động xuất hiện để làm cửa sổ phóng to
vùng vẽ.
3. Dời con trỏ chuột đến phần góc phải của sàn nhà, nhấn phím chuột trái để lấy điểm thứ hai ở
đây.
Hộp hình chữ nhật biến mất và vùng chọn được phóng to lên toàn màn hình (Chọn điểm thứ
nhất và điểm thứ hai khác nhau sẽ hiển thị phóng to lên toàn màn hình sẽ khác nhau).
12
Mở một cửa sổ khác và hiển thị chi tiết một phần bản vẽ
1. Từ menu Window chọn Open/Close. Chọn tiếp 2 để hiển thị bản vẽ ở 2 cửa sổ.
Cửa sổ window 2 hiển thị trên màn hình.
2. Di chuyển cửa sổ window 2 bằng cách nhắp chọn và rê chuột trái trên thanh tiêu đề (title
bar). Sau đó, định lại kích thước của của khung cửa sổ sao cho cửa sổ này nằm ở nữa bên phải
của màn hình.
Chọn công cụ hiển thị Window Area.
3. Trong hộp thoại Window Area, chọn Apply to Window là 2.
4. Nhấp chọn 2 điểm (để chọn phần trái trên của bản vẽ) trong cửa sổ window 1 để xác định
vùng này sẽ phóng to lên toàn cửa sổ window 2.
Bạn có thể nhấn phím chuột trái để chọn điểm hoặc nhấn giữ (rê) phím chuột trái.
Vùng chọn sẽ được hiển thị ở cửa sổ window 2.
5. Lập lại bước 4 để phóng to các chi tiết khác của bản vẽ. Các vùng được chọn ở cửa sổ
window 1 sẽ được phóng to ở cửa sổ window 2.
6. Lập lại bước 4 bằng cách dùng công cụ hiển thị Window Area để phóng to các chi tiết bên
phải bản vẽ ở cửa sổ window 2.
3. Phóng to/thu nhỏ và dịch chuyển bản vẽ
Công cụ phóng to (Zoom In) và thu nhỏ (Zoom Out) nhằm mục đích tăng hoặc giảm kích thước
hiển thị của bản vẽ. Công cụ này giống như thị kính gắn trên máy chụp hình nhằm để phóng to
hay thu nhỏ bức ảnh.
a. Thực hành với công cụ hiển thị Zoom Out và Zoom In
1. Trên thanh điều khiển hiển thị bản vẽ (view control bar) ở góc của cửa sổ window 2, chọn
công cụ hiển thị Zoom In (biểu tượng là dấu "+").
2. Ở cửa sổ window 2, nhấp chọn bất kỳ điểm nào trên bản vẽ.
Khi bạn chọn công cụ phóng to hay thu nhỏ, điểm mà bạn nhấp chọn sẽ được lấy làm tâm để
phóng to hay thu nhỏ. Tâm mà bạn chọn sẽ được lấy làm tâm của cửa sổ window 2. Mặc định
kích thước của đối tượng sẽ được phóng to gấp đôi (tăng 2 lần). Số lần phóng to có thể được
định lại bằng cách nhập số khác.
3. Trên thanh điều khiển hiển thị bản vẽ (view control bar) ở góc của cửa sổ window 2, chọn
công cụ hiển thị Zoom Out (biểu tượng là dấu "-").
Kích thước hiển thị của đối tượng sẽ được thu nhỏ còn một nửa (giảm 2 lần) so với trước khi
thu nhỏ.
4. Lặp lại với công cụ Zoom Out.
Kích thước hiển thị của đối tượng sẽ được thu nhỏ còn một nửa.
13
b. Lấy lại lần hiển thị vừa trước đó với công cụ View Previous và View Next
1. Trên thanh điều khiển hiển thị bản vẽ (view control bar) của cửa sổ window 2, chọn công cụ
hiển thị View Previous (biểu tượng là mũi tên cong về hướng trái).
Cửa sổ window 2 sẽ hiển thị lại lần hiển thị trước đó.
2. Chọn công cụ hiển thị View Next.
Cửa sổ window 2 sẽ lấy lại lần hiển thị trước đó của công cụ hiển thị View Previous.
c. Dịch chuyển bản vẽ bằng công cụ Pan
1. Di chuyển con trỏ chuột đến gần tâm của cửa sổ window 2.
2. Chọn công cụ Pan. Nhấn phím chuột trái để xác định điểm nền (anchor point). Điểm nền là
điểm dùng trong hiển thị bản vẽ chứ không phải là điểm của bản vẽ. Nó không được hiển thị.
3. Rê con trỏ chuột một khoảng cách ngắn theo hướng bât kỳ.
Bản vẽ bắt đầu dịch chuyển theo hướng bạn rê con trỏ chuột. Bạn rê con trỏ càng xa so với
điểm nền thì bản vẽ sẽ được dịch chuyển càng xa.
Bạn có thể dịch chuyển bản vẽ theo hướng bất kỳ bằng cách rê chuột. Bản vẽ sẽ dịch chuyển
theo hướng mũi tên mà bạn chọn bằng cách nhấn chuột.
Sự dịch chuyển sẽ dừng lại khi bạn buông nút chuột trái.
4. Sử dụng các công cụ vẽ cùng lúc với sử dụng các công cụ hiển thị
Giả sử có một yêu cầu là bạn phải vẽ thêm một đường là một dây thép nối từ thanh thép chữ I
ở góc trái trên đến thanh thép chữ I ở góc phải dưới của bản vẽ này. Do thanh thép chữ I rất
nhỏ so với khoảng cách giữa hai thanh thép này. Thật khó có thể vẽ đường thẳng này một cách
chính xác theo yêu cầu khi bạn không dùng các công cụ hiển thị. Với MicroStation, bạn có thể
giải quyết vấn đề này bằng cách sử dụng các công cụ vẽ (drawing tool) cùng lúc với sử dụng
các công cụ hiển thị (view control).
a. Hiển thị chi tiết thanh thép chữ I ở góc trái trên ở cửa sổ window 2 và bắt đầu vẽ đường
thẳng
1. Dùng công cụ hiển thị Window Area để phóng to phần góc trái trên của bản vẽ ở cửa sổ
window 2.
Thanh thép chữ I nằm ở chỗ giao nhau của 2 đường đứt màu xanh lá. Nếu bạn không thấy
thanh sắt chữ I, dùng công cụ hiển thị Zoom Out để xác định vị trí tương đối của thanh sắt. Khi
bạn tìm thấy nó, dùng công cụ hiển thị Zoom In để phóng đại thanh sắt nằm giữa cửa sổ
window 2.
14
2. Trong hộp công cụ Linear Elements, chọn công cụ Place Line.
3. Nhấp chọn điểm thứ nhất của đoạn thẳng là điểm giao nhau của 2 đường đứt màu xanh lá đi
qua thanh sắt chữ I.
Thanh trạng thái (status bar) xuất hiện “Enter end point.”
4. Di chuyển con trỏ qua lại giữa cửa sổ window mà không ấn phím chuột.
Khi bạn di chuyển con trỏ, MicroStation xuất hiện một đường bắt đầu từ thanh thép chữ I.
b. Hiển thị chi tiết thanh thép chữ I ở góc phải dưới và hoàn chỉnh việc vẽ đường thẳng
1. Dùng công cụ hiển thị Window Area để phóng to phần góc phải dưới của bản vẽ ở cửa sổ
window 2.
15
Trong khi sử dụng công cụ hiển thị Window Area, tiêu đề của hộp thoại Tool Settings là
“Window Area.”
2. Nhấn nút chuột phải.
Công cụ hiển thị Window Area được thôi chọn, công cụ Place Line được chọn lại. Nó được
xuất hiện trong hộp thoại thiết lập công cụ (Tool Settings). Thanh trạng thái xuất hiện “Enter
first point.”
3. Nhấp chọn điểm. Thanh trạng thái xuất hiện “Enter end point.”
4. Hoàn tất việc vẽ đường thẳng: Điểm nhấp chọn là điểm giao nhau của 2 đường đứt màu
xanh lá đi qua thanh sắt chữ I ở góc phải dưới của bản vẽ.
5. Kết thúc bài học
a. Bỏ đường thẳng vừa vẽ và phục hồi lại nó
1. Trong thanh công cụ chuẩn (Standard tool), nhắp chọn nút biểu tượng Undo (giống nút View
Previous).
Đường thẳng vừa vẽ biến mất, trên thanh trạng thái xuất hiện “Place Line > <Place Line>
Undone.”
2. Trong thanh công cụ chuẩn (Standard tool), nhắp chọn nút biểu tượng Redo (giống nút View
Next).
Đường thẳng vừa biến mất xuất hiện trở lại.
b. Lưu lại bản vẽ Save your work
Từ menu File, chọn Save Settings.
Trong bài học này, phần trọng tâm là sử dụng các công cụ hiển thị phóng to / thu nhỏ và dịch
chuyển (zoom and pan) các đối tượng trên bản vẽ. Trong quá trình thiết kế bản vẽ bằng
MicroStation, các lệnh này sẽ hỗ trợ các bạn khi cần thiết.
Các lệnh hiển thị này còn được gọi là các lệnh trong suốt bởi vi nó không ảnh hưởng đến lệnh
mà bạn đang thực hiện. Do vậy, các công cụ hiển thị này có thể sử dụng cùng lúc với các công
cụ vẽ.
16
BÀI 4: THIẾT LẬP THUỘC TÍNH ĐỐI TƯỢNG
Trong bài này, chúng ta sẽ tìm hiểu về việc thiết lập thuộc tính đối tượng bằng việc sử dụng
phầm mềm MicroStation.
Khi bạn thiết kế một đối tượng, tọa độ của các điểm của đối tượng được lưu trong file DGN.
Ngoài ra, những thuộc tính của nó cũng được lưu lại.
Thuộc tính của đối tượng là gì?
Những thuộc tính của đối tượng gồm:
• lớp (level)
• màu sắc (color)
• loại đường (linestyle)
• lực nét (lineweight)
• các thuộc tính khác như: kiểu tô đầy (fill type), phân nhóm (class)
Các thuộc tính thông thường được thiết lập bởi người thiết kế chương trình và người dùng. Ví
dụ, khi màu đỏ là màu hiện hành (được thiết lập) thì màu của đối tượng được vẽ sẽ là màu đỏ.
Việc thay đổi các thiết lập hiện hành không ảnh hưởng đến các đối tượng được vẽ trước đó.
Tuy nhiên, bạn cũng có thể thay đổi các thuộc tính của các đối tượng được vẽ trước đó bằng
công cụ thay đổi thuộc tính đối tượng (Change Element Attributes)
1. Lớp
Mỗi đối tượng trong file DGN nằm ở 1 trong 63 lớp và được đánh số từ 1 đến 63. Các lớp này
cũng có thể được đặt tên.
Lớp hiện hành là lớp mà khi ta vẽ các đối tượng nó sẽ nằm trên lớp này. Lớp hiện hành thì
giống nhau ở tất cả các cửa sổ hiển thị (window).
Số thứ tự của lớp hiện hành hiển thị ở Thanh công cụ Primary. Tên của lớp hiện hành (nếu có)
thì xuất hiện ở thanh trạng thái (status bar).
17
a. Lấy một cấu trúc lớp tới file DGN
1. Từ menu Settings, chọn Level, chọn tiếp Manager.
Xuất hiện hộp thoại Level Manager.
2. Từ menu Options, chọn Level Names.
Xuất hiện hộp thoại Level Names.
3. Từ menu File của hộp thoại Level Names, chọn Open.
Xuất hiện hộp thoại Open Level Structure.
18
4. Trong hộp danh sách Files, chọn file lớp cấu trúc là material.lvl.
5. Nhấp OK.
6. Trong hộp thoại Level Names, nhấp Done.
Cách 2: Lấy một cấu trúc lớp tới file DGN
1. Từ menu Settings, chọn Level, chọn tiếp Names.
Xuất hiện hộp thoại Level Name.
2. Từ menu File của hộp thoại Level Name, chọn Open.
Xuất hiện hộp thoại Open Level Structure.
3. Trong hộp danh sách Files, chọn file lớp cấu trúc material.lvl.
4. Nhấp OK.
5. Trong hộp thoại Level Names, nhấp Done.
b. Đặt tên cho lớp (level)
1. Từ menu Settings, chọn Level, chọn tiếp Manager.
Xuất hiện hộp thoại Level Manager.
2. Từ menu Options, chọn Level Names.
Xuất hiện hộp thoại Level Names.
3. Nhấp Add. Xuất hiện hộp thoại Level Name.
4. Trong hộp thoại Level Name, nhập số thứ tự của lớp. Số thứ tự của lớp được đánh số mặc
nhiên từ 1 đến 63. Bạn không thể thay đổi được những số này, tuy vậy, bạn có thể đặt tên thích
hợp cho mỗi lớp.
5. Trong ô Name, nhập vào tên của lớp. Tên này có tối đa 16 ký tự.
6. (Tùy chọn - có thể bỏ qua) - Trong ô Comment, nhập vào ghi chú tên của lớp, tối đa 32 ký
tự.
7. Nhấp OK.
8. Trong hộp thoại Level Names, nhấp Done.
19
Cách 2: Đặt tên cho lớp
1. Từ menu Settings, chọn Level, chọn tiếp Names.
Xuất hiện hộp thoại Level Names.
2. Nhấp Add.
Xuất hiện hộp thoại Level Name.
3. Trong hộp thoại Level Name, nhập số thứ tự của lớp, từ 1 đến 63.
4. Trong ô Name, nhập vào tên của lớp, tối đa 16 ký tự.
5. (Tùy chọn) - Trong ô Comment, nhập vào ghi chú tên của lớp, tối đa 32 ký tự.
6. Nhấp OK.
7. Trong hộp thoại Level Names, nhấp Done.
Dùng Bảng phân loại các đối tượng bản đồ địa chính để đặt tên cho lớp và lưu lại với
tên file DGN là lopBDDC.dgn.
c. Sắp xếp thứ tự cho lớp trong danh sách hộp thoại Lavel Names
1. Từ menu Sort của hộp thoại Level Names, chọn Sort.
Xuất hiện hộp thoại Sort Criteria.
2. Từ hộp thoại Sort Criteria, tùy chọn của nemu Top Priority sẽ được làm tiêu chuẩn để xếp
thứ tự cho lớp. Các tùy chọn gồm Level Number, Level Name, Comment, and Group Name.
3. (Tùy chọn) - Menu Second Priority làm tiêu chuẩn thứ hai để xếp thứ tự cho lớp. Có 3 tùy
chọn trừ tùy chọn ở menu Top Priority.
4. (Tùy chọn) - Menu Third Priority làm tiêu chuẩn thứ ba để xếp thứ tự cho lớp. Có 2 tùy
chọn trừ tùy chọn ở menu Top Priority và Second Priority.
5. Nhấp OK.
d. Đặt một lớp thành lớp hiện hành
1. Trên thanh công cụ Primary, nhấn chọn Level (nút thứ hai).
Một sơ đồ lớp hiện ra, lớp hiện hành là lớp có số thứ tự được tô đen bằng hình tròn.
2. Nhấn giữ phím chuột trái, di chuyển chuột lên sơ đồ lớp. Con trỏ di chuyển đến lớp nào thì
số thứ tự của lớp đó được tô đen bằng hình tròn và xuất hiện bên dưới sơ đồ lớp.
3. Buông phím chuột trái, số thứ tự tại vị trí buông nút chuột được chọn thành lớp hiện hành.
20
Tương tự, bạn có thể nhấp phím chuột trái vào ô Level trên thanh trạng thái (Status bar).
Hoặc, bạn có thể đánh trực tiếp lệnh vào hộp thoại Key-in với cấu trúc lệnh:
LV=<level_number | level_name>.
với level_number là số thứ tự của lớp và level_name là tên lớp.
2. Màu
MicroStation lưu trữ bảng màu và màu của đối tượng. Các màu này có giá trị trong khoảng 0 -
255. Để chọn màu cho đối tượng, MicroStation lấy các giá trị màu từ bảng màu để gán cho đối
tượng.
Đặt một màu thành màu hiện hành
1. Trên thanh công cụ Primary, nhấn chọn Color (nút thứ nhất).
Một bảng màu hiện ra, màu hiện hành là màu có số thứ tự được chọn bằng hình vuông.
2. Nhấn giữ phím chuột trái, di chuyển chuột lên bảng màu. Con trỏ di chuyển đến bảng nào
thì số thứ tự của màu đó được tô đen bằng hình tròn và xuất hiện bên dưới bảng màu.
3. Buông phím chuột trái, số thứ tự tại vị trí buông nút chuột được chọn thành màu hiện hành.
3. Lực nét
MicroStation lưu trữ bảng lực nét và gán cho đối tượng một trong những lực nét này và có giá
trị trong khoảng 0 - 15.
21
Đặt một kiểu lực nét thành lực nét hiện hành
Từ thanh công cụ Primary, nhấp chọn kiểu lực nét (Line Weight) trong menu. Kiểu lực nét
được chọn sẽ trở thành kiểu lực nét hiện hành.
4. Loại đường
Một số loại đường của MicroStation:
Đặt một kiểu loại đường thành loại đường hiện hành
Từ thanh công cụ Primary, nhấp chọn kiểu loại đường (Line Style) trong menu. Kiểu loại
đường được chọn sẽ trở thành kiểu loại đường hiện hành.
5. Các thuộc tính khác của đối tượng
a. Kiểu tô đầy (fill type)
Thuộc tính tô đầy được dùng cho các đối tượng khép kín như đường tròn, elip và đa giác
Kiểu tô Opaque
Kiểu tô Outline
Ảnh hưởng của kiểu tô đầy và hiển thị có thể tóm lược theo bảng sau:
Kiểu tô đầy Bật hiển thị kiểu tô đầy Tắt hiển thị kiểu tô đầy
None (Không tô đầy) Không hiển thị Không hiển thị
Opaque (Tô đặc) Màu của đối tượng sẽ
được tô cho chính nó
Không hiển thị
Outline (Tô ngoài viền) Màu hiện hành sẽ được
tô cho đối tượng
Không hiển thị
22
Đặt một kiểu tô đầy và màu tô đầy hiện hành
1. Chọn công cụ vẽ đối tượng khép kín. VD: chọn công cụ vẽ đa giác (Polygon).
2. Từ menu Fill Type trong hộp thoại Tool Settings, chọn kiểu tô đầy là Opaque hay Outline.
3. Nếu bạn biết số thư tự màu thì đánh số thứ tự màu này vào ô Fill Color. Nếu bạn chưa biết
số thư tự màu thì nhắp chọn nút màu bên phải để xuất hiện bảng màu và chọn màu để tô đầy.
Bật/Tắt hiển thị kiểu tô đầy
1. Từ menu Settings, chọn View Attributes (hoặc nhấn Ctrl-B).
Xuất hiện hộp thoại View Attributes
2. Nhắp chọn Fill.
3. Nhắp Apply hoặc All.
b. Phân nhóm (class)
Có một số đối tượng trong bản vẽ chỉ nhằm mục đích hỗ trợ cho công tác thiết kế. VD: đối
tượng làm nền để vẽ các đối tượng tiếp theo. Khi in, các đối tượng này không hiển thị. Các đối
tượng này có thuộc tính phân nhóm (class) là Construction.
Các đối tượng khác thuộc bản vẽ (có hình dạng, kích thước và hiển thị khi in) thì thường có
thuộc tính phân nhóm (class) là Primary.
Đặt một kiểu phân nhóm thành kiểu phân nhóm hiện hành
1. Từ menu Element, chọn Attributes.
Xuất hiện hộp thoại Element Attributes.
2. Từ menu chọn Class, chọn Primary hay Construction.
23
Cách 2: Đặt một kiểu phân nhóm thành kiểu phân nhóm hiện hành
1. Từ menu Settings, chọn Design File.
Xuất hiện hộp thoại Design File Settings.
2. Trong hộp danh sách Category, Chọn Element Attributes.
3. Từ menu chọn Class, chọn Primary hay Construction.
4. Nhắp OK.
Hộp thoại này còn có thể cho phép chúng ta cài đặt hoặc chỉnh sửa một số thuộc tính của đối
tượng.
24
BÀI 5: BIÊN TẬP VÀ CHỈNH SỬA CÁC ĐỐI TƯỢNG
Bài tập này cung cấp cho bạn một số công cụ MicroStation về biên tập, chỉnh sửa các đối
tượng trên bản vẽ và sử dụng chế độ bắt điểm.
Cấu trúc của chương này gồm những nội dung tập trung vào:
1. Biên tập đối tượng
a. Di chuyển đối tượng
b. Sao chép đối tượng
c. Lấy đối tượng đối xứng
d. Mảng đối tượng
2. Chỉnh sửa đối tượng
a. Xóa đối tượng
b. Kéo dài đối tượng
c. Thay đổi hình dạng đối tượng
d. Cắt một phần đối tượng
3. Sử dụng chế độ bắt điểm
1. Biên tập đối tượng
Trong phần bài tập này bạn sẽ sử dụng các công cụ di chuyển (move), sao chép (copy), lấy đối
xứng (Mirror) và mảng (Array) đối tuợng.
a. Di chuyển đối tượng
1. Mở tập tin quilt_1.dgn từ thư mục C:\win32app\ustation\dgn\learning. Lưu lại tập tin trên
với tên là bai51.dgn vào đúng thư mục theo yêu cầu.
2. Chọn công cụ Move từ hộp công cụ Main (nút lệnh thứ 2 bên phải từ dưới lên).
Công cụ Move là nút lệnh thứ 2 từ trái qua trong hộp công cụ Manipulate (biên tập). Xuất hiện
hộp thoại Move Element.
3. Chọn hình vuông màu đỏ ở góc phải dưới (bằng cách nhấp chọn vào đường viền của đối
tuợng). Khi được chọn đối tượng sẽ chuyển đổi màu (sáng màu).
4. Di chuyển con trỏ đến góc phải dưới của sơ đồ lưới. Khi hình vuông mằn gọn trong khung
lưới, nhấn phím chuột trái.
5. Nhấn phím chuột phải.
6. Tiếp tục di chuyển các đối tượng khác vào vị trí (theo sơ đồ).