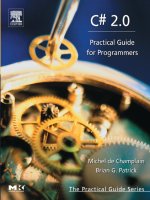0321834615 indes split 2 8014
Bạn đang xem bản rút gọn của tài liệu. Xem và tải ngay bản đầy đủ của tài liệu tại đây (213.37 KB, 7 trang )
Drawing
Simpo PDF Merge and Split Unregistered Version -
5
You can use InDesign’s drawing tools to draw almost anything—
from straight lines and boxes to incredibly complex freeform shapes.
The drawing tools can be divided into three types: the Rectangle, Polygon, Oval, and Line tools are for drawing basic shapes; the
Pencil, Smooth, Eraser, Pen, Add Point, Delete Point, and Convert
Point tools draw or edit more complex paths (see Figure 5-1). The
Scissors tool gives you a way of cutting paths.
Some of the path drawing tools (the Rectangle, Oval, and Polygon
tools) have counterparts that draw frames (the Rectangular Frame,
Oval Frame, and Polygonal Frame tools). The only thing different
about these tools is that the “frame” versions draw paths whose content type has been set to “Graphic.” That’s it.
In this book, we’ll use the default variant of the tool to refer to
both tools—when we say “the Rectangle tool,” we’re referring to both
the Rectangle tool and the Rectangular Frame tool.
Which path drawing tools should you use? Don’t worry too much
about it—the basic shapes can be converted into freeform paths, and
the freeform drawing tools can be used to draw basic shapes.
The paths you draw in InDesign are made up of points, and the
points are joined to each other by line segments (see Figure 5-2).
A path is just like a connect-the-dots puzzle. Connect all the dots
together in the right order, and you’ve made a picture. Because points
along a path have an order, or winding, you can think of each point
as a milepost along the path. Or as a sign saying, “Now go this way.”
335
336
6
Simpo PDF Merge and Split Unregistered Version -
Figure 5-1
Drawing Tools
Freeform path drawing tools
Basic shape tools
Pen tool
Rectangle tool
Pencil tool
Ellipse tool
Polygon tool
Path editing tools
Rectangle Frame tool
Add Point tool
Ellipse Frame tool
Delete Point tool
Polygon Frame tool
Convert Point tool
Line tool
Scissors tool
Smooth tool
Erase tool
Figure 5-2
Parts of a Path
Control handle
Line segment
First point in the path
Control handle
Last point in the path
Point
Line segment
Drawing Basic Shapes
Using the basic shapes tools (the Rectangle, Polygon, Ellipse, and
Line tools, and their frame-drawing counterparts) is straightforward: drag the tool and get a path of the corresponding shape. If you
want to draw a frame, you can either use the frame-drawing variant
of the tool, or draw the path and then convert it to a frame.
To draw a rectangle, oval, polygon, or line, follow the steps below.
1. Select the appropriate tool from the Tools panel.
To specify the type of polygon you’ll be drawing, double-click
the Polygon tool and choose the shape you want in the Polygon
Settings dialog box before you start drawing.
2. Position the cursor where you want one corner of the shape,
then drag. InDesign draws a path, starting where you first held
down the mouse button.
To draw squares or circles, hold down Shift as you drag the
Rectangle tool or Ellipse tool. When you hold down Shift as you
drag, the Polygon tool produces equilateral polygons. Holding
down Shift as you drag the Line tool constrains the angle of the
5.
Simpo PDF Merge and Split Unregistered Version -
337
line to 45-degree tangents from the point at which you started
dragging.
Hold down Option to draw a basic shape from its center.
Press the arrow keys while dragging to create a grid of shapes.
For details, see “Grid Mode” in Chapter 9, “Transforming.”
3. When the basic shape is the size and shape you want it to be,
stop dragging and release the mouse button.
You can also create rectangles, ellipses, and polygons by specifying
their width and height (see Figure 5-3).
1. Select the Rectangle, Ellipse, or Polygon tool.
2. Position the cursor where you want to place one corner of the
basic shape, or hold down Option/Alt and position the cursor
where you want to place the center point of the shape, or select a
point on the proxy in the Control panel or Transform panel.
3. Click. InDesign displays a dialog box.
4. Enter values in the Width and Height fields, then click
the OK button.
Figure 5-3
Adding a Basic Shape
“by the Numbers”
You can control the origin of
the basic shape by selecting a
point on the Control panel’s
Proxy before you click.
InDesign displays a dialog
box (Rectangle, Polygon,
or Ellipse). Enter the
Select a basic shape
tool, then click on the dimensions you want and
page or pasteboard. click the OK button.
InDesign creates a
basic shape using
the dimensions you
entered.
Points and Paths
Why is it that the most important things in life are often the most difficult to learn? Drawing by manipulating Bezier paths—the geometric construct used to represent path shapes in most of today’s vector
drawing programs—is one of those difficult things. When we first
encountered Bezier curves, the process of drawing by placing points
and manipulating control handles struck us as alien, as nothing like
drawing at all. Then we started to catch on.
In many ways, we had been drawing lines from the point of view
of everything but the line; in a Bezier-path-drawing program such as
InDesign, we draw lines from the point of view of the line itself. This
338 6
Simpo PDF Merge and Split Unregistered Version -
is neither better nor worse; it’s just different and takes time to get
used to. If you’ve just glanced at the Pen tool and are feeling confused,
we urge you to stick with it. Start thinking like a line.
Thinking Like a Line
Imagine that, through the action of some mysterious potion or
errant cosmic ray, you’ve been reduced in size so that you’re a little
smaller than one of the dots in a connect-the-dots puzzle. For added
detail and color, imagine that the puzzle appears in a Highlights for
Children magazine in a dentist’s office.
The only way out is to complete the puzzle. As you walk, a line
extends behind you. As you reach each dot in the puzzle, a sign tells
you where you are in the puzzle and the route you must take to get to
the next dot in the path.
Get the idea? The dots in the puzzle are points. The route you walk
from one point to another, as instructed by the signs at each point, is
a line segment. Each series of connected dots is a path. As you walk
from one dot to another, you’re thinking like a line.
Each point—from the first point in the path to the last—carries
with it some information about the line segments that attach it to the
previous and next points along the path.
Paths and their formatting (fill and stroke) attributes are different
things. Even if the fill and stroke applied to the path is “None” or the
stroke weight is 0 there’s still a path there.
When you select a point, the point “fills in,” becoming a solid
square. Unselected points on the path are shown as hollow squares.
Winding
Paths have a direction, also known as “winding” (as in “winding a
clock”). Path direction generally corresponds to the order in which
you placed the points on the path (see Figure 5-4). In our connectthe-dots puzzle, path direction tells us the order in which we should
connect the dots.
To reverse the direction of a path, select the path and choose
Reverse Path from the Paths submenu of the Object menu. InDesign
reverses the direction of the path. You can also reverse the direction
of a selected path using the Reverse Path path operation, as discussed
in “Path Operations,” later in this chapter.
Figure 5-4
Path Direction,
or “Winding”
1
2
3
4
5
The order in which
you create points
determines the
direction (or “winding”) of the path.
5.
Simpo PDF Merge and Split Unregistered Version -
Point Types
339
Points on an InDesign path are either corner points or curve points.
Each type of point has its own special properties.
▶ A curve point adds a curved line segment between the current
point and the preceding and following points. Curve points
have two control handles extended from them, and moving one
control handle affects the position of the other control handle.
One control handle affects the curve of the line segment following the curve point on the path; the other affects the curve of the
line segment preceding the curve point. Curve points are typically used to add smooth curves to a path (see Figure 5-5).
▶ A corner point adds a straight line segment between the current point and the preceding point on the path (see Figure 5-6).
Corner points are typically used to create paths containing
straight line segments.
Which point type should you use? Any type of point can be
turned into any other type of point, and anything you can do with
one kind of point can be done with the other kind of point. Given
these two points (so to speak), you can use the kinds of points and
drawing tools you’re happiest with and achieve exactly the results
you want. There is no “best way” to draw with InDesign’s Pen tool,
but it helps to understand how the method you choose works.
Figure 5-5
Curve Points
Figure 5-6
Corner Points
Control Handles
Curve points curve the line segments
attached to the point. All of the points in
this example are curve points.
Corner points, by default, apply no curve
to the line segments attached to the point.
All of the points in this example are
corner points.
You control the curvature of the line segments before and after each
point using the point’s control handles. Points can have up to two
control handles attached to them. By default, new corner points have
none and curve points have two. Note that each line segment has
up to two control handles defining its curve—the “outgoing” control
9. fm
Simpo PDF Merge and Split Unregistered Version -
Table 9-1
Gap Tool Shortcuts
601
To do this:
Using the Gap tool, do this:
Move the gap and resize all objects
along the gap.
Drag between two objects
Move the gap between only the two Shift-drag
nearest objects.
Resize the gap instead of moving it. Command/Ctrl-drag
Resize the gap between only the
two nearest objects.
Shift+Command/Ctrl-drag
Move the gap and objects in the
same direction.
Option/Alt-drag
Move the gap and only the nearest
objects in the same direction.
Shift+Option/Alt-drag
Resize the gap and move the
objects.
Command/Ctrl+Option/
Alt-drag
Resize the gap and move only the
nearest objects.
Shift+Command/
Ctrl+Option/Alt-drag
When some people first start using the Gap tool, they can’t figure
out how to “push” a row of objects away from other objects. The trick
is to move the Gap tool to the other side of the objects and “pull.” It’ll
make sense once you start using the tool.
Locking Objects
In InDesign, you can lock an object’s position—which means that
you can’t transform it. You can determine whether locked objects
can be selected. If the Prevent Selection of Locked Objects option is
turned on in General preferences, you cannot select a locked object.
If it’s turned off, you can select the object and copy it or change its
appearance; you just can’t transform it.
To lock an object, select it and press Command-L/Ctrl-L (or
choose Lock from the Object menu). To unlock an object, click its
lock icon (or choose Unlock All on Spread from the Object menu).
You can also lock or unlock an object in the Layers panel.
Of course, another good way to lock an object is to place it on a
layer and then lock the layer. An object on a locked layer is totally
locked; you can’t even select it.
602
6
Simpo PDF Merge and Split Unregistered Version -
Hiding Objects
You can hide an object if you don’t want it to be printed, exported, or
selected. To hide objects, choose Hide from the Object menu or use
the Layers panel. Choose Show All On Spread from the Object menu
to view all hidden objects
Transform Your Life!
Fuzzy caterpillars turn into moths. Clark Kent jumps into a phone
booth and emerges as Superman. Werewolves stalk the moors under
the full moon. Bewildered authors turn into parents. These transformations are all everyday, natural phenomena.
Make InDesign’s transformation tools an integral part of how
you work with the program, and you’ll have their powerful, almost
magical forces on your side.