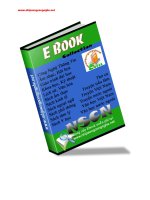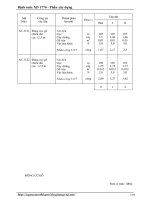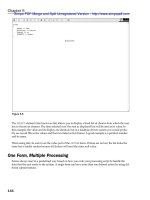1118123883 split 3 2101
Bạn đang xem bản rút gọn của tài liệu. Xem và tải ngay bản đầy đủ của tài liệu tại đây (10.65 MB, 7 trang )
Simpo PDF Merge and Split Unregistered Version -
Part V
Using Paint, Paths,
Shapes, and Text Tools
IN THIS PART
Chapter 16
Editing with Paintbrush Tools
Chapter 17
Working with Paths and Vector Shapes
Chapter 18
Working with Text
Simpo PDF Merge and Split Unregistered Version -
CHAPTER
16
Editing with Paintbrush Tools
Simpo PDF Merge and Split Unregistered Version -
IN THIS CHAPTER
Using paint-brushing techniques
Using brush-style editing tools to edit photos
Customizing paintbrush settings
Painting with brush and non-brush tools
Applying painting and tracing techniques
A
lthough Photoshop is typically thought of as a photo-editing package, it also includes an
arsenal of tools that makes it one of the premier painting applications. In fact, the word
“painting” in Photoshop means much more than it does in most other painting applications.
What makes painting so effective in Photoshop is that Adobe combined the powerful photo-editing
tools with the paintbrush tools so that you can use paintbrush strokes to apply localized photo editing and you can apply photo-editing techniques to your painting.
This chapter discusses the Brush tools available in Photoshop for both editing and painting purposes.
It also covers how to configure custom brushes to increase the capability of those tools. Before you
begin painting in Photoshop, you likely want to switch to the Painting workspace by choosing
Window ➪ Workspaces ➪ Painting from the main menu bar. This configures the workspace specifically
to support the painting tools.
Painting in Photoshop
Painting in Photoshop means much more than just painting colors onto a blank document with a
brush. Painting means using brushing techniques to apply effects to fix problem areas of photographs, retrace history, blend layers, and apply and mix colors.
In this chapter, we discuss the tools and techniques that you can use to apply some specific changes
to images, create artwork, and create dramatic artistic effects. Before we start, though, you should
know a few things about painting:
553
Simpo
PDF Paint,
MergePaths,
and Shapes,
Split Unregistered
Part V: Using
and Text ToolsVersion -
nBrushing
techniques are applied by selecting the tool, setting the brush and tool
options, and then dragging the cursor on a specific area of the document using a
mouse or stylus pen.
nPainting
is applied to the currently selected layer in the Layers panel, although some
of the tools sample from all the layers to apply the painting effect.
nWhen
you have a selection active, the painting effect applies only inside the selection. This allows you to use the powerful Selection tools to fine-tune your painting.
nPainting
is a destructive task that alters pixels. It is a good idea to paint from a copy
of the background layer if you are altering a photo and then to apply the change only
when you feel that the painting is finished.
nYou
can paint on vector layers, but you need to convert them to Smart Object layers
first.
nPainting
is not an exact science. You may need to try different brush styles, sizes,
settings, and strokes to achieve the results you are looking for.
Understanding the Painting Tools
The best way to understand painting in Photoshop is to look at the brush-based tools that
Photoshop provides. Understanding how these painting tools work can make you more effective at both editing photos and applying artistic effects. This section discusses the painting
tools and how to use them.
You use three types of paintbrush style tools to paint in Photoshop: editing, painting, and
mixing. Editing tools paint by adjusting the pixels directly beneath the tool. Painting tools
paint by applying color to the pixels directly beneath the tool. Mixing tools paint by mixing
color with the pixels directly beneath the tool.
Tip
When you are using any of the painting tools, keep in mind that pressing and holding the Shift key while dragging the
cursor results in applying the stroke in a straight horizontal, vertical, or diagonal line. You can also press and hold the
Shift key as you click the painting tool in two different locations in the image to create a straight paint stroke between
the two points.
Many of the painting tools in Photoshop are designed to take advantage of the benefits of
using tablet devices. Tablet devices provide a stylus and pad that work in tandem to simulate
the experience of drawing with a pencil or other medium. The tablet is able to sense the
direction, speed, pressure, tilt, and so on of the stylus. This information is transferred to the
Photoshop tools where they are able to apply that information as intelligent brush strokes.
The results can be amazing when compared with simply using a mouse. If you are planning to
use the painting tools, you should seriously consider adding a tablet to your equipment.
554
Simpo PDF Merge and Split Unregistered Version
-
Chapter
16: Editing with Paintbrush Tools
Working with painting tools in blending modes
Many of the painting tools provide blending modes that define the behavior and look of the
effect, and how it blends to the pixels beneath. Blending modes are computer algorithms that
define methods to combine two pixels into one pixel. The idea is that instead of using one
pixel or the other, you can define several ways to combine the two pixels to create a different
outcome.
As you begin using the painting tools, you’ll notice that many of the tools offer a blending
mode setting of some sort. The painting tools use blending modes for a variety of purposes.
For example, the Brush tool allows you to set a blending mode that defines how the paint
from the brush interacts and blends with the pixels below. And when adding a texture to a
brush, a blending mode is used to define how the pixels from the pattern blend with the paint
in the brush to create the texture.
The following sections describe the different blending modes and how they relate to the
painting tools. For the sake of the descriptions, we refer to the pixels below the brush as the
base pixels.
Choosing a basic blending mode option
In Photoshop, there are four basic blending modes that enable you to edit or paint a graphic:
nNormal.
This is the default option for most of the Brush tools. No blending is applied;
instead, the value of the new pixels is the value created by the paintbrush. When
painting tools use the Normal mode, the foreground color that is applied is based on
the opacity, flow, and airbrush settings. When editing tools use the Normal mode, the
tool manipulation is applied using the normal editing algorithm.
nDissolve.
The blend is applied by randomly replacing the pixels with either the paintbrush value or the pixels beneath, depending on the pixel location and the opacity
setting. Using this option allows you to dissipate the effect of the painting effect,
more than just changing the opacity.
nBehind.
The painting effect is applied only on the transparent areas of the layer. This
mode works only when you deselect the Lock Transparency option for the layer.
nClear.
This applies the painting effect as transparency. It’s similar to the Eraser tool,
but it works with the Shape, Paint Bucket, Brush, and Pencil tools to apply the transparency. This mode works only when you deselect the Lock Transparency option for
the layer.
Note
The Behind and Clear blending modes are not available if the selected layer in the Layers panel is locked.
555
16
Simpo PDF Merge and Split Unregistered
Version
-
Chapter
24: Using
Photoshop Tools with 3D Layers
Tip
We created a jagged selection along the edge of the box as well as a selection around the face to take away the sharp
edge that should have been sunk slightly into the carpet.
Note
You can, of course, select the areas that you want to be shown rather than the areas to be masked. Then there is no
need to invert the selection.
7.
Click Refine Edge in the Options bar.
8.
Adjust the settings to refine the edge of your selection.
9.
Choose Output to Layer Mask and click OK to close the Refine Edge dialog box.
10.
Drag the mask from the Image layer to the Box layer.
11.
Click the eye icon to restore the Box layer to view.
Your box is masked into the photo.
12. Choose File ➪ Place, browse to the file of the moon, and click OK.
13.
Size the moon to fit in the box, and click the check mark to accept placement.
14.
Drag the Moon layer to the top of the Layers panel, placing it on top of the box.
15.
Set the moon inside the box.
16.
With the Moon layer highlighted, click the Rectangular Marquee Selection tool
and create a selection that includes everything in the Moon layer that is above
the box, as shown in Figure 24.31.
FIGURE 24.31
Create a selection to mask the moon into the box
24
837
Simpo
Merge
Split Unregistered Version -
Part VII:PDF
Working
with and
3D Images
17.
Click the Mask icon in the Layers panel to create a mask from the selection.
The moon is placed into the box. Your finished product should look like Figure 24.32.
FIGURE 24.32
A realistic composite created with an image, 3D objects, and cool Photoshop tools
You can see that even the most rudimentary 3D objects can become very interesting by using
Photoshop tools to enhance them. Just imagine what you can do with more elaborate 3D models.
On the Web
If you would like to see the final PSD file used to create Figure 24.32, you can find it on the book’s website as
Figure 24-32.
Summary
In this chapter, you learned some of the advanced techniques for working with 3D objects,
how to use the Photoshop tools to change them, and how to successfully add them to composite images. You learned how to do the following:
nUse
the 3D paint tools to paint textures directly onto a 3D object
nUse
adjustment layers, layer styles, and filters on a 3D object
nCreate
838
composites using images and 3D objects