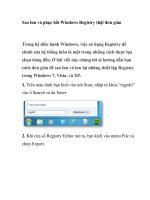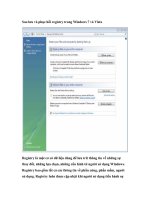Sao lưu và phục hồi thanh công cụ Ribbon của Office 2010 ppt
Bạn đang xem bản rút gọn của tài liệu. Xem và tải ngay bản đầy đủ của tài liệu tại đây (962.05 KB, 8 trang )
Sao lưu và phục hồi thanh công cụ Ribbon
của Office 2010
Phiên bản Microsoft Office 2010 cho phép người sử dụng dễ dàng tùy chỉnh
và thay đổi thanh công cụ Ribbon cũng như Quick Access Toolbar, qua đó
chúng ta có thể nhanh chóng nhóm và phân loại các lệnh hoặc chức năng
cùng nhau. Trong bài viết dưới đây, chúng tôi sẽ hướng dẫn các bạn cách sao lưu
và phục hồi các thanh công cụ sau khi đã thiết lập này theo cách đơn giản.
Tạo và sao lưu Customized Tab:
Cụ thể, trong bài thử nghiệm này, chúng tôi sử dụng Microsoft Office 2010,
nhưng với một số phiên bản gần nhất thì các bạn có thể áp dụng theo cách tương
tự. Để bắt đầu, các bạn nhấn chuột phải vào khoảng trống trên thanh công cụ và
chọn Customize the Ribbon:
Màn hình Word Options hiển thị, tại đây chúng ta có thể thực hiện được khá
nhiều các tùy chọn và thiết lập tùy theo nhu cầu sử dụng hoặc sở thích cá nhân:
Và để tạo mới customized tab, các bạn nhấn nút New Tab:
Đặt tên cho tab mới này:
Việc tiếp theo khá đơn giản, chúng ta chỉ cần kéo và thả các lệnh chức năng tương
ứng từ cột bên trái vào bên phải:
Lựa chọn cách thức hiển thị tương ứng từ menu dropdown theo nhóm hoặc tất cả
các lệnh:
Về mặt cơ bản là như vậy chúng ta đã hoàn tất việc tạo tab chức năng tùy chỉnh
theo ý muốn. Các bạn có thể tạo thêm 1 hoặc nhiều tab theo cách tương tự:
Tuy nhiên, các bạn cần lưu ý rằng các tab chức năng này chỉ tồn tại trong ứng
dụng hoặc môi trường nhất định. Ví dụ, nếu tạo trong Word thì sẽ không thể hiển
thị trong Excel hoặc PowerPoint:
1 điểm khá hữu ích chúng ta có thể thực hiện thêm là khả năng trích xuất các tùy
chỉnh này để sử dụng trên các máy tính khác có cùng phiên bản Office. Để thực
hiện, các bạn chọn phần Customize Ribbon ở phía dưới bảng điều khiển và
nhấn Import/Export > Export all customizations, sau đó lưu file này tại 1 thư
mục nào đó trên ổ cứng:
Trên máy tính khác, nếu muốn sử dụng lại các thiết lập đó thì chúng ta
chọn Ribbon Customizations > Import customizations file, trỏ đường dẫn đến
file vừa được export tại bước trên:
Chương trình sẽ hiển thị thông báo như sau, nhấn Yes:
Và đây là kết quả sau khi import thiết lập: