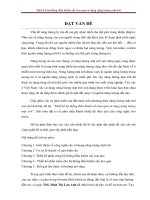ĐỒ án tốt NGHIỆP THIẾT kế hệ THỐNG tự ĐỘNG điều CHỈNH NHIỆT độ TRONG THIẾT bị sấy HOA QUẢ
Bạn đang xem bản rút gọn của tài liệu. Xem và tải ngay bản đầy đủ của tài liệu tại đây (3.23 MB, 33 trang )
TRƯỜNG ĐẠI HỌC BÁCH KHOA HÀ NỘI
ĐỒ ÁN TỐT NGHIỆP
THIẾT KẾ HỆ THỐNG TỰ ĐỘNG ĐIỀU CHỈNH
NHIỆT ĐỘ TRONG THIẾT BỊ SẤY HOA QUẢ
NGUYỄN VĂN A
Ngành KT Điều khiển & Tự động hóa
Giảng viên hướng dẫn:
PGS. TS. Phạm Văn ABC
Chữ ký của GVHD
Khoa:
Trường:
Tự động hóa
Điện – Điện tử
HÀ NỘI, 8/2022
BỘ GIÁO DỤC & ĐÀO TẠO
TRƯỜNG ĐH BÁCH KHOA HÀ NỘI
CỘNG HÒA XÃ HỘI CHỦ NGHĨA VIỆT
NAM
Độc lập – Tự do - Hạnh
phúc
NHIỆM VỤ
ĐỒ ÁN TỐT NGHIỆP
Họ và tên sinh viên: ...................................................................
Khóa………………………Trường: Điện- Điện tử
&TĐH
1. Tên đề tài:
Ngành: KT ĐK
……………………………………………………………………………
2. Nội dung đề tài:
……………………………………………………………………………
……………………………………………………………………………
……………………………………………………………………………
……………………………………………………………………………
……………………………………………………………………………
……………………………………………………………………………
……………………………………………………………………………
……………………………………………………………………………
……………………………………………………………………………
3. Thời gian giao đề tài:.............................................
4. Thời gian hoàn thành:……………………………
Ngày...... tháng
năm
2022
CÁN BỘ HƯỚNG DẪN
Lời cảm ơn
Đây là mục tùy chọn, nên viết phần cảm ơn ngắn gọn, tránh dùng các từ sáo
rỗng, giới hạn trong khoảng 100-150 từ.
Tóm tắt nội dung đồ án
Tóm tắt nội dung của đồ án tốt nghiệp trong khoảng tối đa 300 chữ. Phần tóm tắt
cần nêu được các ý: vấn đề cần thực hiện; phương pháp thực hiện; công cụ sử
dụng (phần mềm, phần cứng…); kết quả của đồ án có phù hợp với các vấn đề đã
đặt ra hay khơng; tính thực tế của đồ án, định hướng phát triển mở rộng của đồ
án (nếu có); các kiến thức và kỹ năng mà sinh viên đã đạt được.
MỤC LỤC
CHƯƠNG 1. CÁC QUI ĐỊNH CHUNG
1
1.1
Giới thiệu chung
1
1.2
Sử dụng các định dạng văn bản theo qui định
1
1.2.1
Qui định về căn lề văn bản
1
1.2.2
Tạo chương mới
3
1.2.3
Tạo tiêu đề các cấp
3
1.2.4
Định dạng phần nội dung các chương, mục
3
1.2.5
Hình vẽ - Đồ thị
4
1.2.6
Bảng biểu
6
1.2.7
Phương trình
8
1.3
Tạo tham chiếu chéo giữa các đoạn văn bản
11
1.4
Tạo danh mục tài liệu tham khảo
11
1.5
Cập nhật lại các chú thích và tham chiếu
15
1.6
Tạo danh mục hình vẽ
Sinh viên thực hiện
Ký và ghi rõ họ tên
15
1.7
Tạo danh mục bảng biểu
16
1.8
Tạo trang mục lục
16
1.9
Qui cách đóng quyển
17
CHƯƠNG 2. SỬ DỤNG CÁC BIỂU ĐỒ
19
2.1
Giới thiệu về biểu diễn bằng đồ thị
19
2.2
Đồ thị kiểu bánh
19
2.3
Đồ thị kiểu thanh ngang
20
2.4
Đồ thị kiểu cột đứng
20
2.5
Đồ thị kiểu đường
21
2.6
Đồ thị kiểu diện tích
21
CHƯƠNG 3. KẾT LUẬN
23
3.1
Kết luận
23
3.2
Hướng phát triển của đồ án trong tương lai
23
TÀI LIỆU THAM KHẢO
24
PHỤ LỤC
25
DANH MỤC HÌNH VẼ
Hình 2.1 Đồ thị kiểu bánh
Hình 2.2 Đồ thị kiểu thanh ngang
Hình 2.3 Đồ thị kiểu cột đứng
Hình 2.4 Đồ thị kiểu đường
Hình 2.5 Đồ thị kiểu diện tích
20
20
21
21
22
DANH MỤC HÌNH VẼ
Bảng 1.1 Thống kê các thiết bị và giá thành
8
CHƯƠNG 1.
CÁC QUI ĐỊNH CHUNG
1.1 Giới thiệu chung
Đồ án/khóa luận tốt nghiệp (sau đây gọi tắt là ĐATN) được qui định về qui
cách trình bày, sinh viên cần đảm bảo đúng qui cách này trước khi in và nộp
quyển. Cấu trúc chung của đồ án khi đóng quyển gồm các phần thứ tự như sau:
1. Bìa trước của ĐATN: mục chun ngành có thể ghi hoặc khơng ghi; với
khóa luận tốt nghiệp sẽ thay chữ "Đồ án tốt nghiệp" thành "Khóa luận tốt
nghiệp"
2. Đề tài tốt nghiệp (phải có chữ ký của giáo viên hướng dẫn)
3. Phần “Lời cảm ơn” và “Tóm tắt đồ án” (trình bày trong 1 trang và sinh
viên cần ký tên, ghi rõ họ tên tại trang này)
4. Mục lục
5. Danh mục hình vẽ
6. Danh mục bảng biểu
7. Các chương thuộc nội dung đồ án
8. Phụ lục (nếu có)
9. Tài liệu tham khảo
10. Bìa cuối đồ án.
Đây là bản hướng dẫn đồng thời cũng là mẫu sử dụng khi viết đồ án. Người dùng
có thể copy và dán nội dung cần thiết vào các mục trong mẫu này để giữ được
định dạng (format) của văn bản.
1.2 Sử dụng các định dạng văn bản theo qui định
1.2.1 Qui định về căn lề văn bản
Nội dung phần chữ chọn căn đều hai bên:
Căn lề phía trên, dưới, trái, phải của văn bản như sau:
7
Cỡ giấy: chọn cỡ A4 trong tab “Paper”.
1.2.2
Tạo chương mới
Các chương đều phải bắt đầu từ một trang mới bằng cách bấm tổ hợp phím “Ctrl+Enter”
tại vị trí muốn chuyển sang chương mới.
Đánh máy tiêu đề chương và chọn “CHUONG” từ thanh cơng cụ:
Khi đó tên chương sẽ được tự động đánh số và định dạng (tự động thêm
CHƯƠNG 1, CHƯƠNG 2…). Tên chương dùng chữ viết hoa (UPPERCASE).
1.2.3
Tạo tiêu đề các cấp
Sử dụng tối đa 3 cấp tiêu đề (ví dụ: 1 hoặc 1.1 hoặc 1.1.1), nếu vẫn muốn tạo
thêm các mức khác thì dùng a, b, c… hoặc a), b), c)…hoặc các gạch đầu dòng.
Để tạo tiêu đề với cấp mong muốn: đánh tiêu đề cần tạo, chọn bằng cách bôi đen
và chọn “Cap 1” hoặc “Cap 2” hoặc “Cap 3” tương ứng từ thanh cơng cụ. Khi đó
tiêu đề sẽ được tự động đánh số và định dạng.
1.2.4
Định dạng phần nội dung các chương, mục
Người sử dụng đánh máy nội dung cần trình bày, sau đó chọn tồn bộ đoạn văn
bản đó bấm chọn Normal trên thanh cơng cụ. Khi đó phần văn bản vừa tạo sẽ
được định dạng đúng theo format yêu cầu của phần nội dung đồ án tốt nghiệp.
Lưu ý: người sử dụng khơng thay đổi đặc tính của các kiểu style (Normal, Cap 1,
Cap 2, Cap 3…) đã được tạo sẵn.
1.2.5
Hình vẽ - Đồ thị
Hình vẽ hoặc đồ thị (gọi tắt là hình vẽ) có hiệu quả cao khi sử dụng để minh họa
cho các nội dung cần tóm lược, do vậy nên được sử dụng để tránh việc đưa các
thơng tin q dài.
Hình vẽ có kích thước chiều rộng không quá 75% của chiều rộng nội dung phần
chữ, căn lề giữa (trừ các trường hợp đặc biệt có thể rộng hơn hoặc sử dụng trang
ngang kiểu Landscapse ).
Chú thích của hình vẽ đặt dưới hình, căn lề giữa, thứ tự hình vẽ theo số thứ tự
của chương tương ứng. Để tạo chú thích cho hình vẽ thực hiện như sau:
a) Bấm chọn hình vẽ và bấm phải chuột chọn Insert Caption
b) Chọn New Label ▯ đánh chữ “Hình” ▯ chọn OK
c) Sau đó bấm Numbering để tạo định dạng thứ tự cho các chú thích (Hình
1.1, Hình 1.2…) ▯ tích chọn “Include chapter number” ▯ chọn Heading 1
▯ chọn “period”
d) Sau đó đánh nội dung chú thích vào sau chữ Hình….
Với các hình vẽ tiếp theo khơng cần thực hiện lại các bước trên, chỉ cần chọn
hình vẽ bấm phải chuột Chọn Insert Caption bấm Label và chọn Hình OK.
1.2.6
Bảng biểu
Tương tự như hình vẽ, bảng biểu nên có chiều rộng không quá 75% chiều rộng
phần chữ của nội dung. Tiêu đề bảng biểu đặt phía trên bảng với cách tạo định
dạng tương tự. Bảng biểu nên bố trí để nằm trọn vẹn trong một trang, tránh việc
cùng một bảng bị ngắt sang trang khác.
a) Chọn toàn bộ bảng biểu và bấm phải chuột chọn Insert Caption
b) Chọn New Label ▯ đánh chữ “Bảng” ▯ chọn OK
c) Tại ô Position: chọn Above selected item
d) Bấm Numbering để tạo định dạng thứ tự cho các chú thích (Hình 1.1,
Hình 1.2…) ▯ tích chọn “Include chapter number” ▯ chọn Heading 1 ▯
chọn “period”
e) Sau đó đánh nội dung chú thích vào sau chữ Bảng….
Bảng 1.1 Thống kê các thiết bị và giá thành
TT
Hạng mục
Số lượng
Đơn giá
Thành tiền
1
2
Đèn bàn
Quạt trần
10
10
10
100
100
1000
3
Quạt bàn
10
50
500
4
Bàn học
10
120
1200
5
Ghế văn phòng
10
70
700
Với các bảng biểu tiếp theo không cần thực hiện lại các bước trên, chỉ cần chọn
hình vẽ bấm phải chuột Chọn Insert Caption bấm Label và chọn Bảng OK.
1.2.7
Phương trình
Để tạo đánh số tự động cho các phương trình thực hiện như sau:
a) Chèn một bảng gồm {1 dòng & 3 cột} tại vị trí muốn có phương trình;
Chỉnh chiều rộng cột 1 khoảng 15% của bảng, chỉnh chiều rộng cột 3 khoảng 1520% của bảng; còn lại sẽ là cột 2 (khoảng 70% của bảng)
Cột
Cột 3 (151 Cột 2 (~65-70%)
(15%)
20%)
b) Bấm chuột vào ô của cột 2 ▯ chọn Insert trên thanh công cụ ▯ Chọn
Equation ▯ chọn Insert New Equation.
Khi đó sẽ có bảng như sau:
Bấm vào “Type equation here” sau đó chọn căn lề trái trên thanh cơng cụ, mục
đích để các chữ trong cột 2 sẽ căn lề trái.
c) Chọn toàn bộ bảng ▯ Bấm phải chuột chọn Insert Caption ▯ New Label và
tạo nhãn mới có số phương trình trong ngoặc đơn “()” (tương tự như khi
tạo chú thích với Hình và Bảng ở mục 1.2.5 và 1.2.6) ▯ sẽ tạo ra chú thích
với cấu trúc ví dụ như “( 1.1)”
d) Cắt và dán toàn bộ phần chú thích “(1.1)” vào cột 3, sẽ có bảng như sau:
(1.1)
e) Chọn toàn bộ bảng ▯ chọn nút mở rộng của All Border trên thanh công cụ
▯ chọn No Border
Kết quả sẽ là một bảng khơng có đường biên dùng để soạn phương trình:
f) Chọn lại tồn bộ bảng này và chọn Insert trên thanh công cụ ▯ chọn
Equation ▯ “Save Selection to Equation Gallery…”
Khi đó sẽ hiện ra hộp thoại yêu cầu nhập tên của mẫu phương trình vừa tạo,
người dùng có thể đánh chữ tạo tên là “Phuong trinh” để dễ nhớ và bấm OK.
Như vậy trong thư viện của Equation đã có một mẫu soạn thảo phương trình với
số thứ tự của phương trình tự động thay đổi.
g) Đánh máy phương trình cần tạo vào bảng vừa tạo tại vị trí "Type equation
here"
h) Để tạo phương trình tại các vị trí mong muốn khác:
Bấm Insert Equation kéo thanh trượt xuống dưới và chọn Phuong trình (theo
tên vừa đặt)
Khi đó sẽ hiện ra bảng khơng có đường biên để người dùng soạn phương trình
tiếp theo, số thứ tự của phương trình sẽ tự động tăng. Đánh máy phương trình
vào ơ “Type equation here”
Typeequation here .
(1.2)
Thực hiện tương tự cho các phương trình khác.
1.3 Tạo tham chiếu chéo giữa các đoạn văn bản
Khi viết đồ án nếu cần tham chiếu tới một mục khác hoặc hình vẽ hoặc bảng biểu
hoặc phương trình…thì có thể thực hiện tự động. Tham khảo ví dụ sau:
“Giá trị trung bình của các kết quả thí nghiệm đã được mơ tả ở bảng
; các
đánh giá ở mục…. hồn toàn phù hợp với kết quả được thể hiện ở hình ”
Ở ví dụ này cần tham chiếu đến đầu mục, bảng, hình vẽ sẽ thực hiện như sau:
Bấm chuột vào chỗ cần chèn tham chiếu chọn Reference chọn Cross- reference hiện
bảng thoại chọn mục tương ứng của Reference type:
11. Tham chiếu tới chương, mục ▯ chọn "Heading" ▯ với mục “Insert
reference to” chọn loại tương ứng là “Paragraph number” ▯ chọn đầu mục
tương ứng trong "For which numberred item:" ▯ OK
12. Tham chiếu tới hình vẽ, bảng biểu: chọn mục "Reference type" tương ứng
với kiểu tham chiếu và thực hiện tương tự như tham chiếu đầu mục.
1.4 Tạo danh mục tài liệu tham khảo
Lưu ý: tài liệu tham khảo là các tài liệu được trích dẫn trong đồ án, khơng phải là
các tài liệu đã đọc. Cách thức trích dẫn và tạo danh mục tài liệu tham khảo theo
các bước sau:
- Bước 1: nhập thông tin chi tiết của từng tài liệu tham khảo.
- Bước 2: trích dẫn tài liệu tại các mục cần thiết.
- Bước 3: tạo danh mục tài liệu tham khảo
a) Bước 1: nhập thông tin chi tiết của từng tài liệu tham khảo
Chọn "Reference" trên thanh công cụ "Manager Sources" hiện hộp thoại
"Source Manager" chọn "New" để tạo chỉ mục cho tài liệu mới
Thực hiện tương tự các bước trên khi có nhiều tài liệu tham khảo, kết quả sẽ là
một cơ sở dữ liệu của các tài liệu dự tính dùng để tham khảo như ví dụ sau:
b) Bước 2: trích dẫn tài liệu tham khảo trong nội dung đồ án
Đặt chuột tại vị trí cần chèn tài liệu tham khảo Chọn "Reference" trên thanh
cơng cụ chọn kiểu trích dẫn tài liệu trong mục Style là IEEE sau đó chọn
"Insert Citation" chọn tài liệu mong muốn.
Kết quả:
Tóm tắt nội dung của đồ án tốt nghiệp Tóm tắt nội dung của đồ án tốt nghiệp
Tóm tắt nội dung của đồ án tốt nghiệp [1] Tóm tắt nội dung của đồ án tốt nghiệp
Tóm tắt nội dung của đồ án tốt nghiệp Tóm tắt nội dung của đồ án tốt nghiệp [2]
Tóm tắt nội dung của đồ án tốt nghiệp.
c) Bước 3: tạo danh mục tài liệu tham khảo của đồ án
Chuyển tới trang muốn tạo danh mục "TÀI LIỆU THAM KHẢO" và thực hiện
theo hướng dẫn sau:
- Tạo trang TÀI LIỆU THAM KHẢO
- Đặt chuột tại ví trí đầu trang ▯ chọn tab Reference
- Chọn Style kiểu "IEEE"
- Bấm vào Bibliography ▯ "Work Cited".
Trong trường hợp phần số thứ tự của các tài liệu tham khảo bị lệch dòng so với
phần chữ như sau:
Khi đó bấm chuột vào chữ bất kỳ trong danh mục tài liệu tham khảo đang có bấm
phải chuột và chọn "Paragraph":
Cửa sổ Paragraph sẽ hiện ra chọn Special trong mục Indentation bấm mũi tên
xuống và chọn "(none)" chọn OK.
Khi đó tồn bộ các số thứ tự sẽ được căn thẳng hàng với phần chữ của tài liệu
tham khảo.
1.5 Cập nhật lại các chú thích và tham chiếu
Trong q trình soạn thảo đồ án người viết có thể thêm/bớt các đầu mục, xóa các
đoạn văn khơng cần thiết, thêm trang, bớt trang… khi đó cần phải cập nhật lại
danh mục các tham chiếu chéo. Các bước cập nhật tham chiếu chéo thực hiện
như sau:
- Bước 1: bấm vào chỗ bất kỳ trong văn bản và bấm đồng thời Clt-A để lựa
chọn toàn bộ văn bản (hoặc từ tab Home chọn Select rồi chọn Select All).
- Bước 2: bấm phải chuột tại chỗ bất kỳ của văn bản đã được lựa chọn sau
đó chọn "Update Field" hoặc bấm phím F9.
- Bước 3: chọn Update entire table và bấm OK.
Có thể sử dụng tùy chọn "Update page number only" nếu quá trình soạn thảo chỉ
làm thay đổi số thứ tự các trang.
1.6 Tạo danh mục hình vẽ
Tạo một trang trắng tại vị trí muốn đặt "Danh mục hình vẽ", bấm chọn vị trí đầu
trang và thực hiện các thao tác sau:
- Chọn tab "References" ▯ bấm chọn "Table of Figures":
-
Chọn "Hình" trong mục "Caption label" và bấm OK
Danh mục các hình vẽ sẽ được tạo tại trang mong muốn.
Để cập nhật lại đánh số trang, tên hình vẽ…thực hiện như sau:
- Đưa chuột vào vị trí danh mục hình vẽ
- Bấm phải chuột và chọn "Update Field" sau đó tùy chọn chỉ cập nhật số
trang hoặc cập nhật cả trang và cả tên, thứ tự hình vẽ.
1.7 Tạo danh mục bảng biểu
Tạo một trang trắng tại vị trí muốn đặt "Danh mục bảng biểu ", bấm chọn vị trí
đầu trang và thực hiện tương tự như mục 1.6; tuy nhiên sẽ chọn mục "Bảng"
trong mục "Caption label" và bấm OK.
Danh mục các bảng biểu sẽ được tạo tại trang mong muốn. Việc cập nhật lại tên
bảng biểu, số trang…tương tự như với danh mục hình vẽ.
1.8 Tạo trang mục lục
Tạo một trang trắng tại vị trí muốn đặt "Mục lục ", bấm chọn vị trí đầu trang và
thực hiện các thao tác sau:
- Chọn tab "References" ▯ bấm chọn "Table of Contents":
- Chọn kiểu "Automatic Table 1".
- Mục lục sẽ được tạo tại trang mong muốn.
Việc cập nhật lại mục lục thực hiện tương tự như với danh mục hình vẽ.
1.9 Qui cách đóng quyển
Phần bìa trước chế bản theo qui định; bìa trước và bìa sau là giấy liền khổ.
Sử dụng keo nhiệt để dán gáy khi đóng quyển thay vì sử dụng băng dính và dập
ghim.
Phần gáy ĐATN cần ghi các thơng tin tóm tắt sau:
Kỳ làm ĐATN - Ngành đào tạo - Họ và tên sinh viên - Mã số sinh viên
Ví dụ:
2019.1 - VẬT LÝ KỸ THUẬT - NGUYỄN VĂN A - 20141234
Qui cách ghi chữ phần gáy như hình sau: