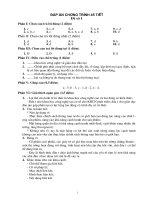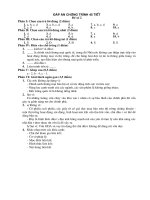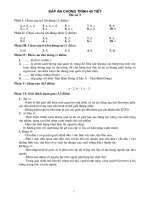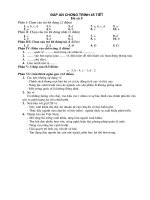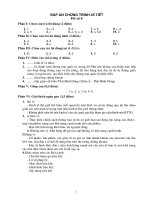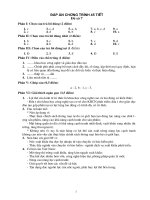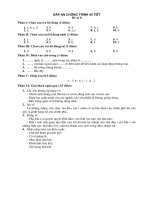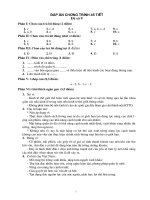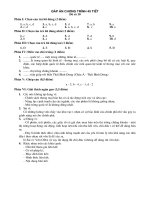- Trang chủ >>
- Đề thi >>
- Đề thi lớp 5
Đề cương Tin học lớp 5 học kì 1 có đáp án
Bạn đang xem bản rút gọn của tài liệu. Xem và tải ngay bản đầy đủ của tài liệu tại đây (401.57 KB, 13 trang )
TIN HỌC LỚP 5- HỌC KÌ 1
Câu 1:
Tư thế nào khi làm việc với máy tính là đúng để giúp em giữ gìn sức khỏe và
học tập hiệu quả hơn?
A. Nên đặt máy tính ở vị trí thích hợp để ánh sáng khơng chiếu thẳng vào màn
hình, hoặc chiếu thẳng vào mắt. Nên đứng dậy và đi lại sau khi sử dụng máy tính
trong khoảng thời gian 30 phút. Khi ngồi làm việc với máy tính, lưng thẳng, vai thả
lỏng, mắt hướng nganh tầm màn hình máy tính, khoảng cách từ mắt đến màn hình
từ 50cm đến 80 cm, tay ngang tầm bàn phím, chuột đặt bên tay phải.
B. Nên đặt máy tính ở vị trí thích hợp để ánh sáng khơng chiếu thẳng vào màn hình,
hoặc chiếu thẳng vào mắt. Nên đứng dậy và đi lại sau khi sử dụng máy tính trong khoảng
thời gian 130 phút. Khi ngồi làm việc với máy tính, lưng thẳng, vai thả lỏng, mắt hướng
nganh tầm màn hình máy tính, khoảng cách từ mắt đến màn hình từ 50cm đến 80 cm, tay
ngang tầm bàn phím, chuột đặt bên tay phải.
C. Nên đặt máy tính ở vị trí thích hợp để ánh sáng khơng chiếu thẳng vào màn hình,
hoặc chiếu thẳng vào mắt. Nên đứng dậy và đi lại sau khi sử dụng máy tính trong khoảng
thời gian 30 phút. Khi ngồi làm việc với máy tính, lưng thẳng, vai thả lỏng, mắt hướng
nganh tầm màn hình máy tính, khoảng cách từ mắt đến màn hình từ 150cm đến 80 cm, tay
ngang tầm bàn phím, chuột đặt bên tay phải.
D. Nên đặt máy tính ở vị trí thích hợp để ánh sáng khơng chiếu thẳng vào màn hình,
hoặc chiếu thẳng vào mắt. Nên đứng dậy và đi lại sau khi sử dụng máy tính trong khoảng
thời gian 30 phút. Khi ngồi làm việc với máy tính, lưng thẳng, vai thả lỏng, mắt hướng
nganh tầm màn hình máy tính, khoảng cách từ mắt đến màn hình từ 50cm đến 180 cm, tay
ngang tầm bàn phím, chuột đặt bên tay phải
Câu 2:
Nối cột A và cột B
Cột A
Cột B
Biểu tượng
,
(T7)
Thư mục
(T7)
Tệp
(T7)
Các ổ đĩa cứng
C, D.
(T8)
Ổ đĩa DVD
(T8)
Nối cột A và cột B (T12)
Trong phần mềm Word (T37)
Cột A
Chèn hình vào vào văn bản
Cột B
Chèn tranh/ ảnh vào văn bản
Chèn bảng vào văn bản
Căn đều hai bên đoạn văn bản
Nối côt A và cột B (T40)
Lệnh
Tăng kích thước thụt lề
Giảm kích thước thụt lề
Điều chỉnh khoảng cách
giữa các dòng.
Nút lệnh
Thêm hoặc bớt khoảng
trắng phía trên đoạn văn.
Thêm hoặc bớt khoảng
trắng phía dưới đoạn văn.
Câu 3:
Đâu là cấu trúc một địa chỉ thư điện tử: (T18)
a) <Tên người dùng>@<Tên nhà cung cấp dịch vụ>
b) <Tên người dùng ><Tên nhà cung cấp dịch vụ>
c) <Tên nhà cung cấp dịch vụ >@<tên người dùng>
d) <Tên người dùng >@< Tên người dùng>
Câu 4:
Tài khoản thư điện tử gồm:
a) Địa chỉ thư điện tử thường có dạng: <Tên người dùng>@gmail.com hoặc
b) Mật khẩu thư điện tử: cần được giữ bí mật, nếu không người khác sẽ đăng nhập
được vào hộp thư của em.
c) Địa chỉ thư điện tử thường có dạng: <Tên người dùng>@gmail.com hoặc
người khác sẽ đăng nhập được vào hộp thư của em.
d) Tất cả sai.
Câu 5:
Đâu là những khái niệm đúng về thư điện tử (T24)
a) Thư điện tử giúp em liên lạc với bạn bè, người thân một cách thuận tiện, nhanh
chóng.
b) Để gửi và nhận thư điện tử (Email) em cần có một tài khoản và máy tính được kết
nối Internet.
c) Thư điện tử giúp em liên lạc với bạn bè, người thân một cách thuận tiện,
nhanh chóng. Để gửi và nhận thư điện tử (Email) em cần có một tài khoản và máy
tính được kết nối Internet.
d) Tất cả sai.
Câu 6:
Đâu là những khái niệm đúng về thư điện tử (T24)
a) Thư điện tử giúp em liên lạc với bạn bè, người thân một cách thuận tiện,
nhanh chóng. Để gửi và nhận thư điện tử (Email) em cần có một tài khoản và máy
tính được kết nối Internet. Địa chỉ thư điện tử thường có dạng:
cần được giữ bí mật, nếu không người khác sẽ đăng nhập được vào hộp thư của em.
Các thư soan thảo nhưng chưa gửi đi được lưu trong mục thư nháp.
b) Cần kiểm tra và lưu trữ các tệp cần thiết trước khi quyết định xóa một thư mục nào
đó. Để tìm kiếm thơng tin trên trang web google.com.vn, em gõ từ khóa vào ơ tìm kiếm
rồi nhấn phím Enter.
c) Thư điện tử giúp em liên lạc với bạn bè, người thân một cách thuận tiện, nhanh
chóng. Để gửi và nhận thư điện tử (Email) em cần có một tài khoản và máy tính được kết
nối Internet. Địa chỉ thư điện tử thường có dạng: <Tên người dùng>gmail.com hoặc
người khác sẽ đăng nhập được vào hộp thư của em. Các thư soan thảo nhưng chưa gửi đi
được lưu trong mục thư nháp.
d) Thư điện tử giúp em liên lạc với bạn bè, người thân một cách thuận tiện, nhanh
chóng. Để gửi và nhận thư điện tử (Email) em cần có một tài khoản và máy tính được kết
nối Internet. Địa chỉ thư điện tử thường có dạng: <Tên người dùng>@gmail.com hoặc
<Tên người dùng>yahoo.com.vn. Mật khẩu thư điện tử: cần được giữ bí mật, nếu khơng
người khác sẽ đăng nhập được vào hộp thư của em. Các thư soan thảo nhưng chưa gửi đi
được lưu trong mục thư nháp.
Câu 7:
Sử dụng nút lệnh nào để đính kèm một hoặc nhiều tập tin trong thư điện tử:
(T29)
a)
.
b)
c)
.
.
d)
.
Câu 8:
Phầm mềm Stellarium là: (T30)
a) Phần mềm thiết kế bài trình chiếu
b) Tìm hiểu về thiên văn học và không gian xung quanh em.
c) Thiết kế bản đồ tư duy.
d) Phần mềm vẽ.
Câu 9:
Điền từ vào chổ chấm “Để chèn.................................vào văn bản, trước tiên
ta phải chọn thẻ Insert.” (T37)
a) Đối tượng nào đó.
b) Hình
c) Tranh/ảnh
d) Bảng
Câu 10:
(T37)
Điền từ vào chổ chấm “Để chèn..............vào vào văn bản, ta chọn
a) Đối tượng nào đó.
b) Hình
c) Tranh/ảnh
d) Bảng
Câu 11:
(T37)
Điền từ vào chổ chấm “Để chèn.......................vào văn bản, ta chọn
a) Đối tượng nào đó.
b) Hình
c) Tranh/ảnh
d) Bảng
Câu 12:
Điền từ vào chổ chấm “Để chèn.................vào văn bản, ta chọn
(T37)
a) Đối tượng nào đó.
b) Hình
c) Tranh/ảnh
d) Bảng
Câu 13:
Các thao tác sao chép định dạng đoạn văn bản: (T39)
a) Chọn thẻ File => đánh dấu đoạn văn bản có định dạng mà em muốn sao chép sang
các đoạn văn bản khác =>chọn
=> bôi đen vào đoạn văn bản mà em muốn
định dạng lại. (Khi thả nút trái chuột, các định dạng sẽ được sao chép vào văn bản đã
chọn.).
b) Chọn thẻ Home => đánh dấu đoạn văn bản có định dạng mà em muốn sao
chép sang các đoạn văn bản khác => chọn
=> bôi đen vào đoạn văn bản
mà em muốn định dạng lại. (Khi thả nút trái chuột, các định dạng sẽ được sao chép
vào văn bản đã chọn).
c) Chọn thẻ View => đánh dấu đoạn văn bản có định dạng mà em muốn sao chép sang
các đoạn văn bản khác => chọn
=> bôi đen vào đoạn văn bản mà em muốn
định dạng lại. (Khi thả nút trái chuột, các định dạng sẽ được sao chép vào văn bản đã
chọn.).
d) Chọn thẻ Review => đánh dấu đoạn văn bản có định dạng mà em muốn sao chép
sang các đoạn văn bản khác => chọn
=> bôi đen vào đoạn văn bản mà em
muốn định dạng lại. (Khi thả nút trái chuột, các định dạng sẽ được sao chép vào văn bản
đã chọn.).
Câu 14:
Trong phần mềm Microsoft Word, để tạo đường viền cho văn bản: (T47)
a) Chọn thẻ Page Layout => chọn Page Borders.
b) Chọn thẻ Home => chọn Page Borders.
c) Chọn thẻ Insert => chọn Page Borders.
d) Chọn thẻ References => chọn Page Borders
Câu 15:
Trong phần mềm Microsoft Word, thay đổi màu nền của trang soạn thảo văn
bản: (T47)
a) Vào thẻ Mailings => chọn Page Color.
b) Vào thẻ Page Layout => chọn Page Color.
c) Vào thẻ Review=> chọn Page Color.
d) Vào thẻ View=> chọn Page Color.
Câu 16:
Trong phần mềm Microsoft Word, đánh số trang cho văn bản: (T48)
a) Chọn thẻ Review => chọn Page Borders.
b) Chọn thẻ Insert => chọn Page Number.
c) Chọn thẻ Home => chọn Page Number.
d) Chọn thẻ View => chọn Page Number.
Câu 17:
Trong phần mềm Microsoft Word, bổ sung thông tin vào trang văn bản (T49)
a) Nháy vào thẻ Insert => chọn Header hoặc Footer.
b) Nháy vào thẻ Review => chọn Header hoặc Footer.
c) Nháy vào thẻ Mailings => chọn Header hoặc Footer.
d) Nháy vào thẻ References => chọn Header hoặc Footer.
Câu 18:
Thay đổi hướng trang giấy có các hướng lựa chọn sau. (T48)
a) Hướng giấy theo chiều dọc
b) Hướng giấy theo chiều ngang
c) Hướng giấy theo chiều dọc
.
.
và hướng giấy theo chiều ngang
.
d) Hướng giấy theo chiều dọc
và hướng giấy theo chiều ngang
.
Câu 19:
Để biểu diễn các phân số như: trong phần mềm Microsoft Word 2010, em có
thể thực hiện như sau: (T52)
a) Chọn View => chọn Object => nháy chọn dòng Microsoft Equation 3.0 => bấm OK
b) Chọn Page Layout => chọn Object => nháy chọn dòng Microsoft Equation 3.0 =>
bấm OK
c) Chọn File=> chọn Object => nháy chọn dòng Microsoft Equation 3.0 => bấm OK
d) Chọn Insert => chọn Object => nháy chọn dòng Microsoft Equation 3.0 =>
bấm OK
Câu 20:
Phầm mềm Xmind là: (T54)
a) Phần mềm thiết kế bài trình chiếu
b) Tìm hiểu về thiên văn học và không gian xung quanh em.
c) Thiết kế bản đồ tư duy.
Câu 21:
Nhóm hiệu ứng Entrance (màu xanh) là gì?
a) Là nhóm các hiệu ứng làm xuất hiện các đối tượng trên slide. Bạn có thể dùng
các hiệu ứng này để giúp người xem theo dõi được các nội dung bài thuyết trình dễ
dàng hơn.
b) Là nhóm các hiệu ứng tập hợp các hiệu ứng nhấn mạnh các đối tượng đã có sẵn trên
slide, giúp tạo ra sự chú ý vào đối tượng đó khi trình chiếu.
c) Là nhóm các hiệu ứng thoát của đối tượng. Các hiệu ứng này trái ngược với nhóm
Entrance, có nghĩa là các đối tượng sử dụng hiệu ứng này sẽ biến mất khỏi slide trình
chiếu.
d) Là nhóm các hiệu ứng đặc biệt, giúp bạn có thể thiết kế đối tượng di chuyển trên
slide theo ý đồ của riêng bạn.
Câu 22:
Nhóm hiệu ứng Emphasis (màu vàng) là gì?
a) Là nhóm các hiệu ứng làm xuất hiện các đối tượng trên slide. Bạn có thể dùng các
hiệu ứng này để giúp người xem theo dõi được các nội dung bài thuyết trình dễ dàng hơn.
b) là nhóm các hiệu ứng tập hợp các hiệu ứng nhấn mạnh các đối tượng đã có sẵn
trên slide, giúp tạo ra sự chú ý vào đối tượng đó khi trình chiếu.
c) Là nhóm các hiệu ứng thốt của đối tượng. Các hiệu ứng này trái ngược với nhóm
Entrance, có nghĩa là các đối tượng sử dụng hiệu ứng này sẽ biến mất khỏi slide trình
chiếu.
d) Là nhóm các hiệu ứng đặc biệt, giúp bạn có thể thiết kế đối tượng di chuyển trên
slide theo ý đồ của riêng bạn.
Câu 23:
Nhóm hiệu ứng Exit (màu đỏ) là gì?
a) Là nhóm các hiệu ứng làm xuất hiện các đối tượng trên slide. Bạn có thể dùng các
hiệu ứng này để giúp người xem theo dõi được các nội dung bài thuyết trình dễ dàng hơn.
b) là nhóm các hiệu ứng tập hợp các hiệu ứng nhấn mạnh các đối tượng đã có sẵn trên
slide, giúp tạo ra sự chú ý vào đối tượng đó khi trình chiếu.
c) Là nhóm các hiệu ứng thốt của đối tượng. Các hiệu ứng này trái ngược với
nhóm Entrance, có nghĩa là các đối tượng sử dụng hiệu ứng này sẽ biến mất khỏi
slide trình chiếu.
d) Là nhóm các hiệu ứng đặc biệt, giúp bạn có thể thiết kế đối tượng di chuyển trên
slide theo ý đồ của riêng bạn.
Câu 24:
Nhóm hiệu ứng Motion Paths là gì?
a) Là nhóm các hiệu ứng làm xuất hiện các đối tượng trên slide. Bạn có thể dùng các
hiệu ứng này để giúp người xem theo dõi được các nội dung bài thuyết trình dễ dàng hơn.
b) là nhóm các hiệu ứng tập hợp các hiệu ứng nhấn mạnh các đối tượng đã có sẵn trên
slide, giúp tạo ra sự chú ý vào đối tượng đó khi trình chiếu.
c) Là nhóm các hiệu ứng thốt của đối tượng. Các hiệu ứng này trái ngược với nhóm
Entrance, có nghĩa là các đối tượng sử dụng hiệu ứng này sẽ biến mất khỏi slide trình
chiếu.
d) Là nhóm các hiệu ứng đặc biệt, giúp bạn có thể thiết kế đối tượng di chuyển
trên slide theo ý đồ của riêng bạn.
Câu 25:
Một số thao tác khi soạn thảo trình chiếu (T61)
a) Trong phần mềm Microsoft Excel; Soạn văn bản trên trang trình chiếu; Chèn hình,
tranh ảnh vào trang trình chiếu; Tạo các hiệu ứng thích hợp; Tạo trang mới; Đánh số trang;
Lưu bài trình chiếu thành tệp.
b) Trong phần mềm Microsoft Word; Soạn văn bản trên trang trình chiếu; Chèn hình,
tranh ảnh vào trang trình chiếu; Tạo các hiệu ứng thích hợp; Tạo trang mới; Đánh số trang;
Lưu bài trình chiếu thành tệp.
c) Trong phần mềm Microsoft PowerPoint; Soạn văn bản trên trang trình chiếu;
Chèn hình, tranh ảnh vào trang trình chiếu; Tạo các hiệu ứng thích hợp; Tạo trang
mới; Đánh số trang; Lưu bài trình chiếu thành tệp.
d) Trong phần mềm Paint; Soạn văn bản trên trang trình chiếu; Chèn hình, tranh ảnh
vào trang trình chiếu; Tạo các hiệu ứng thích hợp; Tạo trang mới; Đánh số trang; Lưu bài
trình chiếu thành tệ
Câu 26:
Trong phần mềm Microsoft PowerPoint, tạo chuyển động theo đường định
hướng sẵn hoặc đường chuyển động theo ý muốn.(T63)
a) Chọn đối tượng chuyển động => nháy chuột vào thẻ Home => chọn Custon
Animation => Add Effect => Motion Paths.
b) Chọn đối tượng chuyển động => nháy chuột vào thẻ Insert => chọn Custon
Animation => Add Effect => Motion Paths.
c) Chọn đối tượng chuyển động => nháy chuột vào thẻ Design => chọn Custon
Animation => Add Effect => Motion Paths.
d) Chọn đối tượng chuyển động => nháy chuột vào thẻ Animations => chọn
Custon Animation => Add Effect => Motion Paths.
Câu 27:
Chèn tệp âm thanh vào bài trình chiếu, em thực hiện các bước sau: (T66)
a) Nháy vào Insert -> chọn Sound (
) -> chọn Sound from File.
b) Nháy vào Insert -> chọn Movie (
) -> chọn Movie from File.
c) Nháy vào Insert -> chọn Sound from File.
d) Nháy vào Insert -> chọn Movie from File.
Câu 28:
Chèn tệp video vào bài trình chiếu, em thực hiện các bước sau: (T66)
a) Nháy vào Insert -> chọn Sound (
) -> chọn Sound from File.
b) Nháy vào Insert -> chọn Movie (
) -> chọn Movie from File.
c) Nháy vào Insert -> chọn Sound from File.
d) Nháy vào Insert -> chọn Movie from File.
Câu 29:
Trong phần mềm Microsoft PowerPoint, thiết lập nội dung âm thanh với
When Clicked là: (T67)
a) Khi trang trình chiếu hiện ra thì bài hát cũng được phát một cách tự động.
b) Nháy vào
thì bài hát mới được hát.
c) Cả a và b đúng.
d) Cả a và b sai.
Câu 30:
Trong phần mềm Microsoft PowerPoint, thiết lập nội dung âm thanh với
Automatically là: (T67)
a) Khi trang trình chiếu hiện ra thì bài hát cũng được phát một cách tự động.
b) Nháy vào
thì bài hát mới được hát.
c) Cả a và b đúng.
d) Cả a và b sai.
Câu 31:
Trong phần mềm Microsoft PowerPoint, kiểm tra kết quả của việc chèn âm
thanh mà khơng đợi đến khi trình chiếu tồn bộ bài, em thực hiện như sau (T67)
a) Nháy vào
-> chọn Sound Tools (hoặc thẻ Options hay thẻ Playback) -> chọn
Preview (hoặc Play) để nghe thử.
b) Nháy vào
-> chọn Sound Tools (hoặc thẻ Options hay thẻ Playback) -> chọn
Preview (hoặc Play) để nghe thử.
c) Nháy vào
-> chọn Sound Tools (hoặc thẻ Options hay thẻ Playback) -> chọn
Preview (hoặc Play) để nghe thử.
d) Nháy vào
-> chọn Sound Tools (hoặc thẻ Options hay thẻ Playback) ->
chọn Preview (hoặc Play) để nghe thử.
Câu 32:
Trong phần mềm Microsoft PowerPoint, cách tạo trang mẫu (Slide Master).
(T71)
a) Nháy vào thẻ Home rồi chọn chức năng Slide Master.
b) Nháy vào thẻ Insert rồi chọn chức năng Slide Master.
c) Nháy vào thẻ View rồi chọn chức năng Slide Mast.
d) Nháy vào thẻ Design rồi chọn chức năng Slide Master
Câu 33:
Trong phần mềm PowerPoint, trang mẫu (Slide Master) là gì? (T71)
a) Là công cụ hữu hiệu giúp em chỉ cần thiết kế nhiều lần cho tất cả các trang trình
chiếu như phông chữ, cỡ chữ, màu chữ, hiệu ứng…
b) Là công cụ hữu hiệu giúp em chỉ cần thiết kế một lần cho tất cả các trang trình
chiếu như phơng chữ, cỡ chữ, màu chữ, hiệu ứng…
c) Là mật khẩu thư điện tử: cần được giữ bí mật, nếu khơng người khác sẽ đăng nhập
được vào hộp thư của em. Các thư điện tử soạn thảo nhưng chưa gửi đi được lưu trong
mục thư nháp
d) Là một địa chỉ thư điện tử có <Tên người dùng>: là tên dùng để đăng nhập vào hộp
thư, viết liền, khơng có dấu tiếng Việt, khơng có kí tự đặc biệt (được dùng chữ cái, số, dấu
chấm “.” và dấu gạch ngang “_”).
Câu 34: Ở cửa sổ Header and Footer => Slide xuất hiện ơ Date anh time có
nghĩa là: (T73)
a) Hiển thị ngày và thời gian trong trang trình chiếu.
b) Hiển thị số trang trên trang trình chiếu.
c) Tạo tiêu đề cuối trang cho trang trình chiếu.
d) Áp dụng với tồn trang trình chiếu.
Câu 35: Ở cửa sổ Header and Footer => Slide xuất hiện ơ Slide number có
nghĩa là: (T73)
a) Hiển thị ngày và thời gian trong trang trình chiếu.
b) Hiển thị số trang trên trang trình chiếu.
c) Tạo tiêu đề cuối trang cho trang trình chiếu.
d) Áp dụng với tồn trang trình chiếu.
Câu 36: Ở cửa sổ Header and Footer => Slide xuất hiện ơ Footer có nghĩa là:
(T73)
a) Hiển thị ngày và thời gian trong trang trình chiếu.
b) Hiển thị số trang trên trang trình chiếu.
c) Tạo tiêu đề cuối trang cho trang trình chiếu.
d) Áp dụng với tồn trang trình chiếu.
Câu 37: Ở cửa sổ Header and Footer => Slide xuất hiện ô Apply to All có nghĩa
là: (T73)
a) Hiển thị ngày và thời gian trong trang trình chiếu.
b) Hiển thị số trang trên trang trình chiếu.
c) Tạo tiêu đề cuối trang cho trang trình chiếu.
d) Áp dụng với tồn trang trình chiếu.
Câu 38:
Trong phần mềm Microsoft PowerPoint, để chuẩn bị trình chiếu kết quả trước
lớp, các em thực hiện (T76)
a) Nháy vào View rồi chọn Notes Page. Ghi các ý liên quan đến trang trình chiếu.
Nhấn F2 để trình chiếu.
b) Nháy vào View rồi chọn Notes Page. Ghi các ý liên quan đến trang trình chiếu.
Nhấn F3 để trình chiếu.
c) Nháy vào View rồi chọn Notes Page. Ghi các ý liên quan đến trang trình chiếu.
Nhấn F4 để trình chiếu.
d) Nháy vào View rồi chọn Notes Page. Ghi các ý liên quan đến trang trình chiếu.
Nhấn F5 để trình chiếu.
Câu 39:
Trong phần mềm Microsoft PowerPoint, để thiết kế bài trình chiếu, em cần
(T77)
a) Lựa chọn nội dung từng trang trình chiếu; Soạn nội dung từng trang, chèn hình ảnh,
âm thanh, tạo hiệu ứng…
b) Chọn chủ đề trình chiếu; Lựa chọn nội dung từng trang trình chiếu; Soạn nội
dung từng trang, chèn hình ảnh, âm thanh, tạo hiệu ứng…
c) Chọn chủ đề trình chiếu; Soạn nội dung từng trang, chèn hình ảnh, âm thanh, tạo
hiệu ứng …
d) Chọn chủ đề trình chiếu; Lựa chọn nội dung từng trang trình chiếu.
II. Thực hành.
Câu 40:
Thực hiện các yêu cầu sau: (T9)
a) Trong ổ đĩa D (Local Disk (D:)) tạo thư mục KHỐI LỚP 5
b) Tạo thư mục con của thư mục KHỐI LỚP 5 có tên lớp em (ví dụ LỚP 5A, LỚP 5B,
LỚP 5C, LỚP 5D, LỚP 5E).
c) Trong thư mục lớp em, tạo thư mục con có tên em và một vài bạn trong lớp.
Câu 41:
Trong phần mềm Microsoft Word, gõ văn bản có rồi điều chỉnh các đoạn văn
bản theo các yêu cầu sau: (T42)
Hai Bàn Tay Em
(Trích)
Hai bàn tay em
Như hoa đầu cành
Hoa hồng hồng nụ
Cánh trịn ngón xinh.
Đêm em nằm ngủ
Hai hoa ngủ cùng
Hoa thì bên má
Hoa ấp cạnh lòng.
Tác giả: Huy Cận
a) Đoạn thứ nhất:Lề trái 3cm, lề phải 2cm, chữ ngiêng, cỡ 13, giãn dòng 2.0.
b) Đoạn thứ hai: Lề trái 2,5cm, lề phải 2cm, chữ đậm, cỡ 14, giãn dòng 1.5.
c) Thêm khoảng trống ở trên, ở dưới của đoạn thứ nhất và đoạn thứ hai.
d) Điều chỉnh lề trên là 3,0cm, lề dưới là 2,5cm.
e) Lưu văn bản tên Hai Bàn Tay Em vào thư mục của em.
Câu 42:
Trong phần mềm Microsoft Word (T52)
a) Gõ văn bản có rồi điều chỉnh theo các yêu cầu sau: (T52)
b) Lưu văn bản tên Toán học vào thư mục của em.
Câu 43:
Trong phần mềm Microsoft PowerPoint, em soạn bài trình chiếu về tỉnh/ thành phố
mà em yêu thích với nội dung gồm 5 trang. (T69)
Sử dụng thông tin từ các nguồn Internet, sách, báo rồi tóm tắt nội dung các trang theo yêu cầu như sau:
- Trang thứ nhất:
Tiêu đề của tỉnh/ thành phố mà em yêu thích
Phía dưới tiêu đề ghi họ tên người soạn
- Trang thứ hai:
Giới thiệu đặc điểm địa lí, khí hậu
- Trang thứ ba:
Giới thiệu đặc điểm kinh tế, xã hội
- Trang thứ tư:
Giới thiệu một số địa danh du lịch, văn hóa nổi bật
- Trang cuối:
Phần kết luận và lời cảm ơn.
2. Ngồi ra:
- Em có thể chèn vào trang thứ nhất một bài hát về tỉnh/ thành phố đó; chèn vào trang thứ hai ảnh minh
họa.
- Chèn vào trang thứ ba một đoạn video có nội dung liên quan đến bài trình chiếu.
3. Chạy bài trình chiếu và chỉnh sửa (nếu cần) rồi lưu vào máy tính.
Câu 44:
Đất nước Việt Nam ln cần được quảng bá những hình ảnh đẹp đẽ để bạn bè
năm châu có cơ hội đến với con người, danh lam thắng cảnh, . . . Việt Nam. Em hãy xây
dựng bài trình chiếu đáp ứng các yêu cầu sau: (T75)
1. Trang
đầu tiên giới thiệu về đất nước
Tiêu đề: Quê hương Việt Nam
Lấy hình ảnh gắn với quê hương Việt Nam làm nền cho trang này. Để hình ảnh này nằm
sau văn bản, em nháy chuột chọn vào hình ảnh, sau đó nháy chuột phải chọn vào Send to
Back.
2. Trang
thứ hai giới thiệu về thủ đô Hà Nội
- Tiêu đề: Thủ đô Hà Nội
- Nội dung: Giới thiệu sơ lược về Tháp Rùa, quảng trường Ba Đình, cầu Long Biên.
- Hình ảnh minh họa: Lựa chọn các ảnh tương tự như bên dưới thông qua Internet hoặc
tìm kiếm trong thư mục hình ảnh của máy tính.
- Chọn hiệu ứng của trang 2: Cho nội dung xuất hiện trước, sau đó hình ảnh xuất hiện ở
mỗi lần nháy chuột.
3. Trang
thứ ba giới thiệu về thành phố Huế
- Tiêu đề: Thành phố Huế
- Nội dung: Giới
thiệu sơ lược về chùa Thiên Mụ, khu Đại Nội, cầu Tràng Tiền.
- Hình ảnh minh họa: Lựa chọn các ảnh tương tự như bên dưới thơng qua Internet hoặc
thư mục hình ảnh của máy tính.
- Chọn hiệu ứng cho trang 3: tương tự như trang 2.
4. Trang
thứ tư giới thiệu về biển đảo
- Tiêu đề: Biển đảo nước ta
- Nội dung: Nêu
tên các đảo, quần đảo chính và giới thiệu sơ lược về các đảo/ quần đảo mà
em vừa kể trên kèm theo hình ảnh minh họa.
- Lựa chọn hiệu ứng giữa nội dung và hình ảnh minh họa cho trang 4.
5. Trang
thứ năm giới thiệu về các tỉnh/ thành phố khác
- Tiêu đề: Tên tỉnh/ thành phố nơi em sinh sống
- Nội dung: Giới
thiệu một số danh lam thắng cảnh nổi tiếng
- Sử dụng hiệu ứng tự do.
Hết