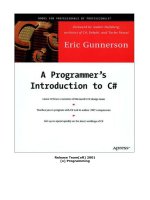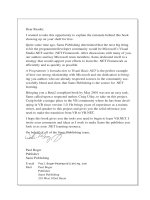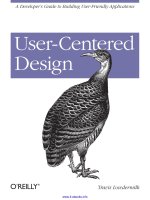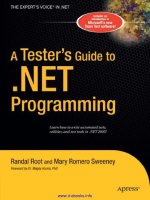A Programmer’s Guide to ADO.NET in C# potx
Bạn đang xem bản rút gọn của tài liệu. Xem và tải ngay bản đầy đủ của tài liệu tại đây (1.84 MB, 105 trang )
A Programmer’s Guide
to ADO.NET in C#
MAHESH CHAND
933FM 3/20/02 4:09 PM Page i
A Programmer’s Guide to ADO.NET in C#
Copyright ©2002 by Mahesh Chand
All rights reserved. No part of this work may be reproduced or transmitted in any form or
by any means, electronic or mechanical, including photocopying, recording, or by any
information storage or retrieval system, without the prior written permission of the copy-
right owner and the publisher.
ISBN (pbk): 1-893115-39-9
Printed and bound in the United States of America 12345678910
Trademarked names may appear in this book. Rather than use a trademark symbol with
every occurrence of a trademarked name, we use the names only in an editorial fashion and
to the benefit of the trademark owner, with no intention of infringement of the trademark.
Technical Reviewer: Ildiko Blackburn, Boost Data Limited
Editorial Directors: Dan Appleman, Peter Blackburn, Gary Cornell, Jason Gilmore,
Karen Watterson, John Zukowski
Managing Editor: Grace Wong
Project Manager and Developmental Editor: Tracy Brown Collins
Copy Editor: Kim Wimpsett
Production Editor: Kari Brooks
Composition: Impressions Book and Journal Services, Inc.
Artist: Cara Brunk, Blue Mud Productions
Indexer: Valerie Perry
Cover Designer: Tom Debolski
Marketing Manager: Stephanie Rodriguez
Distributed to the book trade in the United States by Springer-Verlag New York, Inc., 175
Fifth Avenue, New York, NY, 10010 and outside the United States by Springer-Verlag GmbH
& Co. KG, Tiergartenstr. 17, 69112 Heidelberg, Germany.
In the United States, phone 1-800-SPRINGER, email , or visit
.
Outside the United States, fax +49 6221 345229, email , or visit
.
For information on translations, please contact Apress directly at 2560 9th Street, Suite 219,
Berkeley, CA 94710. Phone 510-549-5930, fax: 510-549-5939, email , or visit
.
The information in this book is distributed on an “as is” basis, without warranty. Although
every precaution has been taken in the preparation of this work, neither the author nor
Apress shall have any liability to any person or entity with respect to any loss or damage
caused or alleged to be caused directly or indirectly by the information contained in
this work.
The source code for this book is available to readers at in the
Downloads section. You will need to answer questions pertaining to this book in order to
successfully download the code.
933FM 3/20/02 4:09 PM Page ii
CHAPTER 4
Data Components in
Visual Studio .NET
I
N PREVIOUS CHAPTERS
,
YOU
’
VE SEEN
the basics of the ADO.NET model and its compo-
nents. Visual Studio (VS) .NET provides design-time support to work with
data components. In this chapter, you’ll learn how to use these data components
in VS .NET at design-time to create database applications. Using these compo-
nents is similar to using any Windows control. You just drag the component to
a form, set its properties and methods, and you’re up and running.
In this chapter I’ll start with the Server Explorer, a useful tool for database
applications. I’ll focus on developing database applications quickly, using
data components in VS .NET without writing a lot of code. I’ll also show you
a step-by-step tutorial to help you develop and run a project. After that, I’ll dis-
cuss data connection, data adapter, data command, dataset, and data view
components in more detail. After finishing this chapter, you’ll have a good under-
standing of data components and how to work with them in VS .NET.
Creating Your ADO.NET Project
Begin your project by launching VS .NET and choosing New ➢ Project from
the Project menu. Choose Visual C# Projects from Project Types and then
pick the Windows Application template. If you like, type an appropriate
name into the Name field for your first ADO.NET application and click OK
(see Figure 4-1).
153
933ch4 3/20/02 11:03 AM Page 153
Using the Server Explorer
The Server Explorer is new to Visual Studio .NET. You can open the Server
Explorer by clicking the View ➢ Server Explorer menu item, as shown in
Figure 4-2.
154
Chapter 4
Figure 4-1. Creating a new project
933ch4 3/20/02 11:03 AM Page 154
The Server Explorer enables you to manage your database servers and con-
nections. If you’ve ever used ODBC in your applications, then you’re probably
familiar with the traditional Windows ODBC Administration where you created
data source names (DSNs) using ODBC drivers for a data source and then con-
nected your application using this DSN.
Well, now you don’t have to worry about it. You can use the Server Explorer to
add a new server or a data connection to your list.
155
Data Components in Visual Studio .NET
Figure 4-2. Opening the Server Explorer
933ch4 3/20/02 11:03 AM Page 155
As you see in Figure 4-3, the Server Explorer has two root nodes: Data
Connections and Servers. By right-clicking on these nodes you can add a new
data connection or a new server to your list.
Specifically, to add a new server to the Server Explorer, you right-click on the
Servers node, select the Add Server menu option, and enter the server name.
Adding a New Connection
Adding a new connection is the next step after adding a server (if you’re using
a server) to the Server Explorer. You add a new connection to your list by right-
clicking on the Data Connections tree item and choosing the Add Connection
option. This brings up a Data Link Properties Wizard. The first tab of this wizard,
Provider, displays all the data source providers installed on your machine; this is
156
Chapter 4
Figure 4-3. Adding a server through the Server Explorer
933ch4 3/20/02 11:03 AM Page 156
where you select your database provider. The list could contain any OLE-DB
provider, Jet OLD-DB, or other data driver available on your computer. Figure 4-4
shows you a list of providers on my machine.
The second tab of this wizard, Connection, lets you pick your server and cor-
responding data source. The drop-down list displays all the available servers. My
server is a SQL Server with the default name localhost. After selecting a server,
the database drop-down list displays all the available databases on the server. I’ll
select the Northwind database in this example. By clicking the Test Connection
button, you can make sure your database connection is working. If you’ve pro-
vided a wrong user ID or password, the test will throw an error (see Figure 4-5).
157
Data Components in Visual Studio .NET
Figure 4-4. Choosing a data provider
933ch4 3/20/02 11:03 AM Page 157
The third tab, Advanced, is for setting connection timeout and access per-
missions. You can give this connection read, write, or other permissions using the
Advanced tab (see Figure 4-6).
158
Chapter 4
Figure 4-5. Selecting a database from SQL Server
933ch4 3/20/02 11:03 AM Page 158
Managing and Viewing Data
The Server Explorer not only lets you add server and database connections, it
also lets you manage and view data. You can add, update, and delete data from
a database. The Server Explorer also provides options to create new databases
and objects, including tables, views, stored procedures, and so on.
The Server Explorer manages database objects in a tree structure. Each data-
base is a tree node of the server. As you expand the Northwind database node, you
can see its children listed as tables, stored procedures, and views (see Figure 4-7).
159
Data Components in Visual Studio .NET
Figure 4-6. Additional options such as permissions and the connection
timeout period
933ch4 3/20/02 11:03 AM Page 159
If you expand this connection by double-clicking on it, you’ll notice it shows
tables, views, and stored procedures. You can further expand these to see them in
more detail.
Besides showing a list of database objects such as tables, views, stored proce-
dures, and functions, the Server Explorer also lets you view, add, edit, and delete
data from a data source. Figure 4-8 shows the Employees table of the Northwind
database in the Server Explorer. In Figure 4-8, you see the data in a grid. You can
edit this data at any time. For example, to delete a row or a collection of rows,
select the rows and hit Delete, or right-click on the selected rows and hit the
Delete option. The right-click option of the grid also provides you options to
move to the grid’s first, next, previous, and last records.
160
Chapter 4
Figure 4-7. The Server Explorer with database tables
933ch4 3/20/02 11:03 AM Page 160
You can also right-click on a table and choose Retrieve Data from Table to
retrieve data of that table, as shown in Figure 4-9.
161
Data Components in Visual Studio .NET
Figure 4-8. The Employee table in the Server Explorer
Figure 4-9. Retrieving data from a table in the Server Explorer
933ch4 3/20/02 11:03 AM Page 161
Using Visual Data Components
As mentioned in Chapter 2, “Introduction to Windows Forms,” Microsoft .NET
provides many data providers to work with different types of data sources. The
class hierarchy model of these data providers remains the same, so programmers
won’t have any problem switching between data providers. Some of these
data providers are OleDb, Sql, and Odbc. The Odbc data provider was a new
addition to the .NET Framework (added after .NET Beta 2). If you don’t have
Odbc data providers available in your namespaces, you can install the Odbc data
provider by installing Odbc .NET Software Development Kit (SDK) from the
Microsoft site ( />162
Chapter 4
NOTE This location may change.You can always find the updated URL in
the downloads section ( of
C# Corner.
If you’re not sure, you can check the toolbox to see if you have an Odbc
data provider already installed. The toolbox’s Data tab shows you the avail-
able data controls in Visual Studio. These components are DataSet, DataView,
SqlConnection, SqlCommand, SqlDataAdapter, OleDbConnection, OleDbCommand, and
OleDbDataAdapter (see Figure 4-10).
Figure 4-10. Data components
933ch4 3/20/02 11:03 AM Page 162
With the OleDb and Sql data components, if you also see ODBC components,
then you already have the Odbc data provider installed. Otherwise, you have to
install the Odbc data provider. After installing ODBC .NET SDK, you need to go
your toolbox to see the ODBC data components. After installing the ODBC .NET
SDK, right-click on the toolbox and select Customize Toolbox (see Figure 4-11).
Now, you’ll notice a list of Component Object Model (COM) components and
.NET Framework components (see Figure 4-12). Click on the .NET Framework
Components tab and select the OdbcCommand, OdbcConnection,
OdbcCommandBuilder, and OdbcDataAdapter components. If these components
don’t show up in the tab, then you need to browse for the component using the
Browse button. You can usually find the ODBC components stored as
\Program Files\Microsoft.NET\Odbc.NET\Microsoft.Data.Odbc.dll.
163
Data Components in Visual Studio .NET
Figure 4-11. The Customize Toolbox option
933ch4 3/20/02 11:03 AM Page 163
After clicking the OK button, use the Toolbox ➢ Data option to see your
ODBC data components (see Figure 4-13).
164
Chapter 4
Figure 4-12. ODBC data components
NOTE If you don’t see this file in your Microsoft .Net directory, the
ODBC.NET SDK may not have installed on your machine. Try reinstalling it.
933ch4 3/20/02 11:03 AM Page 164
As mentioned briefly in Chapter 3, “Overview of ADO.NET,” the .NET
Framework Library contains many ADO.NET data providers, including OleDb,
Sql, and Odbc. The OleDb data provider wraps up native OLE-DB COM API to
work with OLE-DB data sources. To access an OLE-DB data source, you need
to install an OLE-DB data provider for that database. Sql data providers work
with SQL Server 7 or later databases. Odbc data providers wrap up the ODBC
API to work with ODBC data sources (with the help of ODBC Admin and
ODBC drivers). Chapter 5 discusses these data providers in more detail. You
can even create your own custom data providers. Microsoft and other vendors
might add more data providers, which can be added to the library later.
In the .NET Framework, each of these data providers has its own name-
spaces. For instance, the System.Data.OleDb namespace consists of classes
belonging to the OleDb data providers. All of these namespace classes start with
OleDb. The System.Data.ODBC and System.Data.SqlClient namespaces consist of
classes belonging to the Odbc and Sql data providers, respectively. Similar to
OleDb, classes in Odbc start with Odbc, and classes in SqlClient start with Sql.
In Visual C#, some of these classes (or objects) are available from the toolbox;
you can add them to a form using drag-drop operation as any other Windows
control in the toolbox. These controls are data components.
All of these types of components work in pretty much the same way except
for the Connection component, whose connection string will vary based on the
data source to which you’re connecting.
165
Data Components in Visual Studio .NET
Figure 4-13.Viewing your ODBC data components in the toolbox
933ch4 3/20/02 11:03 AM Page 165
166
Chapter 4
NOTE In the next section, I’ll discuss how you can add these components
to your Window Forms applications and set their properties and methods
at design-time with the help of the .NET wizards.
VS .NET also provides a set of data-bound controls. DataGrid, ListBox, and
DataList are good examples of some of these data-bound controls. It’s fairly easy
to work with these controls. You just set a few properties, and they’re ready to dis-
play your data. For example, setting a DataGrid control’s DataSource property
displays data from a DataSet object. You’ll see these controls in the examples
throughout this chapter.
Understanding Data Connections
To connect to a data source, the first thing you need to learn about is a
data connection.
Each data provider has a connection class, and if you’re using VS .NET, you
can see these class objects as components in the Toolbox ➢ Data tab. For exam-
ple, the SqlConnection, OdbcConnection, and OleDbConnection class objects
represent a connection for the Sql, Odbc, and OleDb data providers, respectively.
See the following:
• SqlConnection creates and manages SQL Server database connections.
• OdbcConnection creates and manages connections to ODBC data sources.
• OleDbConnection creates and manages connections to an OLE-DB
data sources.
In VS .NET, you can create a connection component in many ways. You can
use the IDE to add a connection object to a project, create it programmatically,
or use data adapters that automatically create a connection object for you. In this
chapter, we’ll be concentrating on adding a connection through VS .NET.
The easiest way to add a connection to a project in VS .NET is to drag a con-
nection component (SqlConnection, OleDbConnection, or OdbcConnection) from
the toolbox’s Data tab. This action adds a connection object to your project. After
that, you can set the connection’s properties using the Properties windows. For
this demonstration, I’ll drop a SqlConnection from the toolbox onto the form.
Figure 4-14 shows the Properties window displayed after creating the
SqlConnection. Note that the default connection name is the class name with
933ch4 3/20/02 11:03 AM Page 166
a unique number appended to it. Because this is the first Connection object, the
connection is sqlConnection1.
As you can see from the Properties window in Figure 4-14, a connection’s
properties include Database, ConnectionTimeout, DataSource, PacketSize,
WorkstationId, Name, and ConnectionString.
167
Data Components in Visual Studio .NET
Figure 4-14. The SqlConnection component’s properties
NOTE The connection properties depend on the data provider. Some
properties may not be available for other data providers. For example, the
WorkstationId property is available in Sql data providers but not in
OleDb or ODBC data providers.
Understanding Connection Strings
The ConnectionString property is the main property of a connection. By clicking
the drop-down list of the ConnectionString property, you can see all the available
data connections. If you don’t have a data connection, you can use its New
Connection option (see Figure 4-15), which launches the Data Link Properties
Wizard. Refer to the previous “Using the Server Explorer” section.
933ch4 3/20/02 11:03 AM Page 167
After choosing the New Connection option and launching the Data Link
Properties Wizard, you choose a server in the Connection tab. On my machine,
the SQL Server’s name is G61LS, the user ID and password aren’t entered because
I’m using Windows NT Integrated Security. You need to enter your server name
(or select from the drop-down list), and enter your user ID and password if you’re
not using Windows NT Integrated Security option (see Figure 4-16).
168
Chapter 4
Figure 4-15. ConnectionString property options
933ch4 3/20/02 11:03 AM Page 168
The SQLConnection string looks like following:
“data source=MCB;initial catalog=Northwind;persist security info=False;”+
“user id=sa;workstation id=MCB;packet size=4096”
169
Data Components in Visual Studio .NET
Figure 4-16. Data Link Properties Wizard
NOTE In Chapter 5, I’ll discuss a connection and its properties in more
detail and show how to set them programmatically.
Working with SQL Data Adapters
A data adapter is another important component of a data provider. Similar to the
connection, each data provider has a corresponding data adapter class. All
data adapters in ADO.NET work in the same way, which means if you know how
to work with Sql data adapters, you can use OleDb, ODBC, and other data
adapters easily. The SqlDataAdapter, OleDbDataAdapter, and OdbcDataAdaper
classes represent data adapter components in Sql, OleDb, and ODBC data
933ch4 3/20/02 11:03 AM Page 169
providers, respectively. Besides creating a data adapter programmatically (see
Chapter 5 for more details), VS .NET provides you with various ways to create
data adapters. Two common ways are by using the Server Explorer and by using
the Data Adapter Configuration Wizard.
Creating Data Adapters with the Server Explorer
It’s easy to create a data adapter using the Server Explorer. You just drag and drop
database objects to a form, and the IDE takes care of everything for you. The IDE
writes code that you can use programmatically or bind data controls at design-
time. To add a new connection to a project, expand your database in the Server
Explorer and drag a table from the Server Explorer to your form (see Figure 4-17).
170
Chapter 4
Figure 4-17. Creating an adapter using the Server Explorer
933ch4 3/20/02 11:03 AM Page 170
This action creates a connection and a data adapter. You can even drag
selected columns or stored procedures on the form. VS .NET takes care of the
rest. Right-click on the form and choose View Code to examine the code gener-
ated by the wizard; in this example, you’ll see one SqlConnection component and
one SqlDataAdapter component along with a set of SqlCommand components:
private System.Data.SqlClient.SqlConnection sqlConnection1;
private System.Data.SqlClient.SqlDataAdapter sqlDataAdapter1;
private System.Data.SqlClient.SqlCommand sqlSelectCommand1;
private System.Data.SqlClient.SqlCommand sqlInsertCommand1;
private System.Data.SqlClient.SqlCommand sqlUpdateCommand1;
private System.Data.SqlClient.SqlCommand sqlDeleteCommand1;
Once you have a DataAdapter, you can use it to populate datasets and work
with its properties. We’ll discuss DataSet basics and how to construct them man-
ually in Chapter 5 in more detail. With VS .NET, you can even generate datasets
using the visual representation of the DataAdapter. We’ll discuss how to populate
a DataSet using VS .NET IDE wizards in the “Generating Typed DataSets Using
Data Adapter” section of this chapter.
Creating Data Adapters with the Data Adapter
Configuration Wizard
The Data Adapter Configuration Wizard is a powerful tool to develop database
applications. To see how you can create data adapters using the this wizard, you’ll
create a new Window Forms–based sample project.
In this first sample project, I’ll show you how to create SQL data adapters,
read data from a SQL Server data source, and display the data from a data
adapter to a DataGrid control. Just follow the following simple steps in the next
several sections. After completing these steps, you’ll see how easy it is to develop
database applications using the Data Adapter Configuration Wizard.
Step 1: Selecting a Project Template
First, create a Windows Application template as you did at the beginning of the
chapter (see Figure 4-18).
171
Data Components in Visual Studio .NET
933ch4 3/20/02 11:03 AM Page 171
Step 2:Adding a DataGrid Control to the Form
Now add a DataGrid control to the form by dragging a DataGrid control from the
Toolbox ➢ Windows Forms category to the form.
Step 3:Adding a Data Adapter Component
Next, drag a SqlDataAdapter control from the Toolbox ➢ Data category to the
form. As you drop the data adapter (Sql, OleDb, or ODBC), the Data Adapter
Configuration Wizard pops up.
Welcome Page
The first page of this wizard is just a welcome screen (see Figure 4-19).
172
Chapter 4
Figure 4-18. Creating a Windows Application project
933ch4 3/20/02 11:03 AM Page 172
Choose Your Data Connection Page
The second page of the wizard lets you create a new connection or pick from
a list of available connections on your machine. In this example, I’m using the
default Northwind SQL Server database that comes with Visual Studio. As you
can see in Figure 4-20, the Northwind connection is available in the list. Don’t
confuse it with G61LS, which is specific to my machine name. This name will be
different for different machines. If you don’t have any connection listed, you can
use the New Connection button, which launches the Data Link Properties Wizard
(discussed in the “Connection Strings” section).
173
Data Components in Visual Studio .NET
Figure 4-19. The Data Adapter Configuration Wizard welcome screen
933ch4 3/20/02 11:03 AM Page 173
Choose a Query Type
The next page of the wizard is for command set types. A command set could con-
sist of a SQL statement or a new or already existing stored procedure (see
Figure 4-21).
174
Chapter 4
Figure 4-20. Choosing the Northwind SQL Server database in the Data Adapter
Configuration Wizard
933ch4 3/20/02 11:03 AM Page 174
Generate the SQL Statement
The next page of the Data Adapter Configuration Wizard lets you build a SQL
statement or a stored procedure (see Figure 4-22).
175
Data Components in Visual Studio .NET
Figure 4-21. Choosing a query type in the Data Adapter Configuration Wizard
933ch4 3/20/02 11:03 AM Page 175