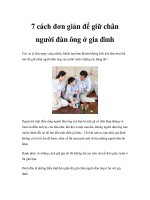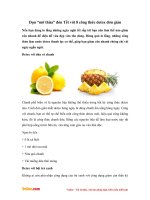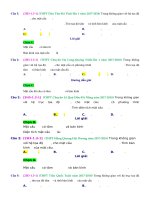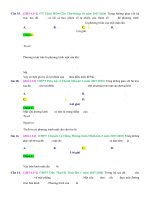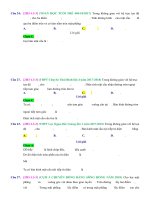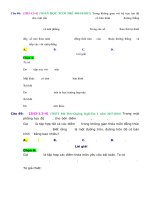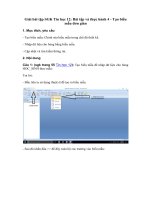Hướng dẫn cắt ảnh trong photoshop CS6 nhanh chóng và đơn giản
Bạn đang xem bản rút gọn của tài liệu. Xem và tải ngay bản đầy đủ của tài liệu tại đây (609.09 KB, 13 trang )
Hướng dẫn cắt ảnh trong Photoshop CS6 nhanh chóng và đơn gi ản
Trong những bài trước, ta đã nắm được cách tạo và lưu file cũng như
những phím tắt trong Photoshop CS6. Tiếp theo, hãy cùng tìm hi ểu cách để
cắt ảnh trong Photoshop CS6 nhé.
Mục lục bài viết
1.
2.
Hướng dẫn cắt ảnh bằng cơng cụ Crop
•
Cắt ảnh trong CS6 theo ý mu ốn bằng Crop Tool
•
Cắt ảnh trong CS6 theo kích thư ớc bằng Crop Tool
Cách cắt ảnh bằng cơng cụ Marquee Tool
Cắt hình ảnh là một trong những thao tác cơ bản mà mỗi người sử dụng
phần mềm PTS đều phải học khi bắt đầu nhập môn. Chúng ta hãy cùng tìm
hiểu cách cắt hình ảnh theo ý muốn, theo kích thước tỷ lệ cho sẵn, cắt ảnh
hình trịn và hình vng trong Photoshop. N gồi ra chúng ta cũng s ẽ tìm
hiểu thêm về thao tác cắt ghép ảnh, cắt người/đồ vật ra khỏi ảnh để ghép
vào một ảnh khác.
Hướng dẫn cắt ảnh bằng công cụ Crop
Cắt ảnh trong CS6 theo ý muốn bằng Crop Tool
Crop Tool là một cơng cụ cho phép bạn cắt ảnh với kích thước nhất định
hoặc tùy chỉnh theo ý muốn, trước tiên chúng ta cùng tìm hi ểu cách cắt ảnh
tự do với công cụ Crop.
Bước 1: Sau khi tiến hành mở file muốn cắt, bạn cần nhấn vào biểu tượng
Crop trên thanh cơng c ụ hoặc nhấn tổ hợp phím Shift + C.
Bước 2: Nhấn chuột trái vào điểm đầu bạn muốn cắt ảnh và di tới điểm
cuối của hình ảnh muốn cắt.
Lưu ý hình ảnh được cắt sẽ tính từ điểm đầu tới điểm cuối theo đường
chéo.
Bước 3: Sau khi lựa chọn điểm đầu và điểm cuối xong, phần được lựa chọn
để cắt sẽ sáng hơn so với phần còn lại.
Trong trường hợp bạn muốn điều chỉnh lại phần ảnh cắt thì có thể di
chuyển chuột tới các góc của hình ảnh để tùy chỉnh cho đúng với ý của
mình.
Bước 4: Sau khi tùy chỉnh được phần ảnh muốn cắt đúng như ý muốn, nhấn
vào biểu tượng tick V trên thanh công cụ hoặc nhấn Enter để áp dụng.
Bước 5: Cuối cùng bạn có thể nhấn Ctrl + Alt + S để lưu hình ảnh ở chế
độ Save As.
Cuối cùng hình ảnh mà bạn thu được sẽ như hình dưới đây.
Cắt ảnh trong CS6 theo kích thư ớc bằng Crop Tool
Công cụ này không chỉ giúp bạn cắt ảnh tự do mà cịn có thể cắt ảnh theo
những kích thước, tỷ lệ có sẵn.
Để cắt ảnh theo tỷ lệ thì trước khi tiến hành cắt ảnh, bạn cần nhấn chuột
phải vào ảnh và lựa chọn kích thước mong muốn, ví dụ như 1:1, 4:5, 2:3 và
phổ biến nhất 16:9.
Tiếp theo bạn thực hiện các thao tác cắt ảnh như bình thường.
Cách cắt ảnh bằng cơng cụ Marquee Tool
Ngồi việc cắt ảnh qua cơng cụ Crop, người dùng cịn có thể sử dụng
Marquee Tool để cắt ảnh theo nhiều hình dạng khác nhau. Phần nội dung
dưới đây sẽ hướng dẫn bạn cắt ảnh theo hình trịn, đ ối với hình vng, hình
chữ nhật, bạn có thể thực hiện tương tự.
Bước 1: Nhấn chuột phải vào Marquee Tool trên thanh cơng cụ, bạn sẽ có
các lựa chọn:
•
Rectangular Marquee Tool: Tạo vùng chọn theo hình ơ vng, vùng
chọn hình chữ nhật
•
Elliptical Marquee Tool: Tạo vùng chọn theo hình trịn, hình Elip
•
Single Row Marquee Tool: Tạo vùng chọn một hàng đơn
•
Single Column Marquee Tool: Tạo vùng chọn một cột đơn.
Chọn Elliptical Marquee Tool để tạo vùng hình trịn.
Bước 2: Bấm giữ phím Shift và chuột trái cùng lúc rồi sử dụng thao tác kéo
thả để để tạo vùng chọn hình trịn.
Lưu ý: Nếu như bạn khơng nhấn phím Shift, khu vực ảnh đã chọn sẽ là hình
Elip.
Bước 3: Sau khi tạo được vùng chọn, bạn hãy thả phím Shift rồi tiếp tục
dùng chuột trái để di chuyển vùng chọn đến nơi muốn cắt ảnh thành hình
trịn.
Bước 4: Click chuột phải ở vùng đã chọn và nhấn chọn phần Layer Via
Copy.
Bước 5: Ngay sau đó vùng ch ọn sẽ được chuyển sang một Layer mới, bạn
hãy bấm vào biểu tượng con mắt ở phần ảnh gốc để ẩn ảnh gốc đi.
Bước 6: Sử dụng công cụ Crop để thu nhỏ rìa của bức ảnh như trong hình
minh họa phía dưới.
Bước 7: Bấm tổ hợp phím Ctrl + Alt + S để tiến hành lưu hình ảnh.
Lưu ý: Bạn nên lưu ở dạng PNG để hình ảnh xuất ra khơng có n ền nhé.
Trong trường hợp bạn chọn định dạng khác, nền sẽ là hình vng hoặc hình
chữ nhật chứ khơng phải hình trịn.
Kết quả chúng ta thu đư ợc là như hình dưới đây.
Thông qua bài viết này, chắc hẳn rằng bạn đã nắm được những thao tác cắt
ảnh cơ bản trong Photoshop CS6. Trong nh ững bài tiếp theo chúng ta s ẽ
cùng đi tìm hiểu cách cắt ghép ảnh nâng cao và chi tiết hơn.