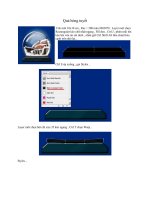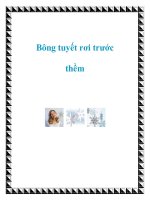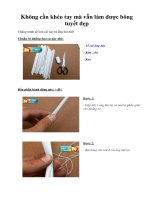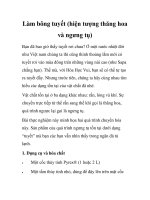Photoshop CS6 tạo thiệp giáng sinh với bông tuyết trên nền đỏ
Bạn đang xem bản rút gọn của tài liệu. Xem và tải ngay bản đầy đủ của tài liệu tại đây (1.08 MB, 28 trang )
PHOTOSHOP CS6: T ẠO THIỆP GIÁNG SINH VỚI BÔNG TUYẾT
TRÊN NỀN ĐỎ
Trong hướng dẫn này, chúng ta s ẽ thiết kế một thiệp Giáng sinh đơn giản
với các bông tuyết trang trí trong Adobe Photoshop CS6.
Bắt đầu làm việc, tạo một tài liệu mới (Ctrl + N) trong Adobe Photoshop
CS6 với kích thước 1920px x 1200px (chế độ màu RGB) ở độ phân giải 72
pixel/inch. Tạo một lớp mới, kích vào icon Add a layer style phần dưới
cùng của bảng Layers và chọn Gradient Overlay.
Nhấp vào thanh màu đ ể mở Gradient Editor và thi ết lập các điểm dừng màu
như được hiển thị. Nhấn OK để đóng hộp thoại Gradient Editor .
Chúng ta có nền sau:
Tạo một lớp mới và chọn brush Soft Round từ Brush Tool (B). Chúng ta
cần tùy chỉnh brush trong bảng Brushes (F5), chọn Brush Tip Shape . Nhấp
và kéo bất kỳ thanh trượt nào để thay đổi kích thước, khoảng cách và góc
brush như hiển thị. Cửa sổ Preview sẽ hiển thị các brushstroke thay đ ổi.
Vào Shape Dynamics và áp dụng các cài đặt tiếp theo:
Áp dụng Scattering:
Chọn Transfer:
Bây giờ sử dụng brush màu trắng này để tượng trưng cho tuy ết.
Tiếp theo, tải bộ các hình dạng tùy chỉnh có tên Decorative Snowflakes
Shapes.
Tạo một lớp mới và chọn Custom Shape Tool (U) trong thanh Tools,
trong Options nhấp vào Shape để mở menu lựa chọn. Tìm hình dạng tiếp
theo ở dưới cùng của trình đơn và sau đó nh ấp đúp vào một hình thu nhỏ để
chọn nó.
Nhấp và kéo để vẽ bơng tuyết màu #EE282B.
Sau đó thực hiện nhiều bản sao của lớp có chứa bơng tuyết và chọn
lệnh Free Transform (Ctrl + T) để thay đổi kích cỡ của các bản sao và xoay
các phần tử, đặt chúng giống như hình ảnh kế tiếp:
Nhóm tất cả các lớp bơng tuyết màu đỏ thành một (nhấn nút CTRL để chọn
các lớp cần thiết và giữ chuột trái trong khi kéo các l ớp được chọn vào
icon Create a new group phần dưới cùng của bảng Layers).
Đặt Fill là 39% cho nhóm mới này.
Tiếp
Tool
dưới
Tool
theo, chúng ta sẽ vẽ một hình chữ nhật, áp dụng cơng cụ Rectangle
(U) vẽ hình chữ nhật và chèn một số điểm neo ở phần trên cùng, ph ần
cùng và phần giữa. Sử dụng Add Anchior Point Tool và Convert Point
để thực hiện các sửa đổi cần thiết. Màu chữ nhật là #D70010.
Nhấp vào icon Add a layer style ở phần dưới cùng của bảng Layers và
chọn Drop Shadow.
Chúng ta đã có kết quả tiếp theo:
Làm tối màu các cạnh của hình chữ nhật bằng cách tạo một lớp mới và
chọn brush Soft Round để vẽ các cạnh của hình chữ nhật với màu #99161A.
Chúng ta đã có kết quả tiếp theo:
Giữ phím Alt (Windows) hoặc Option (Mac OS) và nhấp giữa lớp brush và
hình chữ nhật trong bảng Layers để tạo một clipping mask.
Chúng ta đã có kết quả tiếp theo:
Tạo một bản sao của lớp hình chữ nhật và đặt Fill thành 0% cho lớp này.
Nhấp vào icon Add a layer style phần dưới cùng của bảng Layers và
chọn Stroke.
Thêm Drop Shadow:
Chúng ta có kết quả tiếp theo:
Chèn mặt nạ trên cùng một lớp bằng cách chọn Add layer mask trong bảng
Layers và chọn brush Soft Round màu đen.
Sơn trong mặt nạ để ẩn cạnh của hình chữ nhật theo cùng cách với hình ảnh
được hiển thị bên dưới:
Sử dụng các bông tuyết lớn bằng cách tạo một lớp mới và chọn Custom
Shape Tool (U) từ bộ bông tuyết đã tải về. Lần này chọn màu #910105 cho
bông tuyết.
Chúng ta có kết quả tiếp theo:
Nhấp vào icon Add a layer style trong phần dưới cùng của bảng Layers và
chọn Stroke.
Áp dụng Drop Shadow:
Chúng ta có kết quả tiếp theo:
Thực hiện tương tự để thêm các bông tuyết trên nền. Các tham số Blending
Options > Stroke phải được lựa chọn tương ứng với kích thước của bơng
tuyết. Các tham số Drop Shadow như nhau.