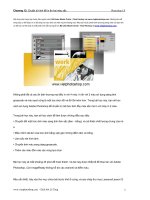Tạo ảnh cắt ghép thời trang với photoshop CS6
Bạn đang xem bản rút gọn của tài liệu. Xem và tải ngay bản đầy đủ của tài liệu tại đây (3.67 MB, 94 trang )
TẠO ẢNH CẮT GHÉP THỜI TRANG VỚI PHOTOSHOP CS6
Trong bài viết này, các bạn sẽ học cách sử dụng nhiều công cụ trong Abobe
Photoshop CS6 để tạo ảnh thời trang với các hình dáng khác nhau và cách
sử dụng lớp Adjustment layer, mặt nạ để kết hợp bảng màu và các thành
phần trong một hình ảnh.
Bắt đầu bằng cách tạo một file mới (Ctrl + N) trong Adobe Photoshop CS6
với kích thước 1000px x 1500px (chế độ màu RGB) ở độ phân giải 72
pixel/inch. Sử dụng công cụ Paint Bucket Tool (G) để tô
màu #212F60 cho màu nền mới.
Tìm một hình ảnh gốc, trong ví dụ này là hình ảnh một người mẫu.
Xóa nền bằng cách sử dụng các cơng cụ như Pen Tool (P), Magic Wand
Tool (W), Magnetic Lasso (L) hoặc thậm chí đơn giản bằng cách
chọn Filter > Extract và chèn vào lớp mới trên.
Nhóm lớp của người mẫu thành một nhóm (giữ phím Ctrl, chọn lớp đó
trong Layers panel và sau đó nhấn CTRL + G). Sau đó áp dụng mặt nạ
vào nhóm này bằng cách chọn Add layer mask ở phần dưới cùng của
bảng Layers panel và chọn brush Soft Round với màu đen.
Sơn phủ mặt nạ để ẩn lớp người mẫu theo cách tương tự như hình ảnh dưới.
Tạo một lớp mới và chọn brush giống như trên để vẽ phần khoảng trống
dưới cùng, chọn màu #7B78FF (Opacity - 20%), đặt lớp này dưới lớp của
người mẫu. Tiếp theo tạo một lớp mới và chọn nó với brush Soft Round để
vẽ xung quanh ngư ời mẫu như hình bên dư ới, sử dụng màu #0097E0 (Brush
có Opacity - 15%), đặt lớp này dưới lớp của người mẫu.
Bước tiếp theo, tải bộ brush Sujune Brush Pack 2 từ Deviantart và
bộ brush cho Adobe Photoshop có tên là Light Brushes 2. Sao chép các file
brush vào thư mục C:Program FilesAdobeAdobe Photoshop
XPresetsBrushes (Adobe Photoshop X là phiên b ản Photoshop của bạn).
Tạo một lớp mới và chọn brush từ Sujune Brush Pack 2 để tô nền với
màu #37004A (Opacity - 15%).
Đặt lớp này dưới lớp người mẫu.
Tạo một lớp mới và chọn brush Soft Round để vẽ phần bên trái khoảng
trống và góc thấp nhất bên phải trên cùng bức tranh. Màu của brush
là #37004A (Opacity - 15%). Đặt lớp này bên dư ới lớp người mẫu.
Sử dụng công cụ Rectangle Tool (U) để vẽ một hình chữ nhật có
màu #2E5783. Để hình chữ nhật nghiêng bằng lệnh Free Transform (Ctrl
+ T) và đặt lớp này dưới lớp người mẫu.
Thêm mặt nạ vào lớp cuối cùng bằng cách chọn Add layer mask ở phần
dưới cùng của bảng Layers panel và chọn brush Soft Round màu đen
(để Opacity với giá trị 15% trong thanh Options bar). Sơn ph ủ mặt nạ để
ẩn các hình chữ nhật dọc theo các cạnh của nó
Tạo một lớp mới và chọn brush đã sử dụng trước đó để vẽ vùng đằng sau
người mẫu và dưới hình chữ nhật. Màu của brush
là #00B1ED (Opacity - 30%). Lớp này phải nằm dưới lớp của người mẫu.
Giữ phím Alt (Windows) hoặc Option (Mac OS) và nhấp giữa lớp brush
và lớp hình chữ nhật trong bảng Layers để tạo Clipping mask.
Chúng ta có kết quả tiếp theo:
Tiếp theo, tạo một lớp mới sử dụng brush Soft Round màu trắng (Opacity 20%) để vẽ một điểm phía sau ngư ời mẫu. Lớp này sẽ nằm dưới lớp người
mẫu.
Đặt chế độ Blending mode cho lớp này là Overlay.
Sử dụng công cụ Rectangle Tool (U), biểu thị một đường
màu #DADA. Thêm Stroke từ thanh Option như bên dưới.
Sử dụng lệnh Free Transform (Ctrl + T) để tạo độ nghiêng.
Đặt chế độ Blending mode cho lớp này là Vivid Light.
Thêm mặt nạ vào cùng một lớp bằng cách chọn Add layer mask và sau đó
chọn cơng cụ Rectangular Marquee Tool (M) để thực hiện như hình bên
dưới:
Sử dụng brush Soft Round màu đen (Opacity - 20%), sơn để ẩn phần bên
trong của vùng chọn ở bên trái và bên phải.
Chúng ta có kết quả như sau:
Tạo một bản sao của lớp vừa mới thực hiện và thay đổi chế độ Blending
mode thành Normal. Ẩn các cạnh của đường kẻ trong mặt nạ bằng cách sử
dụng brush như trên. Lớp vừa sao chép có chứa đường kẻ sẽ nằm dưới lớp
của người mẫu.
Tạo tiếp một bản sao của lớp đường kẻ vừa thực hiện cuối cùng và chọn
lệnh Free Transform (Ctrl + T) để di chuyển bản sao chính xác như hình
ảnh bên dưới. Lớp của bản sao phải nằm dưới lớp của người mẫu.
Tạo một lớp mới phía trên bản sao vừa rồi và chọn brush Soft Round để vẽ
đường viền của đường kẻ. Màu của brush là #4BC5EE. Lớp này cũng nằm
dưới lớp của người mẫu.
Giữ phím Alt (Windows) hoặc Option (Mac OS) và nhấp giữa lớp của
brush và lớp của đường kẻ trong bảng Layers để tạo một mặt nạ clipping
mask.
Đặt chế độ Blending mode cho lớp này là Linear Light.
Sử dụng công cụ Rectangle Tool (U), tạo một đường thẳng khác, để
nghiêng nó với Free Transform (Ctrl + T).
Đặt Fill với giá trị 0% cho lớp này và click vào bi ểu tượng Add a layer
style ở dưới cùng của bảng Layers để chọn Gradient Overlay. Nhấp vào
thanh màu để mở Gradient Editor và thiết lập các điểm color stop như
hiển thị bên dưới. Nhấn OK để đóng hộp thoại Gradient Editor.
Thêm Drop Shadow: