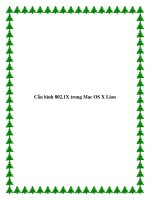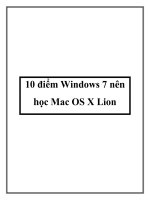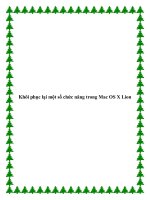Sams Teach Yourself Mac OS X Lion in 10 Minutes ppt
Bạn đang xem bản rút gọn của tài liệu. Xem và tải ngay bản đầy đủ của tài liệu tại đây (8.67 MB, 241 trang )
ptg6843605
www.it-ebooks.info
ptg6843605
in 10 Minutes
Mac OS
®
X Lion
™
Sams Teach Yourself
Brad Miser
800 East 96th Street, Indianapolis, Indiana 46240
www.it-ebooks.info
ptg6843605
Sams Teach Yourself Mac OS
®
X Lion
™
in 10 Minutes
Copyright © 2012 by Pearson Education, Inc.
All rights reserved. No part of this book shall be reproduced,
stored in a retrieval system, or transmitted by any means, elec-
tronic, mechanical, photocopying, recording, or otherwise, without
written permission from the publisher. No patent liability is
assumed with respect to the use of the information contained
herein.
International Standard Book Number-10: 0-672-33570-0
International Standard Book Number-13: 978-0-672-33570-9
Library of Congress Cataloging-in-Publication data is on file.
Trademarks
All terms mentioned in this book that are known to be trademarks
or service marks have been appropriately capitalized. Pearson
cannot attest to the accuracy of this information. Use of a term in
this book should not be regarded as affecting the validity of any
trademark or service mark.
Warning and Disclaimer
Every effort has been made to make this book as complete and
as accurate as possible, but no warranty or fitness is implied. The
information provided is on an “as is” basis. The author and the
publisher shall have neither liability nor responsibility to any per-
son or entity with respect to any loss or damges arising from the
information contained in this book.
Bulk Sales
Pearson offers excellent discounts on this book when ordered in
quantity for bulk purchases or special sales. For more informa-
tion, please contact
U.S. Corporate and Government Sales
1-800-382-3419
For sales outside of the U.S., please contact
International Sales
Editor In Chief
Greg Wiegand
Aquisitions
Editor
Laura Norman
Development
Editor
Charlotte
Kughen, The
Wordsmithery
LLC
Technical Editor
Paul Sihvonen-
Binder
Managing
Editor
Sandra
Schroeder
Project Editor
Mandie Frank
Copy Editor
Megan Wade
Indexer
Heather McNeill
Proofreader
Debbie Williams
Production
Mark Shirar
Designer
Gary Adair
www.it-ebooks.info
ptg6843605
Contents
Introduction 1
1 Getting Started with Mac OS X Lion 5
Touring the L io n De sk to p 5
Starting Up and Logging In 5
Pointing, Clicking, Dragging, and Scrolling 9
Understanding Windows 12
Understanding Applications, Files, and Folders 15
Working with Disks, Discs, Volumes, and Other Devices 16
Using Menus 17
Sleeping 18
Logging Out 18
Shutting Down 19
2 Working on the Lion Desktop 21
Navigating the Desktop 21
Working with Finder Windows 23
Using the Dock 31
Searching with Spotlight 39
3 Installing, Using, and Managing Applications 41
Using the App Store to Install and Update Applications 41
Installing and Updating Applications from the Desktop 48
Launching, Quitting, and Managing Applications 50
Working with Documents 55
4 Touring Lion’s Applications 61
Understanding Mac OS Lion’s Applications 61
Previewing Documents with Preview 62
Storing Contact Info with the Address Book 63
www.it-ebooks.info
ptg6843605
Enjoying DVD Content with DVD Player 65
Communicating with FaceTime 65
Managing Your Time with iCal 66
Playing Digital Music and Video with iTunes 67
Managing Email with Mail 68
Surfing the Web with Safari 69
Being Creative with the iLife Suite 70
5 Personalizing Lion 73
Setting Finder Preferences 73
Working with the System Preferences Application 76
Organizing the Launchpad 88
Configuring Mission Control 89
Configuring the Dashboard 94
6 Connecting Your Macto the Internet
and a Local Network 97
Connecting Your Mac to the Internet 97
Working on a Local Network 109
7 Installing and Using Printers 117
Understanding Printing Options 117
Installing and Configuring a Printer Connected to a Mac 119
Installing and Configuring a Network Printer 121
Printing 124
Printing to PDF 126
8 Working with Mice, Keyboards, and Trackpads 131
Understanding Input Devices 131
Working with Mice 132
Working with Keyboards 138
Working with a Trackpad 141
iv
Contents
www.it-ebooks.info
ptg6843605
9 Configuring and Managing User Accounts 145
Understanding User Accounts 145
Creating User Accounts 147
Applying Parental Controls to User Accounts 154
Opening Documents and Applications Automatically at Login 159
Configuring the Login Process 160
Working with Fast User Switching 161
Changing User Accounts 163
Deleting User Accounts 163
10 Securing and Protecting Your Mac 165
Understanding Threats to Your Mac 165
Updating Your Software 165
Protecting Your Mac from Internet Attacks 168
Protecting Your Data with Encryption 177
Backing Up Your Data with Time Machine 180
11 Troubleshooting and Solving Problems 187
Solving Problems 187
Performing General Troubleshooting Steps 188
Repairing Drives with Disk Utility 195
Recovering Data from a Time Machine Backup 198
Reinstalling Mac OS X Lion 201
Getting Help with Problems 202
12 Running Windows on Your Mac 207
Understanding Options to Run Windows on a Mac 207
Installing and Using Boot Camp to Run Windows 209
Installing and Using a Virtual Environment to Run Windows 215
Index 221
v
Contents
www.it-ebooks.info
ptg6843605
About the Author
Brad Miser has written extensively about technology, with his favorite
topics being Apple’s amazing Macintosh computers, iPods, and iPhones.
Books Brad has written include: Sams Teach Yourself iTunes 10 in 10
Minutes; My iPod touch, Second Edition; My iPhone, Fourth Edition;
Easy iLife ’09; Special Edition Using Mac OS X Leopard; Absolute
Beginner’s Guide to Homeschooling; Tea ch Yours elf Visually
MacBook, Third Edition; and MacBook Pro Portable Genius, Third
Edition. He has also been an author, development editor, or technical
editor on more than 50 other titles.
Brad is or has been a sales support specialist, the director of product and
customer services, and the manager of education and support services for
several software development companies. Previously, he was the lead pro-
posal specialist for an aircraft engine manufacturer, a development editor
for a computer book publisher, and a civilian aviation test officer/engineer
for the U.S. Army. Brad holds a Bachelor of Science degree in mechani-
cal engineering from California Polytechnic State University at San Luis
Obispo and has received advanced education in maintainability engineer-
ing, business, and other topics.
Originally from California, Brad now lives in Brownsburg, Indiana, with
his wife Amy; their three daughters, Jill, Emily, and Grace; a rabbit; and a
sometimes-inside cat.
Brad would love to hear about your experiences with this book (the good,
the bad, and the ugly). You can write to him at
www.it-ebooks.info
ptg6843605
Dedication
To those who have given the last full measure of dev ot ion so the rest of us
can be free.
Acknowledgments
A special thanks to Laura Norman, Acquisitions Editor extraordinaire, for
involving me in this project. I appreciate the efforts of Charlotte Kughen,
Development Editor, for ensuring the content of this book is meaningful
and does allow you to learn Mac OS X Lion in 10 minutes. Thanks to
Paul Sihvonen-Binder, the Technical Editor who made sure this book is
accurate and “tells it like it is.” Megan Wade deservers special mention
for transforming my gibberish into readable text. And Sandra Schroeder
and Mandie Frank deserve kudos for the difficult task of coordinating all
the many pieces, people, and processes that are required to make a book
happen. Last, but certainly not least, to the rest of the important folks on
the team, including Heather McNeill, Cindy Teeters, Gary Adair, Mark
Shirar, and the rest of the top-notch Sams staff, I offer a sincere thank you
for all of your excellent work on this project.
www.it-ebooks.info
ptg6843605
We Want to Hear from You
As the reader of this book, you are our most important critic and com-
mentator. We value your opinion and want to know what we’re doing
right, what we could do better, what areas you’d like to see us publish in,
and any other words of wisdom you’re willing to pass our way.
You can email or write me direct ly to let me know wh at yo u did or didn ’t
like about this book—as well as what we can do to make our books
stronger.
Please note that I cannot help you with technical problems related to the
topic of this book, and that due to the high volume of mail I receive, I
might not be able to reply to every message.
When you write, please be sure to include this book’s title and author, as
well as your name and contact information. I will carefully review your
comments and share them with the author and editors who worked on
the book.
Email:
Mail: Greg Wiegand
Editor In Chief
Sams Publishing
800 East 96
th
Street
Indianapolis, IN 46240 USA
www.it-ebooks.info
ptg6843605
Introduction
Mac OS X, now in the Lion release (version 10.7 for those of you who
aren’t crazy about big cats), is the software that runs all Macintosh com-
puters from the top-of-the-line Power Mac to the extremely popular
MacBook laptops. This software provides the desktop from which all your
activities start, enables you to configure and personalize your Mac, and
controls all the applications and the many processes that are required to
make your Mac do all the great things it can do. Along with the operating
system itself, Mac OS X Lion includes many applications that you can use
to surf the Web, email, chat (text, audio, and video), keep track of your
time and contacts, and much more. Learning how to use Mac OS X Lion
enables you to get the most fun and productivity from your Mac; this book
helps you tame this lion (sorry, I had to make a bad pun with this at some
point so I figured I’d get it out of the way early).
About This Book
Similar to the other books in the Sams Teach Yourself in 10 Minutes series,
the purpose of this book is to enable you to learn how to use Mac OS X
Lion quickly and easily; hopefully, you’ll even enjoy yourself along the
way! This book is composed of a series of lessons. Each lesson covers a
specific aspect of using Mac OS X Lion. For example, Lesson 4, “Touring
Lion’s Applications,” teaches you how to work with applications, and
Lesson 8, “Working with Mice, Trackpads, and Keyboards,” shows you
how to use all sorts of input devices.
The lessons generally build on each other starting with the more funda-
mental topics covered in the earlier lessons and moving toward more
advanced topics in the later lessons. In general, if you work from the front
of the book toward the back, your Mac OS X Lion education will progress
smoothly (of course, if a specific topic is of interest to you, you can jump
ahead to get there first).
www.it-ebooks.info
ptg6843605
2
SAMS TEACH YOURSELF MAC OS X LION IN TEN MINUTES
The lessons include both information and explanations along with step-by-
step tasks. You’ll get more out of the lessons if you perform the steps as
you read the lessons. Figures are included to show you what key steps
look like on your computer’s screen.
Who This Book Is For
This book is for anyone who wants to get the most out of Mac OS X Lion;
Mac OS X Lion is widely recognized as the most intuitive and easy-to-use
operating system, but even so, you’ll learn much faster with this guide to
help you. If you’ve never used Mac OS X Lion, this book can get you
started and help you move toward becoming a Mac OS X Lion guru. If
you’ve dabbled with Mac OS X Lion, this book helps you go beyond basic
tasks to be able to use all of Mac OS X Lion’s amazing functionality. If
you’ve spent a fair amount of time using Mac OS X Lion, this book pro-
vides lessons to round out your Mac OS X Lion expertise.
What Do I Need to Use This Book?
The only technical requirement to be able to use this book is a computer
with Mac OS X Lion installed on it. Much of Mac OS X Lion’s function-
ality requires an Internet connection, so you’ll have a much better experi-
ence if you can connect your computer to the Net (you’ll learn how to do
this, too).
In addition to the basic technical requirements, you need a sense of adven-
ture and curiosity to explore all this book offers you. Mac OS X Lion is fun
to use and, with this guide to help you, it should be fun to learn as well.
Conventions Used in This Book
Whenever you need to click a particular button or link or make a menu
selection, you see the name of that item in bold, such as “Click the Save
button to save your document.” You’ll also find three special elements
(Notes, Tips, and Cautions) throughout the book.
www.it-ebooks.info
ptg6843605
3
Introduction
NOTE: A note provides information that adds to the knowledge you
gain through each lesson’s text and figures.
TIP: Tips offer alternative ways to do something, such as keyboard
shortcuts, or point out additional features.
CAUTION: You wo n’t find many of th es e in t hi s bo ok , but when you
do come across one, you should carefully read it to avoid problems
or situations that could cause you grief, time, or money.
www.it-ebooks.info
ptg6843605
This page intentionally left blank
www.it-ebooks.info
ptg6843605
LESSON 1
Getting Started with
Mac OS X Lion
In this lesson, you learn how to get started using a Mac running Mac OS
X Lion.
Touring the Lion Desktop
The Macintosh Operating System, Lion (10.7) version, or Mac OS X Lion
for short, is one of the most powerful and easy-to-use computer operating
systems. After you’ve spent some time on its desktop, which is what you
see on your Mac’s screen, you’ll soon feel right at home here.
The desktop displays content through windows that, just like windows in
the real world, enable you to see things. What you see depends on the con-
text in which you are working. When you are running an application, you
see the content you are creating or editing in that application, such as text
and graphics in a word processing document, or content that you are using,
such as a webpage, music, or video.
When you are on the desktop, you see a variety of objects, which are
shown in Figure 1.1 and described in the following sections. You learn
how to use what is on your desktop throughout the rest of this book. In
this lesson, focus on getting an overview of what you see and understand-
ing the key concepts so you become comfortable with the contents of your
desktop. Becoming comfortable with what you see on the desktop is the
first step in learning how to use a Mac running Mac OS X Lion.
Starting Up and Logging In
Of course, to get started with your Mac, you turn it on. It’s likely you’ve
already done this. The first time you start your Mac, Mac OS X Lion’s
www.it-ebooks.info
ptg6843605
6
LESSON 1: Getting Started with Mac OS X Lion
Hard drive
Application windowDockDesktop
Shared Disk
iDiskFinder window
Icons
Menubar
FIGURE 1.1 The Mac OS X Lion desktop is where you work with docu-
ments, view webpages, and much more.
Assistant walks you through the basic configuration of your Mac. The
Assistant appears only the first time you power a Mac up.
To start your Mac, you press the Power key, which is a round button with a
circle and vertical line running through it. The location of this button
depends on the specific kind of Mac computer you are using. For example,
if you are working with a MacBook or MacBook Pro, this button is located
on the upper-right corner of the keyboard. When you press this button, the
Mac powers on and loads the software it needs to run, which is Mac OS X
Lion. This software controls everything that happens on your Mac.
Mac OS X is a multiuser system, meaning that to use it, you need to have
a user account. Like other user accounts, a Mac OS X user account has an
www.it-ebooks.info
ptg6843605
7
Starting Up and Logging In
account name and a password. You provide these credentials to log in to
Mac OS X so you can access your specific resources on the computer.
When you work through the assistant the first time you start your Mac,
you create a user account including the account name and password.
However, by default, the assistant sets automatic login, which means the
account information is entered for you automatically each time you start
your computer, so you don’t have to enter it yourself. In Lesson 9,
“Configuring and Managing User Accounts,” you learn how to turn off
automatic login and work with user accounts.
When automatic login is disabled and you start up your Mac, you must log
in to a user account. Depending on your Mac’s configuration, you see
either a list of user accounts or empty username and password fields. You
use one or the other of these screens to log in to your Mac so you can start
using it.
If you see a screen similar to Figure 1.2, perform the following steps to
log in:
1. Point to the user account you want to use. (If you don’t under-
stand pointing and clicking, skip these steps for now and read
this entire lesson; then come back to these steps.)
2. Click the icon for the user account you want to use. You are
prompted to enter the associated password.
3. Type the password for the user account you clicked in step 2.
4. Press the Return key. If you provided the correct password for
the user account you selected, you move onto your desktop and
your Mac is ready to use. If you didn’t provide the correct pass-
word, the screen “shivers” and you need to enter it again.
If you see the screen shown in Figure 1.3, perform the following steps
instead:
1. Click in the top box. (If you don’t understand pointing and click-
ing, skip these steps for now and read this entire lesson; then
come back to these steps.)
2. Type the username for the account you want to use.
www.it-ebooks.info
ptg6843605
8
LESSON 1: Getting Started with Mac OS X Lion
Brad Miser George Washington Testy
Sleep Restart Shut Down
98% 8:20AM
FIGURE 1.2 On this version of the Login window, you see an icon for each
user account on your Mac.
Sleep Restart Shut Down
FIGURE 1.3 On this version of the Login window, you enter a username
and password to log in.
www.it-ebooks.info
ptg6843605
9
Pointing, Clicking, Dragging, and Scrolling
3. Press the Tab key. You move into the Password field.
4. Type the password for the username you typed in step 2.
5. Press the Return key. If you provided a valid username and pass-
word, you move onto your desktop and your Mac is ready to use.
If you didn’t provide the correct information, the screen “shivers”
and you need to enter it again.
Pointing, Clicking, Dragging, and
Scrolling
Mac OS X Lion uses a graphical interface; this means that you interact
with graphical objects on the screen, such as icons, windows, and so on.
Before you interact with something, you must tell Mac OS X with which
object you want to interact. You do this by pointing to the object with
which you want to work. The pointer that appears on the screen tells Mac
OS X where your focus is, and it is how you tell the software what you
want to take action on. You do this by moving the pointer; when you are
working on the desktop, the pointer is an arrow. In other situations, it can
become other icons, but after you’ve used the arrow pointer, you can use
any of them.
To move the pointer around the screen, you can use a mouse or trackpad
(there are other options, but these are the two that are used by the vast
majority of Mac users).
When you move a mouse on your physical desktop, the pointer moves
with it. To move up the screen, push the mouse away from you; to move it
down the screen, pull the mouse toward you. Moving the mouse to the left
or right moves the pointer to the left or right.
www.it-ebooks.info
ptg6843605
10
LESSON 1: Getting Started with Mac OS X Lion
To point with a trackpad, move a finger toward the “top” of the trackpad
(toward the screen) to move the pointer up the screen; moving your finger
toward you moves the pointer down the screen. Moving your finger to the
left or right causes the pointer to move to the left or right.
NOTE: Pointing Speeds
In Lesson 5, “Personalizing Lion,” you learn how to control how far
the pointer moves in relation to moving the mouse or your fingers
on a trackpad. As you get more comfortable, you’ll probably want
the pointer to move faster so you can get around the desktop more
quickly.
Pointing to an object doesn’t tell the Mac OS when you are ready to take
action; this is where clicking comes in. When you click on an object, you
tell the OS that you’ve reached the object in which you are interested; this
is also called selecting an object. How you click depends on the specific
mouse or trackpad you are using. If you are using a Magic Mouse, you
click by pressing down on the top of the mouse once until it “clicks.”
Other types of mice might have a button you click instead. If you are
using a trackpad, you press it once or tap it once to click. When you click
on (select) an object, it usually becomes highlighted in some way, such as
turning dark gray, which is your visual confirmation that you have
selected it.
A double-click opens an object. As you probably can guess, you double-
click by pressing the top of the mouse twice in relatively rapid fashion; on
a trackpad, you press or tap twice. After the second click, your Mac opens
the object on which you clicked. This could be an application, in which
case it starts running; a folder, in which case it opens and you see its con-
tents; a document, which then opens in a window; a menu, which opens to
show you the commands you can perform; and so on.
Yet an oth er k in d of cl ick is t he se con da ry c lic k. T his typi call y op ens a
contextual menu from which you can choose commands to perform on the
object you pointed to before you performed the secondary click. Although
you can use your Mac just fine without ever performing a secondary click,
using this will make using a Mac much faster because it reduces the
www.it-ebooks.info
ptg6843605
11
Pointing, Clicking, Dragging, and Scrolling
number of mouse motions and key presses. How you can perform a sec-
ondary click depends on how the device you are using is configured (you
learn how to configure a mouse and trackpad in Lesson 5), but you can
always perform a second click by holding the Control key down and click-
ing the mouse or trackpad button. A menu appears and you can choose a
command; what is on this menu depends on the object on which you per-
formed the secondary click.
NOTE: Left- and Right-Clicks
Some mice have buttons you click. The left button is usually a sin-
gle-click, while the right button is a secondary click. Because of
this, you will often hear the term right-click used instead of the
more formal term secondary click.
Another important Mac skill is dragging. This is how you move or copy
objects. To drag something, you single-click on it so it becomes high-
lighted but don’t release your click. If you are using a mouse, keep press-
ing down on the top of the mouse; if you are using a trackpad, don’t lift
your finger. The object on which you clicked remains selected and is
“attached” to the pointer; as you move the pointer, so moves the object.
When you have reached your destination, release the mouse or lift your
finger and the object is “dropped” in its new location. This action is often
referred to as drag and drop.
NOTE: Trackpad Dragging
With a trackpad, you can drag using a gesture, which is touching
three fingers to the trackpad when you are pointing to the object
you want to move. As you move your fingers, the object moves on
the screen. To release it, lift your fingers off the trackpad. You learn
how to set this preference in Lesson 5.
As you work in windows (which you’ll get to in the next section), you
need to scroll to see all the contents in a window. Scrolling happens in all
four directions (up, down, left, and right). There are several ways to scroll.
www.it-ebooks.info
ptg6843605
12
LESSON 1: Getting Started with Mac OS X Lion
One is to drag the scrollbars in the direction you want to scroll. Another is
to move two fingers on a trackpad or on the top of a Magic Mouse to
move the content being displayed around so you can see all of it.
Understanding Windows
Anything you view on your Mac is looked at through a window. There are
many types of windows, including windows for applications, documents,
folders, and so on. Fortunately, even though there are many types of win-
dows, they have certain elements that are consistent no matter what type of
window you are working with. (The details of using windows are provided
in Lesson 2, “Working on the Lion Desktop”). Figure 1.4 shows the ele-
ments of a Finder window, and Figure 1.5 shows an application window.
FIGURE 1.4 You us e Fi nde r wi ndo ws co n st a nt l y as you us e yo ur Mac
because they are usually the starting point for tasks.
www.it-ebooks.info
ptg6843605
13
Understanding Windows
The following is an overview of elements that are common to almost all
windows:
.
Close button. The red button in the upper-left corner of a window
is the Close button. The window you were viewing closes; if you
were working with a document that has unsaved changes, you are
prompted to save your changes before the window closes. In other
situations, the window just disappears from the desktop.
.
Minimize button. Just to the right of the Close button is the yel-
low Minimize button. When you click this, the window remains
open but “shrinks” and moves onto the Dock. You can return to
the window by clicking its icon.
.
Zoom button. The green Zoom button either causes windows to
open to the size needed to view all the contents of the window or
causes the window to be as large as possible. Clicking it again
returns the window to its previous size.
FIGURE 1.5 This example of a window shows a webpage; notice it has
some of the same elements as the Finder window in Figure 1.4.
www.it-ebooks.info
ptg6843605
14
LESSON 1: Getting Started with Mac OS X Lion
.
Title. The text in the center of the top of the window is the name
of whatever you are viewing. For example, when you are viewing
a webpage, this is the name of the page. When you are viewing a
document, it is the document’s filename. When you are viewing a
Finder window, this is the name of the folder whose content you
are viewing.
.
Toolba r. Most windows have a toolbar at the top. This toolbar
contains icons on which you can click to perform actions related
to the content of the window.
.
Resize handles. Although the resize handles are not a visible
feature, you can drag the corners or any side of a window to
resize it. To do this, point to the corner or side of the window you
want to resize. When the arrow pointer becomes a diagonal line
with an arrow on each end, you can resize the window. Drag the
handle until the window is the shape and size you want it to be.
When you release the drag, the window retains its new size.
.
Scrollbars. When a window has more content than can be dis-
played, you can scroll around within it. As you scroll, scrollbars
might appear to indicate your relative position in the window if
you have set the preference for them to be visible (see Figure
1.6); you can also drag on these bars to move around inside a
window. Scrollbars appear along the right edge of the window for
vertical scrolling or along the bottom side of a window for hori-
zontal scrolling. A Mac OS X setting determines how and when
scrollbars appear; by default, they appear automatically based on
the type of input device you are using (such as a mouse or track-
pad). For example, when you drag two fingers on a trackpad to
scroll, the scrollbar appears while you are dragging. When you
lift your fingers, it disappears again.
www.it-ebooks.info
ptg6843605
15
Understanding Applications, Files, and Folders
Scrollbar
FIGURE 1.6 Scrollbars indicate your relative position within a window.
Understanding Applications,
Files, and Folders
Much of what you do on your Mac involves applications, files, and folders.
An application is a collection of computer code that translates commands
you select and input you make into information, actions, and everything
else that happens on your Mac. You use a lot of applications as you work
with your Mac. In Lesson 3, “Installing, Using, and Managing
Applications,” you learn how to install and manage applications. Mac OS
X Lion includes a number of applications by default; you learn about these
in Lesson 4, “Touring Lion’s Applications.” The application that runs your
desktop is the Finder, so you use the Finder quite a lot.
A file is a container for data. Files can contain many kinds of data. For
example, some files are documents, such as text documents you create
with a word processor. Files can also be images, songs, movies, and other
www.it-ebooks.info
ptg6843605
16
LESSON 1: Getting Started with Mac OS X Lion
kinds of content. Files also make up Mac OS X Lion; you typically do not
interact with system files directly. Files have names that include filename
extensions, such as .jpg and .doc (which can be hidden), and they are rep-
resented by icons in Finder windows and email attachments. Icons show a
preview of what the file contains in their thumbnail images.
Like folders in the physical world, folders on a Mac are a means to orga-
nize things, such as files and other folders. Mac OS X Lion includes many
folders by default. You can create, name, delete, and organize folders in
any way you see fit (mostly any way—there are some folders you cannot
or should not change). You open a folder in a Finder window to view its
contents.
Working with Disks, Discs,
Volumes, and Other Devices
Ultimately, your Mac manages data—lots and lots of data. It can use a num-
ber of types of devices to store and organize the data with which you work.
A disk drive, also known as a hard drive, is one type of physical device
that Macs use to store data. A hard drive contains a magnetic disk
accessed through a read/write head to read or store information. All Macs
have at least one internal hard drive that contains the software it needs to
work with Mac OS X Lion, applications you install, and documents you
create. You can connect external disk drives to Macs through USB,
FireWire, FireWire 800, or Thunderbolt ports to expand the available stor-
age room. Drives come in various storage capacities, such as 750GB, 1TB,
2TB, and so on and operate at various speeds. Drives are represented on a
Mac with icons that look different to represent different kinds of drives
(internal versus external, for example).
Optical discs, namely CDs and DVDs, serve many purposes. Examples
include listening to audio CDs, watching DVD movies and TV shows, and
installing applications stored on a CD or DVD. You can also put your own
data on CD or DVD, such as burning audio CDs with iTunes, creating
DVDs with iDVD, and backing up your data on DVD. To use a disc, sim-
ply insert it into your Mac’s DVD slot.
www.it-ebooks.info