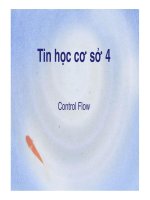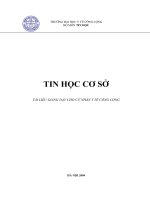tin học cơ sở
Bạn đang xem bản rút gọn của tài liệu. Xem và tải ngay bản đầy đủ của tài liệu tại đây (2.64 MB, 107 trang )
Bài1
1.KhởiđộngPowerPoint:
THAOTÁCCƠBẢN
Cách1:Start-Programs-MicrosoftOffice-MicrosoftOfficePowerPoint2003.
Cách2:Start-Run:powerpnt.Enter
2.Tạomớimộttrìnhchiếu(Presentation):
Cách1:File-New.
Cách2:NhấntổhợpphímCtrl+N
Ngaysauđóvùng tác nghiệp (Task Pane) sẽ hiện ra ở bên phải màn hình Powerpoint
chophépbạnlựachọn1trongcáccáchtạomớimộttrìnhchiếu(presentation).
*Blankpresentation:Tạomớimộttrìnhchiếutrốnghồntồn,khơngcóđịnhdạng,
khơngcónộidungsẵncó...
*Fromdesigntemplate:Tạomột trình chiếu từ các mẫu có sẵn do Microsoft cung
cấp,cácmẫunàybạncũngcóthểtảivềtựmạngInternethoặctựthiếtkếtheoýmình.
*FromAutoContentwizard..:Tạomộttrìnhchiếutheomẫunộidungcósẵn.
*Fromexistingpresentation...:Tạomộttrìnhchiếutừcáctrìnhchiếuđãcónộidung
sẵntrướcđó
*Photoalbum:Tạomộttrìnhdiễnbằngảnh.
3.Lưumộttrìnhchiếu:
Cách1:VàoFile-Save.
Cách2:NhấntổhợpphímCtrl+S.
Mặcđịnh,tronghầuhếtcáctrườnghợpfiletrìnhchiếucủabạn sẽ được lưuvào My Documents (thưmục
dànhriêngchongườisửdụng-cótrênmọimáy).bạncóthểchọnmộtthưmụckhác,ổđĩakhácđểlưutùy
theonhucầusửdụng.
Gõtêntàiliệuvàomụcfilename,têntàiliệunêngõbằngtiếngViệtkhơngdấu,khơngkhoảngtrắng(hoặc
dùngdấugạchdưới_thaykhoảngtrắng).NhấnnútSaveđểkếtthúcthaotáclưu.
bạnnênlưutàiliệungaykhimớibắtđầuthựchiệnbàitrìnhchiếucủamìnhđểtránhsựcốmấtđiệnlàmmất
tàiliệucủabạn.Saukhithựchiệnthaotáclưu,trongqtrìnhsoạnthảobạnchỉcầnnhấntổhợpphímCtrl+
Shoặcnhấnvàonút trênthanhcơngcụ.
NếubạnmớibắtđầusửdụngcácphầnmềmsoạnthảonóichungvàphầnmềmPowerPointbạnphảicân
nhắckhilưumàxuấthiệnthơngbáonhưhìnhbêndưới.Thơngbáonàycảnhbáochobạnbiếtbạnđanglưu
nộidungđangsoạnthảođèlênmộttậptintrìnhchiếukhác.ChọnYes thì nội dungmới sẽ thay thếhồn
tồnnộidungcũ,vìvậybạnphảicânnhắcthậtkỹthithấyxuấthiệncảnhbáonày.
4.Mởmộttrìnhchiếu:
Trongqtrìnhgiảngdạybạnphảithườngxunchỉnhsửabàigiảngcủamìnhngàycànghồnthiệnđểnên
thaotácmởtrìnhchiếulàbắtbuộcbạnphảithườngxunthựchiện.
Trướctiênbạnphảixácđịnhnơilưutàiliệucủamình(ởthưmụcnào,ổđĩanào,têngì)đểmởtàiliệuđược
nhanhhơn.
Cách1:MởtrìnhduyệtfileWindowsExplorer,nhấnđúpvàotậptintrìnhchiếucầnmở,filetrìnhchiếucóphần
mởrộnglà.ppt,biểutượng .TrongmộtsốtrườnghợpnếutêntậptintrìnhchiếucótiếngViệtcódấukhi
bạnsửdụngcáchnàysẽxuấthiệnlỗi.VìvậykhilưumộttrìnhchiếunênlưubằngtiếngViệtkhơngdấuđểkhi
mởradễdànghơn.
Cách2:KhởiđộngPowerPoint,vàoFile-Open.Chọnđườngdẫntậptintrìnhchiếuvớisựtrợgiúpcủahộp
thoạiOpen.Nhấnđúpvàotậptintrìnhchiếuhoặckíchchọn
Cách3:KhởiđộngPowerPoint,nhấntổhợpphímCtrl+O.Dùnghộpthoạiđểmởtậptintrìnhchiếucủabạn.
bạncóthểchọncùnglúcnhiềutậptintrìnhchiếu,nhấnOpenđểmởchúngcùnglúc.
5.Đóngcửasổtrìnhchiếu:
Cách1:Ctrl+Wđểđóngcửasổtrìnhchiếuđangmở,Alt+F4đểđóngcửasổPowerPointcùngvớitấtcả
cáctrìnhchiếuđangsoạnthảo.
Cách2:Nhấnvàonút
ởgóctrêncửasổ.
Cách3:KíchphảitrêntiêuđềcửasổtrìnhchiếuđangmởtrênTaskbar.ChọnClose.
Cách4:Kíchđúpvàobiểutượng
ởgóctráithanhtiêuđềcửatrìnhchiếuđangsoạnthảo.
Lưuý:Cácthaotácđóngcửasổnàybạncóthểápdụngchomọicửasổkhác.
6.ucầuthựchành:
-Thờigian:1-2tiết.
-ucầu:Thựchiệnnhuầnnhuyễncácthaotáccơbản,đặtbiệtlàcáchsửdụngcácphímtắttrongthực
hiệncácthaotác.Vàbạnsẽbắtgặpcácphímtắtnàytronghầuhếtcácphầnmềmkháccùngchứcnăng
tươngtự.
DesignedbyCHMMaster
Email:
Bài2
GIỚITHIỆUCÁCCHỨCNĂNGCƠBẢN
1.CấutrúcmànhìnhPowerPoint:
VềcơbảncấutrúccửasổcủaPowerPointcócácthànhphầncơbảngiốngtấtcảcáccửasổcủacácphần
mềmsoạnthảokhác.CómộtvàikhácbiệtnhỏlàtrongcửasổPowerPointcócácơcửasổnhỏbêntráivà
bênphảigiúp người sử dụng thao tác nhanh với các trang trình chiếu của mình, tên gọi của chúng là task
panetạmdịchlàvùngtácnghiệp.
2.Thanhcơngcụ:
Thanhcơngcụlànơitậphợpcáclệnhthơngdụngnhấttừthanhthựcđơnlệnhthànhcácnútlệnhđểgiúp
ngườisửdụngthaotácnhanh.
StandardchứacáclệnhcơbảntừmenuFile,Edit.
Formatting chứa các lệnh định dạng như thay đổi kiểu chữ, cỡ chữ, màu nền,
màuchữ,canhlề...
Control Toolbox các đối tượng điều khiểu bao gồm các nút lệnh, các ơ chữ
(textbox),...vàcácđốitượngdùngđểđiềukhiểntrìnhchiếu-thườngdùngtrong
việckếthợplậptrìnhvớiPowerPoint.
Drawingchứacáclệnhđồhọanhưvẽcácơchữ,cáchìnhđồhọanhưtrongcác
trìnhsoạnthảothơngthườngkhác.
Outliningchứacáclệnhlàmviệcvớibảnthảotrìnhchiếu.
Picturedùngđểđịnhdạnghìnhảnh,đốitượngđồhọa
Reviewing,Revisions
TablesandBordersdùngđểlàmviệcvớibảngvàđườngkẻ,khungviền...
Taskpanevùngtácnghiệp,làơcửasổnằmởgócphảimànhình.
VisualBasichiểnthịcửasổlậptrình,viếtlệnhđiềukhiểntrìnhchiếu
Webcáccơngcụdành cho web khi bạn muốn biến trình chiếu của mình thành
mộttrangweb
WordArtchữnghệthuật
Trongqtrìnhsoạnthảotrìnhchiếubạnnênhiểnthị3thanhcơngcụStandard,FormattingvàDrawingđể
thaotácnhanhvớibảnthảocủamình.Vànêntắtbớtnhữngthanhcơngcụkhácnếuchưathựcsựcầndùng
đếnchúngđểcókhơnggiansoạnthảorộngrãihơn.
Đểẩnhiệncácthanhcơngcụbạncóthểdùng1trong2cáchsau:
Cách1:VàomenuView-Toolbars.Đánhdấuvàothanhcơngcụcầnhiểnthị,bỏđánhdấuđểẩnthanhcơng
cụchưasửdụngđến.
Cách2:Kíchphảitrênthanhcơngcụhoặcthanhmenu,đánhdấuvàthanhcơngcụcầnhiểnthịvàbỏđánh
dấuthanhcơngcụchưadùngđến.
3.Soạnthảo
-Chọnmộtphươngthứcthểhiệnphùhợpvớinộidungcầntrìnhbàybằngcách
kíchchọnmộtlayouttrênvùngtácnghiệp(taskpane)ởbênphảimànhìnhsoạn
thảonhưhìnhbên.Vídụ:trangtrìnhchiếuthểhiệntiêuđềbạnchọnlayoutlàtitle
layout.
Lưuý:TrongtrườnghợpkhơngcóSlideLayoutởbênphảimànhìnhbênphảibạn
kíchphảitrênthanhmenuđánhdấuvàoTaskpane.KhicóTaskpaneởbênphải
nhưngkhơngphảilàSlideLayoutthìbạnkíchvàomũitêngầndấuX,chọnSlide
Layout.
-Cáchìnhthứcthểhiệnchỉlàgợiý,bạncóthểtạomộttrangtrìnhchiếu(slide)
vớihìnhthứctùythíchmiễnsaothểhiệnhiệuquảnộidungcầntrìnhbày.
-Gõnộidungvàocácơchữhiểnthịởvùngsoạnthảogiữamànhình,sốlượng
cácơchữcóthểthêmbớttùyvàonộidungcủabạn.Việcđịnhdạngcácnộidung
nàybạncóthểlàmtươngtựnhưcácphầnmềmsoạnthảothơngthườngkhác,
nêndùngthanhcơngcụFormattingđểthaotácnhanhhơn.
-NênsửdụngcácfontchữthuộcbảngmãUnicodeđểkhichépsangmáykhác
bạnkhơngcầnphảilothiếufontchữ.FontnêndùnglàVerdana.
4.Tạomớislide:
Cách1:VàoInsert-NewSlide.
Cách2:NhấntổhợpphímCtrl+M.
Cách3:Kíchvàonút
trênthanhcơngcụ.
Chọnmộtlayoutphùhợpchonộidungcầnthểhiệnvàgõnộidungvàophần
soạnthảo.
5.Thayđổivịtrícácslide:
Bằngcáchkíchgiữchuộtvàkéothảcácsildetrênphầncửasổbêntráimànhìnhsoạnthảobạncóthểthay
đổivịtrícáctrangtrìnhchiếu.
6.Trìnhchiếu.
Để xem kết quả soạn thảo bạn vào menu View - Slide Show hoặc nhấn phím F5. Để thốt phím ESC để
thốtkhỏimànhìnhtrìnhchiếutrởvềmànhìnhsoạnthảo.
ĐểtrìnhchiếutừtranghiệntạitrởvềsaubạndùngtổhợpphímShift+F5hoặc kích
vàonút ởcuốiphầncửasổbêntráimànhìnhsoạnthảo.
Chứcnăngnàybạnthườngxunsửdụngkhibắtphảibắtđầutừmộtslidekhơngphải
làtrangđầutiêncủabàigiảng.
DesignedbyCHMMaster
Email:
Bài3
LÀMVIỆCVỚITEXTBOX,AUTOSHAPE
Tấtcảcácnộidungtrongtrìnhchiếuđềuphảiđặttrongcáctextbox,vìvậylàmviệcvớitextboxlàmộtu
cầutấtyếuđểsoạnthảocácnộidungtrìnhchiếunhanh,hiệuquả.
1.HiểnthịthanhcơngcụDrawing
Đểthaotácnhanhvớicácđốitượngtextbox,autoshapechúngtanênhiểnthịthanhcơngcụDrawingbằng
cáchkíchphảitrênmenu,đánhdấuchọnDrawing.KhiđóthanhcơngcụDrawingsẽxuấthiệnphíagócdưới
mànhìnhsoạnthảo.
2.Textbox
Kíchchọnnút
vịtríbấtkỳ.
trênthanhcơngcụDrawing.Kíchchuộtkéovàovùngsoạnthảotại
Để thay đổi màu nền của textbox, kích vào mũi tên màu đen nhỏ ngay cạnh biểu
đểchọnmộtmàuthíchhợpchotextbox.
tượng
ChọnNoFillđểmàunềncủatextboxtrongsuốt.
ChọnAutomaticđểlấymàunềnmặcđịnh.
Chọn1trongcácmàucósẵn.Nếucácmàucósẵnkhơngthíchhợp,cóthểkích
vàonútMoreFillColorsđểchọnmộtmàuthíchhợphơntrongbảngmàu.
KíchchọnFillEffectsđểchọncáchiệuứngđặcbiệtkhác.
Đểthayđổimàuđườngviềnbaoquanhtextbox,kíchchọnmũitênmàuđennhỏngay
cạnh bên biểu tượng
. Cách chọn màu tương tự như chọn màu nền. Để mất
đườngviềnbaoquanhtextboxchọnNoLinetrongbảngmàu.
Trongtrườnghợpsửdụngcáctextboxđểchứamộtnộidungchúthíchchomộtnội
làNoFillđểmấtmàunền,vàchọntại
để mất
dungkhácthìnênchọntại
đườngviềnbaoquanhtextbox.
Đểthayđổimàuchữ,kíchchọnmũitênmàuđenngaycạnhbênbiểutượng
trên
thanhcơngcụDrawing.Chọnmộtmàuthíchhợpđảmbảokhơngtrùngvớimàunền
củatrangtrìnhchiếuvàmàunềncủatextboxđó.Nênsửdụngcácmàusáng,cóđộ
tươngphảncaođểsửdụngphùhợptrongmọiđềukiệnánhsáchgiúphọcsinh,sinh
viêndễtheodõi.
Ngồirabạncịncóthểthayđổikíchthước,hìnhdạngcácđườngviền,cáchiệuứng3D,đổbóng....đểlàm
chonộidungbêntrongtextboxnổibậthơn.
Đểlầnsaukhikíchchọnmộttextboxmớithìtextboxcóđịnhdạnggiốngtextboxhiệntạithìkíchphảitạivịtrí
cácđườngkhungcủatextbox,saochoxuấthiệnmenungữcảnh.ChọnSetAutoshapeDefaults.
3.Autoshape
Autoshapegiúpbạnlàmchonộidungsinhđộnghơn,giúpbạnthểhiệnsơđồ,nộidung
đặcbiệt,....KíchvàonútAutoshapestrênthanhcơngcụDrawingđểchọnmộthình
thíchhợpchonộidungcủabạnvàkíchgiữchuộtvẽvàovùngsoạnthảo.
Cácthaotácđịnhdạngđườngviền,màunền...đềutươngtựnhưvớicáctextboxnhư
đãhướngdẫnởphầntrên.
Mặcđịnhkhibạnvẽxongmộtautoshapethìvẫnchưathểgõchữvàobêntrongnó,
kích phải chọn Add text trên menu ngữ cảnh để gõ nội dung vào bên trong
Autoshape.
KinhnghiệmchothấykhiđưamộtnộidungvàoAutoshapethìnộidungđókhónằm
giữahình,vìvậybạnnênkếthợpmộttextboxchứanộidungkhơngmàunền,khơng
đườngkẻvàđèlênAutoshape.
4.Thayđổikíchthước
Đưacontrỏvàvịtrícácbiêncủatextbox,autoshapecầnthayđổikíchthước,khixuấthiệncontrỏdạng: ,
, , thìnhấngiữchuộtđểthayđổiđộrộng.KếthợpphímAltvàkéochuộtsẽgiúpbạnthayđổiđược
kíchthướctheoýmuốn.
5.Thayđổivịtrí
Kíchchọntextbox,autoshapetạivịtrícácđườngbiêncủachúngsauchoxuấthiệncontrỏdichuyển ,giữa
chuộtvàkéohìnhđếnvịtrímới.KếthợpphímAltvàchuộtđểdichuyểnhìnhđếnvịtrímớidễdàngvàchuẩn
xáchơn.
Trong một số trường hợp nếu bạn khó chọn hình thì kích chuột vào nút
trên thanh
cơngcụDrawingvàgiữchuộtkéoquanhđốitượngcầnchọn.Cáchnàycũngcóthểdùng
đểchọnnhiềuđốitượngcùnglúcthayvìnhấnphímShiftđểchọntừngđốitượng1.
Lưuý:Trongkhithaotácvớitextbox,autoshapecũngnhưcácđốitượngđồhọakháctrongPowerPointbạn
phải phân biệt thao tác chọn nội dung bên trong đối tượng hay chọn đối tượng để làm việc. Nếu chọn đối
tượngđểlàmviệcthìphảiđưacontrỏtớivịtríbiêncủađốitượngđóđếnkhixuấthiệncontrỏ4chiều rồi
mớikíchchọn.
6.Xoaychiều
Kích chuột chọn textbox, autoshape hoặc đối tượng đồ họa khác cần xoay chiều khi xuất
hiệncontrỏ4chiều .Đểxoaychiềuhìnhbạnkíchgiữchuộttạinútmàuxanhngaytrên
hìnhđó,giữchuộtvàxoaytheochiềubấtkỳ.
7.Nhómcácđốitượng
Trongqtrìnhsoạnthảotrìnhchiếucóthểbạnsửdụngnhiềuhìnhảnh,
textbox, autoshape để minh họa cho một nội dung, để tránh trường
hợpkhisaochép,thayđổilàmảnhhướngđếnvịtrícácđốitượng đồ
họabạnnênnhómchúngthànhmộtnhómbằngcáchchọntấtcảcác
đốitượngđồhọaliênquan,kíchphảichọnGrouping-Group.
Khicầnsửachữamộtcácđốitượngnàobêntrongnhómthìkíchphải
trênnhómchọnlệnhphânrã:Grouping-Ungroup.Sửaxongnênnhóm
lại bằng cách kích phải trên đối tượng đồ họa đó chọn Grouping Regroupđểphụchồilạitrạngtháinhómcácđốitượngnhưtrướclúcsửa
chữa.
8.Thựchành
-ucầunắmvữngnguntắcchọncácđốitượngđồhọađểlàmviệc.
-Cáchlàmmộthìnhảnhcóđịnhdạngmẫuđểcáchìnhtiếpsaucóđịnhdạnggiốngnó.
-CáchhiểnthịvàsửdụngthanhcơngcụDrawingđểthaotácnhanhvớicácđốitượngđồhọa
-Cáchnhómcácđốitượngđồhọalạiđểkhidichuyểnkhơngbịlệch.
-SửdụngphímAltkếthợpvớichuộtđểthayđổikíchthước,vịtrícủacácđốitượngđồhọa(sosánhviệccó
vàkhơngcósửdụngphímAltbạncácthaotácnày).
DesignedbyCHMMaster
Email:
Bài4
LÀMVIỆCVỚIHÌNHẢNH
Hìnhảnhcũnglàđốitượngthườngđượcsửdụngthườngxuntrongtrìnhchiếucủabạn,bàinày hướng
dẫnbạnmộtsốkỹnăngcơbảnvớihìnhảnh.
1.Chuẩnbị
Đểnộidungphongphúbạnnênchuẩnbịtrướccáchìnhảnhminhhọatừnhiềunguồnkhácnhaunhư tự
thiếtkếbằngcácphầnmềmchundụngnhưPhotoshop,Corel,...;từmạngInternet;chụptừmànhình;
từClipArtcósẵncủabộOffice.
Cầnphảichọnnhữnghìnhminhhọaphụhợpvớichủđềđangtrìnhbày,khơngnênchèncáchìnhcó tính
giảitrívàobàigiảnglàmngườihọcphântántâmlýkhơngtậptrungvàobàigiảng.Nênsửdụnghìnhcó
nềnđơngiảnphùhợpvớinềntrangtrìnhchiếuvànênsửalạimàuchữphùhợpđểtránhtrườnghợphình
ảnhchemấtnộidung.
2.SửdụngClipArt
KhibộOfficecủabạnđượccàiđầyđủcácthànhphầnthìmớicócáchìnhảnhcó
sẵntrongClipartvàtrìnhquảnlýhìnhảnhClipart.Nếukhơngcóbạnphảiđưađĩa
càiđặtOfficevàoổCDđểcàibổsung.
Clipartsẽxuấthiện tại vùng tác nghiệp (task pane) ở phần cửa sổ bên phải giúp
bạntìmkiếmnhanhmộthìnhảnhtheochủđề,theophânloại.
Nếu khơng muốn tìm kiếm theo tên, bạn có kích vào nút Organize clips để khởi
độngtrìnhquảnlýhìnhảnh.Nhữnghìnhảnhcủaclipartđượcphânloạitheochủđề
vàtổchứcdướidạngcây.
Chọnhìnhphùhợpvớinộidungcầnminhhọa,kíchphảitrênhìnhchọnlệnhCopy,
đóngcửasổtrìnhquảnlýClipArtđểtrởvềmànhìnhsoạnthảotrìnhchiếu.Nhấn
Ctrl+VđểdánhìnhảnhtừClipArt.
Trong trường hợp muốn lấy nhiều hình từ ClipArt thì bạn chỉ cần thu nhỏ cửa sổ
trìnhquảnlýClipartkhơngnêntắt.
Cácthaotácdichuyển,thayđổikíchthước,xoaychiềuhìnhảnhtươngtựnhưcáchlàmviệcvớitextbox
vàautoshapeđãhướngdẫntạibài2.
3.Chènhìnhtừfile
Nếubạncómộtbộsưutậphìnhchuẩnbịtrướcchonộidungtrìnhbàythìnêntổchức
cáchìnhảnhvàomộtthưmụcriêngbiệt,đặttênlàhinhanh,pic,gif...đểdễdàngtìm
kiếmvàsửdụngchoslidecủabạnkhicần.
TừmànhìnhsoạnthảovàmenuInsert-Picture-Fromfile.Chọnđếnfilehìnhảnhcần
đưavàominhhọa,nhấnnútInsert.
ĐểxemtrướchìnhdướidạngthunhỏtronghộpthoạiInsertPicturesnàybạnkíchnút
Viewsởphầnthanhcơngcụcủahộpthoại,chọnThumbnails.Đểxemhìnhảnhvớikích
cỡngunmẫuchọnPreview.
4.Hìnhchụptừmànhình
Bạn cũng có thể chụp hình màn hình của phần mềm khác, hoặc chụp
hình từ đoạn film đang chiếu trên màn hình máy bạn bằng cách nhấn
phímPrintScreen.Ngaysaukhinhấnphímnộidungtrênmànhìnhsẽ
chuyểnvàobộnhớtạm,nếumuốnđưahìnhảnhđóvàoslidecủabạnthì
từmànhìnhsoạnthảonhấnCtrl+Vđểdánnộidungvừachụpvàophần
nộidụngcủabạn.
SửdụngphímAlt+PrintScreenđểchụphìnhcáchộpthoại,cửasổconđangnổilêntrêncùngtrênmàn
hìnhcủabạn.
ĐốivớimáyxáchtaysửdụngphímFn+PrintScreenđểchụpmànhình.
5.Cắtxénhình
Saukhichènhìnhvàotrangtrìnhchiếu,trongtrườnghợp
bạnchỉcầnlấymộtphầncủahìnhảnhmớiđưavàothìcó
thểcắtxénbớtcácphầnthừađi.Trướctiênbạnphảihiển
thịthanhcơngcụchundùngPicturebằngcáchkíchphải
trênthanhmenu,đánhdấuchọnPicure.
trênthanh
Kíchchọnhìnhcầncắtxén,chọnnútCrop:
cơngcụPicture.Nhấngiữchuộttạivịtrícácbiêncủahình
để xén hình. Để xén được hình ảnh với kích thước chính
xácbạnnênsửdụngkếthợpphímAlt+chuột.
6.Địnhdạnghìnhảnh
ĐểhìnhảnhănkhớpvớinộidungtrìnhchiếuthìbạnnênsửdụngcácnúttrênthanhcơngcụPicture; sử
dụngnút
đểtăngđộtươngphản,nút
đểgiảmđộtươngphản,nút đểtăngđộsáng,nút để
giảmđộsángcủahìnhsaochohìnhảnhchènvàohàihịavớinộidungvà các hình khác hiện có trong
trangtrìnhchiếucủabạn.
7.Làmảnhcómàunềntrongsuốt
Khichènhìnhcónềnkhơngtrùngvớimàunềncủaslidesẽlàmmất
tính thẩm mỹ của slide của bạn. Sử dụng chức năng làm màu nền
của hình thành trong suốt để hình ảnh hợp với slide hơn. bạn kích
chọnhình,kíchnút trên thanh cơng cụ Picture, dùng chuột kích
vàophầnnềncầnlàmtrongsuốtđểmấtnền.Vídụởhìnhbêndùng
kíchvàophầnnềntrắngởhình1sẽrahình2.
8.Thựchành
-Chuẩnbịthưmụchìnhảnhphùhợpvớinộidungtrìnhchiếu,kểcảnhữnghìnhsưutầmđượctừInternet
cũngnênđưavàomộtthưmụcđểdễdàngtìmkiếmvàsửdụngchocácslide.
-Thựchànhthaotácchènhìnhtừnhiềunguồn,xóahìnhkhơngcầnthiếttừslide...
-ThựchànhkếthợpphímAlt+chuộttrongviệcxénhình,dichuyểnvịtríhình...
-DùngthanhcơngcụPictuređểđịnhdạngnhanhhìnhảnhsaochoănkhớpvới nội dung cần trình bày
trongslide.
DesignedbyCHMMaster
Email:
1.Chuẩnbị
Bài5
MOVIES&SOUND
-Chuẩnbịcácđoạnvideovàâmthanhminhhọachochủđềcủabạncầntrìnhbàyvàtổchứcnóvàomột
thưmụcriêngvàlnchépkèmtheofiletrìnhchiếucủabạnvìfilevideokhơnglưuvàofiletrìnhchiếunhư
đốivớihìnhảnhvàcácđốitượngđồhọakhác.
-NhữngđoạnvideovàâmthanhnênsửdụngcácđịnhdạngthơngthườngmàphầnmềmWindowsMedia
cóthểmởđược.Nếusửdụngcácđịnhdạngkhácbạncóthểkhơngmởđượcfilevideohoặcâmthanh.
-Videovàâmthanhcóthểlấytừnhiềunguồnkhácnhaunhưcắtlấytừmộtbộvideo,sưutầmtừmạng
Internet,từmáyquaykỹthuậtsố,hoặcdùngphầnmềmghilạihoạtđộngtrênmànhìnhcủachínhmáy
bạn...
2.Chènvideo
VàoInsert-Moviesandsounds...-->Moviesfrom
File...
Tìm đến file video bạn đã chuẩn bị trước, chọn Open
tươngtựcáchchènhìnhảnhthơngthường.
Ngaysauđósẽxuấthiệnmộthộpthoạihỏibạnmuốn
chạy đoạn video lên một cách tự động (kích nút
Automatically)haymuốnchạykhibạnkíchchuộtvào
(kíchnútWhenClicked).
2.1XemvideotrongmànhìnhthiếtkếSlide
Trongtrườnghợpbạncầnxemtrướcđoạnvideotrongmànhìnhthiếtkế.Kíchphảivàođoạnvideo vừa
chènvàotrênSlide.ChọnPlaymovie.
bạncóthểthayđổiđộrộngmànhìnhđoạnvideotùyýsaochophùhợpvớinộidungcịnlạitrongslide.
Đưacontrỏđếncácvịtríbiêncủađoạnvideo,xuấthiệnmũitên2chiềukéođểthayđổiđộrộng.
2.2Chọncáchthểhiệnmovie
Kích phải trên đoạn movie trên màn hình thiết kế slide. Chọn Edit
MovieObject.
- Loop until stopped: lặp lại đoạn video cho đến khi chuyển qua
slidekhác.
-Rewindmoviewhendoneplaying:trảlạicửasổvideogiốngnhư
trạngtháibanđầusaukhichạyxongđoạnvideođó.
- Hide while not playing: Ẩn đoạn movie khi ở trạng thái khơng
chạy.
-Zoomtofullscreen:chạyđoạnvideoởchếđộtồnmànhình.
-Kíchvàonút
đểchọnmứcâmthanhkhichạyđoạnvideo.
3.Chènâmthanh
VàomenuInsert-Moviesandsounds.ChọnSoundFromFile. Chọn
tậptinâmthanhcầnchènvàoslide.ChọnOpen.
Saukhichènxongđoạnâmthanhsẽhiệnrabiểutượnghìnhchiếcloa.
-Đểnghetrướcfileâmthanhvừachèntrongmànhìnhsoạnthảoslide:
kíchphảichọnPlaysound.
-Đểđặtchếđộthểhiệnfileâmthanh,kíchphảichọnEditSoundObject.
Cáclựachọngiốngnhưlựachọncủađoạnvideo.
DesignedbyCHMMaster
Email:
Bài6
LÀMVIỆCVỚISLIDE
1.Sửdụngtemplate
Mặc định trong PowerPoint có nhiều mẫu với định dạng sẵn để người dùng có thể
chọnsửdụngphùhợpvớinộidungcầntrìnhbàycủamình.
Saukhitạomớimộttrìnhchiếu,vàomenuFormat-SlideDesgin,ngayđóxuấthiện
cácmẫucósẵntrongvùngtácnghiệp(taskpane),kíchchuộtvàocácmẫu
đểxemvàchọnmẫuphùhợpvớinộidungcủabạn.
Nếusửdụngmộtmẫukhácmàbạnđãlưuởmộtthưmụckháccủariêngmìnhthì
nhấnnútBrowseởcuốivùngtácnghiệp.
Cácmẫu(template)nàybạncóthểbổsungthêmvàomáycủabạnbằngcáchvào
www.microsoft.com để tải về hoặc dùng từ khóa "free powerpoint
template" trong www.google.com.vn để tìm những website cho bạn tải
nhữngmẫuPowerpointmiễnphí.
Để chọn một mẫu cho riêng một slide đang chọn thì kích phải chuột trên các mẫu
trongvùngtácnghiệp,chọnApplytoSelectedSlides.
2.Chọnlayout
Tùynộidungcầntrìnhbàymỗitrangtrìnhchiếucầncómộtphươngthứcthểhiệnriêng.Đểchọnlayoutcho
trangslidecủabạnvàomenuFormat-Slidelayout.Vùngtácnghiệp(taskpane)sẽhiệnracáclayoutđể
bạnchọnchotrangslidecủamình.
Nếucáclayoutcósẵnkhơngthíchhợpthìbạncóthểdùngmộtlayouttrắng,khơngcóđịnhdạngvàtựthiết
kếtheonộidungcầncủatrangtrìnhchiếu.
3.Màunềnchoslide
VàomenuFormat-Background.Kíchvàoơcónútmũitênđểchọnmộtmàu
thíchhợpcósẵn.
-Automatic:màunềnmặcđịnhtheomẫuđãchọn.
-Morecolorsđểxuấthiệnbảngmàuđầyđủnếucácmàucósẵnkhơngphù
hợp.
NhấnApplyđểcậpnhậtmàunềnvừachọnchotrangslidehiệntại.
NhấnApplytoAllđểcậpnhậtmàunềnvừachọnchotấtcảcáctrangslide
hiệncó.
NhấnCancelđểbỏquathaotácchọnmàunềnvàtrởvềmànhìnhsoạnthảo.
4.Hìnhnềnchoslide
Nếucácmàunền,hìnhnềncủamẫucósẵnkhơngphùhợp,bạncó
thểthaythếbằngmộthìnhảnhdobạntựthiếtkếhoặcsưutầmtừ
Internet...
Vào menu Format - Backgroup. Kích chọn ơ chọn màu nền như
phầntrên.ChọnFillEffects.
Trong hộp thoại Fill Effects (hình bên), kích chọn thẻ Picture. Nhấn
nút Select Picture, chọn hình ảnh thích hợp để làm nền cho trang
trìnhchiếu.
Nhấn OK. Chọn Apply để chọn hình làm nền cho 1 slide đang làm
việc, Chọn Apply to All để chọn hình làm nền cho tất cả các trang
slidehiệncó.
Đểcómộtslidethẩmmỹ,cóhiệuquảbạnnênsửdụngcáchìnhảnh
ít chi tiết, hình có màu sáng và phải thể hiện được chỉ đề của bài
giảng.
5.Hiệuứngchonềnslide
Nếukhơngcóhìnhnềnphùhợpbạncóthểsửdụngmộtsốhiệuứngchosẵnđểlàmchonềnslidekhơngđơn
điệu,thẩmmỹhơn,làmnổibậtnộidungcầntrìnhbày.
Cũng vào menu Format - Background, kích chọn ơ chọn màu. Chọn Fill Effect, chọn các thẻ Gradient,
Texture,vàPatternđểchọnmộtkiểuhiệuứngphùhợp.
6.Canhlềnộidung
Kíchchọntexbox,shapechứanộidungcầncanhlềtrongslide.VàomenuFormart,Aligment.
AlignLeft(hoặcCtrl+L):canhtrái
Center(hoặcCtrl+E):canhđều
AlignRight(hoặcCtrl+R):canhphải
Justify:canhđều
Hoặcsửdụngcácnút , , , trênthanhcơngcụFormattingđểđịnhdạngnhanhhơn.Nhưngmặcđịnh
nút khơnghiểnthịtrênthanhcơngcụFormating.bạnkíchphảitrênthanhcơngcụhoặctrênthanhmenu,
chọnCustomize,chọnthẻCommandtronghộpthoạiCustomize,chọnlệnhFormat,tìmđếnnút trong
phầncửasổbênphải,giữchuộtvàkéonóđếnvịtrísátbênnútRight trên thanh cơng cụ Formatting,
nhấnClosetrênhộpthoại.
7.ThayđổivịtríSlide
Đểbốcụcnộidunglogicthìđơilúcbạncầnphảiđổivịtrícácnộidungtrongbàigiảng
củamình.Kíchgiữchuộtvàodạngthunhỏslideởơcửasổbêntráimànhìnhsoạn
thảovàđẩyslideđếnvịtrímới.
NếuơcửasổnàyởdạnghiểnthịkháckhơngnhưhìnhbênthìbạnvàomenuViewNormal.Hoặckíchvàonút ởgócbêntráicuốiơcửasổ.
8.Xóaslide
-KíchphảitrênslidetrongơcửasổbêntráimànhìnhsoạnthảochọnDeleteSlide.
-Đểchọnnhiềusilde cùng lúc sử dụng phím Shift hoặc Ctrl kết hợp với kích chuột
vàoslidecầnxóa.KíchphảichọnDelete.
9.Thựchành
-Tạonhiềutrangslidevớimỗitranglàmộtmẫukhácnhau.
-Sửdụnghìnhnềnvàhiệuứngchotừngslide.
DesignedbyCHMMaster
Email:
Bài7
SLIDEMASTER
Slidemasterlàmộtyếutốcấuthànhmộtmẫuslide,slidemasterlưutrữcácthơngtinvềđịnhdạngfontchữ,
cỡchữ,kiểuchữ,vịtrícácđốitượng,màunền,hìnhnền...
Slidemastercịnchophépngườisửdụngchènvàocácđốitượngđồhọa,cácsiêuliênkếtđểdùng chung
chotấtcảcácslidetrongtrìnhchiếucủabạn.
Bạncóthểtựthiếtkếmộtmẫuslidedùngchungchotấtcảcáctrangtrìnhchiếucủamìnhbằngcáchchỉnh
sửaslidemaster.
1.Chỉnhsửaslidemaster
VàoView-Master-SlideMaster.
Kíchchuộtvàocácvùngtiêuđề,nộidung,...đểthayđổiđịnhdạng,thayđổivịtrí,kíchthướccủachúng.
Vídụ:
-Đểtấtcảcácslidecủabạntạorađềusửdụngtiêuđềmàuxanhthìbạnkíchvàovùngtiêuđềởtrêncùng,
chọnmàuchữcủanómàuxanh.
-VídụđểtấtcảcácnộidungcủaslidemặcđịnhđềusửdụngfontchữlàVerdanathìbạnkíchchọnvùngnội
dungởgiữa,chọnfontVerdana,cỡchữ..
SaukhichỉnhsửaxongnhấnnútCloseMasterViewtrênthanhcơngcụ Slide
Master.
2.Sửdụngslidemaster
Kíchnút
trênthanhcơngcụđểtạomớimộtslide,slidemớisẽcóđịnhdạngvàvịtrí các thành
phầngiốngnhưslidemasterbạnvừachỉnhsửa.
3.Ứngdụngslidemaster
Ứngdụngslidemasterđểđưamộtlogocủacơquan,cơngtycủabạnvàotrìnhchiếuđểmỗitrangđềucó
mộtlogohiệntrênđómàbạnkhơngphảichènlogomỗikhitạomộtslidemới.
VàoView-Master-SlideMasternhưphần1.VàoInsert-Picture-Fromfile...vàchỉđếnfilehìnhlogohoặc
biểungữcầnđưavàoslide.
DùngthanhcơngcụPictuređểđịnhdạnghìnhảnhphùhợpvớimàunền,xemxétsửdụngcơngcụlàmmất
màunền
đểlogoănkhớpvớinềncủaslide.Xemlạibài4
NhấnnútCloseMasterViewđểkếtthúcthaotácchỉnhsửa.Bâygiờmỗikhibạntạomớimộtslide thì sẽ
xuấthiệnlogo,biểungữhoặchìnhảnhmàđãđưavàoSlideMaster.
DesignedbyCHMMaster
Email:
1.Kháiniệmhyperlink
Bài8
HYPERLINK
Hyperlinkdùngđểliênkết đến một tài liệu trên mạng Internet, trên mạng nội bộ, hoặc trên máy của bạn
bằngcáchlưulạiđườngdẫnđếntàiliệu.Khikíchvàohyperlinksẽdẫnđếntrangwebtheođịachỉđãlưuhoặc
mởmộttàiliệutrongđườngdẫn.
Sửdụnghyperlinktrongpowerpointđểliênkếtđếncácslide,đếnmộttrìnhchiếukhác,đếnmộttậptinminh
họa,hoặcđếnmộttrangwebtrêninternetđểlàmchobàigiảngphongphú,dễhiểuvớingườihọc.
Hyperlinkcịngiúpbạnliênkếtđếnmộtvịtríđượcđánhdấu(bookmark)bêntrongmộttàiliệu.Vídụbạn
dùngmộtfileExcelđểlàmcácbàitậpthựchànhvàđánhdấutừngbàitậptrongđó.Khicầnliênkếtđếntài
liệunàochỉcầntạomộthyperlinkđếnbàitậpđótừtrìnhchiếucủabạn.
2.Kháiniệmvềbookmark
Bookmarklàmộttừ,đoạn,mộtđốitượngtrongmộttàiliệuđượcđánhđấuvớimộttênriêngđểphânbiệt
vớicácvùngkhác.Chúngtahãyhiểunơmnabookmarkgiốngnhưviệcngườitađặttênchocáckhuhành
chínhvậy.
Tùytheonhucầusửdụngsốlượngbookmarktrongmỗitàiliệulàkhơnghạnchếmiễnsaokhơngtrùngtên
giữachúng.
3.Tạohyperlinktrongtrìnhchiếu
-Kíchphảitrênmộtđốitượngbấtkỳtrongslidenhưchữviết,hìnhảnh,shape,...đểtạohyperlinkliênkết
đếnmộtwebsite,mộtvănbản,hoặcmộttrangslidekháctrongtrìnhchiếuhiệntạicủabạn.ChọnHyperlink
(hoặcdùngtổhợpphímCtrl+K).
3.1Tạoliênkếtđếnmộttrangsildekháctrongtrìnhchiếuhiệntại
Cơngdụng:
-Sửdụngliênkếtslide-slideđểmơtảcụthểvấnđềbạnđangtrìnhbày,vídụtrìnhchiếuchomộtví
dụ.
-Ngườitathườngdùngliênkếtslide-slideđểdichuyểnnhanhđếncácchươngmụctrongtrìnhchiếu
bằngmộtdãycáchypelinkcótrongmỗislide.Trongtrườnghợpmuốncómộtdãyhyperlinkliênkết
đến các đường dẫn giống nhau trong tất cả các slide thì hãy sử dụng slide master, dùng các
texboxhoặcshapesđểnhúngvàoslidemaster.
-Khơngnênsửdụnghyperlinkliênkếtlịngvịngqnhiềulầntrongslidelàmchongườihọckhótheo
dõi,nộidungtrìnhbàykhơnglogic.
Thựchiện
-TừhộpthoạitạohyperlinkkíchnútPlaceinthisdocumenttrongphầncửasổbêntrái.Chọnmộtslide
cầnliênkếtđếntrongdanhsáchcáctrangslidehiệntrongphầncửasổgiữahộpthoại.
-NhấnnútScreentipđểgõlờihướngdẫnkhibạnrêchuộtđếnhyperlink(nếucần).
-NhấnOKđểhồntấtthaotác.Lưuýhyperlinkchỉhoạtđộngkhibạntrìnhchiếunólên.
3.2Tạoliênkếtđếnmộtwebsite
Từhộpthoạitạohyperlink.KíchchọnExistingfileorWebpage.GõđườnglinkvàoơAddresss.Chỉsửdụng
liênkếtwebsitetrongbàigiảngkhibạnchắclàmáymìnhsửdụngtạiphịnghọccókếtnốiinternet.
3.3Tạoliênkếtđếnmộtfile
*Cơngdụng:
-Sửdụngliênkếtđếnmộttậptinđểminhhọachobàigiảngcủabạn.
*Thựchiện:
-Tronghộpthoạitạohyperlink,chọnExistingfileorWebpagetrongphầncửasổ
bêntráihộpthoại.Kíchnút
liênkết.
tạimụcLookinđểchỉđếntậptinchứanộidungcần
-Đểliênkếtđếnmụcvùngxácđịnhtrongtậptinđãđượcđánhdấubằngbookmark.
Saukhichọntậptincầnliênkết,nhấnnútBookmark...ởphíabênphảihộpthoại
Hyperlink,kíchchọnbookmarkcầnliênkếtđến.NhấnOK.
-Khiliênkếtvớimộtfilebạnphảixácđịnhtrongmáycóphầnmềmhỗtrợđểmở
fileđóchưa,nếukhơngcókhikíchvàohyperlinktrêntrìnhchiếusẽbáolỗi.
Vídụkhiliênkếtvớimộtfile.pdfmáybạnphảicàiphầnmềmđọcđượcfilenàyAcrobatReader.Khiliênkết
vớimộtfilevideomáybạncầnphảicócácphầnmềmmởđượcnhiềudạngfilevideonhưHerosoft,Quick
Time,RealPlayer,...
Lưuý!:
Bạnphảichépkèmtheocácfilemàbạnsửdụnghyperlinkđểhỗtrợchobàigiảngvàtổchứcchúngvào
cùngmộtthưmụcvớithưmụcchứabàigiảng.
Nếu dùng ví dụ minh họa thì nên sử dụng một file ví dụ duy nhất, trong file đó sử dụng bookmark
(Insert-Bookmarktrongtrìnhsoạnthảofileđó)đểđánhdấutừngvídụ.Từtrongtrìnhchiếubạn chỉ
cầntạohyperlink
DesignedbyCHMMaster
Email:
Bài9
SỬDỤNGHIỆUỨNGTRÌNHCHIẾU
Sửdụnghiệuứngchonộidungtrìnhchiếulàphầnrấtquantrọngđểlàmbàigiảngđiệntửcủabạnsinhđộng,
cósứchútđốivớingườiđọc.
1.Phânloạihiệuứng:CáchiệuứngcủaPowerpointcóthểtạmphânloạithành4nhómtheocácht
chứctrênmenu:
Entrancecácloạihiệuứngxuấthiệntừngồivào.Nộidungsẽẩnvàxuấthiện
khibạnkíchchuột.
Emphasiscáchiệuứngtạoấntượngnhưđổimàu,thayđổicỡchữ,kiểuchữ,
rung...
Exitcáchiệuứnglàmnộidungxuấthiệnrồibiếnmấtkhỏimànhìnhtrìnhchiếu.
MotionPathscáchiệnứngxuấthiệntheođườngmàngườisửdụngchỉra.Ví
dụcóthểvẽđểmộtnộidungchạylịngvịngtrênmànhình.
2.Tạohiệuứng:
-Chọn1hoặcnhiềuđốitượngcùnglúctrongslidecầntạohiệuứngkhi
trìnhchiếu.
-Kíchphải,chọnCustomAnimation.Cácthaotáctiếptheobạnsẽthực
hiệntạivùngtácnghiệpbênphảimànhìnhsoạnthảo.
-Kíchnút
trongvùngtácnghiệpvàchọnmộtloạihiệuứng
thíchhợptừcácnhómhiệuứnghiệnrangaysauđó.Khibạn kích chọn
mộthiệuứngnósẽtrìnhchiếungaytrênslide,bạn chọn hiệu ứng thích
hợpthìdừnglại,khơngcầnphảinhớhiệuứngđótêngì,nghĩagì.
-Trongmỗinhómhiệuứngchỉxuấthiệnmộtvàihiệuứng,đểchọnnhiều
hiệu ứng hơn nhấn nút More Effects... (xem hình bên) để chọn nhiều
hiệuứngkhác.
3.Xóahiệuứng
Kíchchọnhiệuứngtrongdanhsáchcáchiệuứngtrongvùngtácnghiệp.
NhấnnútRemove.
DùngphímShiftkếthợpvớichuộtđểchọnvàxóanhiềuhiệuứngcùng
lúc.
4.Thayđổihiệuứng
Khicầnthayđổihiệuứngchomộtđốitượngnàođãchọn,bạn khơng
cầnphảixóahiệuứngđómàchỉchọnvànhấnnút
nútAddEffecttrongvùngtácnghiệp(CustomAnimation).
tạivịtrí
5.Chọncáchkhởiđộnghiệuứng
Mặcđịnhkhimuốnthựchiệnhiệuứngkhitrìnhchiếubạnphảiclickchuột,hoặcnhấnnútmũitêntới.bạncó
thểkíchchọnvàonútStarttrongvùngtácnghiệpCustomAnimation.
ChọnWithPreviousđểthựchiệnhiệuứngngaysauhiệuứngtrước.
ChọnAfterPreviousđểthựchiệnhiệuứngsauhiệuứngtrướcmộtkhoảngthờigiantínhbằng
giây do bạn thiết lập bằng cách nhấn đúp vào hiệu ứng trong danh sách. Kích chọn thẻ Timing
tronghộpthoại,chọnsốtrễđểxuấthiệnhiệuứngsauhiệuứngtrướctạimụcDelay.
6.Chọnhướngxuấthiệnchohiệuứng
Tùytheonhómhiệuứng,từnghiệuứngcụthểmàhướngxuấtphátcáchiệu
ứng khác nhau. Để chọn hướng bắt đầu khởi động hiệu ứng, từng vùng tác
nghiệptaskpane,kíchchọnmộttrongcácvịtríxuấtphátcủahiệuứngđótại
mụcDirection.
Lưuý!
-Trongmộttrangslidebạnkhơngnênchọnnhiềuhướngxuấtphátchocác
hiệuứngkhácdẫnđếnsựmấttậptrungcủangườihọcvàonộidung.
-Khơngnênchọncáchiệuứngqcầukỳ,phứctạp.
In
Mụcchọn
Out
Frombottom
FromLeft
FromRight
FromTop
FromBottom-Left
FromBottom-Right
FromTop-Left
FromTop-Right
7.Chọntốcđộhiệuứng
Giảithích
Từngồivàotrong
Từtrongrangồi
Từdướilên
Từbêntráiquaphải
Từbênphảiquatrái
Từtrênđỉnhxuống
Từgócdướibêntrái
Từgócdướibênphải
Từgóctrênbêntrái
Từgóctrênbênphải
Mặcđịnh,khichènmộthiệuứngthìtốcđộxuấthiệncủanólàrấtnhanh,kếtquảlàcóhiệuứngnhưngngười
quansátgầnnhưkhơngtheodõiđược.Đểthayđổitốcđộxuấthiệnhiệuứng,bạnkíchchọnmụcSpeed
trongvùngtácvụCustomAmination.Chọnmộttrongcácmứctốcđộcótrongdanhsách.
VerySlow
Tốcđộ
Slow
Medium
Fast
VeryFast
Rấtchậm
Chậm
Trungbình
Nhanh
Rấtnhanh
Giảithích
Trongmọitrườnghợp,bạnnênchọntốcđộMediumlàhợplýnhất.
8.Lặplạimộthiệuứng
Kích phải trên hiệu ứng cần lặp, chọn Timing..., chọn các
thơngsốtronghộpthoạitheoucầucủabạn.Trongđó: