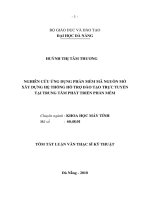BÀI BÁO CÁO MÔN LINUX VÀ PHẦN MỀM MÃ NGUỒN MỞ
Bạn đang xem bản rút gọn của tài liệu. Xem và tải ngay bản đầy đủ của tài liệu tại đây (5.24 MB, 49 trang )
PHÂN HIỆU TRƯỜNG ĐẠI HỌC THUỶ LỢI
KHOA CÔNG NGHỆ THÔNG TIN
--------
BÀI BÁO CÁO
MÔN HỌC LINUX VÀ PHẦN MỀM MÃ NGUỒN
MỞ
Giảng viên hướng dẫn: ThS.
THANH NHÃ
Sinh viên thực hiện:
Mi
Lớp:
Trần Đinh Diệu
S22-61TH2
Mã số sinh viên:
VIÊN
1954025425
Tp. Hồ Chí Minh, ngày 05 tháng 07 năm
2022
LỜI MỞ ĐẦU
Trong những năm gần đây, hệ điều hành Linux được mọi người
sử dụng phổ biến nhất là Windows và MacOS. Với chức năng và tính
ổn định cho phép nó tồn tại song song với các hệ điều hành thương
mại khác. Hơn nữa, sự phổ biến của mã nguồn Linux trên Internet đã
đóng góp rất nhiều cho sự phổ cập của Linux.
Linux có độ an tồn cao, bởi có cơ cấu phân quyền rõ ràng: chỉ
có root mới có quyền cài đặt và thay đổi hệ thống. Ngoài ra, Linux
cũng có cơ chế để một người dùng bình thường có thể chuyển tạm
thời sang quyền root để thực hiện một số thao tác.
Linux thích hợp cho việc quản trị mạng, do tính chạy ổn định
và bảo mật cao. Các dịch vụ cài trên linux đáp ứng đầy đủ như
windows như: DHCP server, DNS server, webserver Apaches,…
Có thể thấy với hướng phát triển tin học ở nước ta hiện nay, đối
với người dùng thông thường việc sử dụng linux vẫn là một điều khó,
nhưng với những người nghiên cứu và tìm hiểu tin học thì việc sử
dụng hệ điều hành mã nguồn mở là điều kiện tốt để nâng cao sự
hiều biết của mình.
LỜI CẢM ƠN
Trên hết, em xin chân thành cảm ơn thầy Th.s Viên Thanh Nhãgiảng viên hướng dẫn môn “Linux và phần mềm mã nguồn mở” đã
tận tình giảng dạy và cung cấp những kiến thức quý báu, tạo mọi
điều kiện thuận lợi và góp ý trong suốt q trình học tập để em có
thể hồn thành tốt bài báo cáo này.
Em xin chân thành cảm ơn thầy!
Bài báo cáo của em gồm có:
Chương 1: Cài đặt Linux.
Chương 2: Cài đặt Apache, MySQL, PHP, PhpMyAdmin.
Chương 3: Kết hợp chạy một project web có sử dụng cơ sở dữ liệu và
php.
Chương 4: Cài Sentora trên centOS 7 và chạy project web trên
Sentora.
Chương 5: Tổng kết
Tài liệu tham khảo
DANH MỤC HÌNH ẢNH
Chương 1
Cài đặt linux trên máy ảo vmware
1.1 Download Ubuntu
Truy cập vào đường link:
sau đó nhấn
download.
Hình 1.1 Download Ubuntu 22.04 LTS
1.2 Cài đặt ubuntu trên VMWare
Download về 1 Vmware workstation 16 player và
mở Vmware đó lên.
Bước 1: Mở VNWare workstation 16 player
Hình 1.2 Mở VNWare workstation 16 player
Bước 2: Sau khi mở Vnware
Hình 1.3 Giao diện VNWare
Bước 3: Vào Flie -> chọn New Virtual Machine, hoặc nhấn
tổ hợp phím Ctrl+N
Hình 1.4 Tạo một máy ảo
Bước 4: Hộp thoại New Virtual Machine Wizard xuất hiện,
tại phần chọn hệ điều hành cài đặt, nhấn Browse
Bước 5: Tìm tới nơi lưu file ISO của Ubuntu đã Download ở phần
1 và nhấn Open.
Hình 1.5 Chọn file cài đặt Ubuntu(iso)
Bước 6: Nhấn Next để tiếp tục:
Hình 1.6 Nhấn next để tiếp tục cài đặt
Bước 7: Nhập thông tin yêu cầu và nhấn Next
Hình 1.7 Nhập thơng tin sau đó nhấn next
Bước 8: Đặt tên thư mục Virtual machine name để mặc định,
Location nơi lưu máy ảo, sau đó nhấn Next.
Hình 1.8 Đặt tên cho máy ảo
Bước 9: Chọn dung lượng lưu trữ cho máy ảo, sau đó nhấn
Next.
Hình 1.9 Cấp phát bộ nhớ cho máy ảo
Bước 10: Có thể tuỳ chọn Customize Hardware để thay đổi tuỳ
chọn cho máy ảo, sau đó nhấn Finish để hồn thành tạo máy
ảo.
Hình 1.10 Tùy chỉnh cấu hình cho máy ảo
Ubuntu đang được khởi chạy.
Hình 1.11 Khởi chạy Ubuntu
Bước 11: Chọn keyboard layout -> nhấn Continue
Hình 1.12 Chọn keyboard layout
Ở đây có 2 lựa chọn Normal installation (cài đặt bình thường)
và Minimal installation (cài đặt rút gọn) -> tick chọn Normal
installation -> Nhấn Continue
Hình 1.13 Chọn nornal installation để cài đặt bình thường
Tại đây, bạn phải chọn giữa Erase disk and install Ubuntu (xóa
hồn tồn ổ đĩa để cài Ubuntu) và Something else (tạo phân
vùng mới hoặc làm gì đó). Ở đây, chúng ta cài trên máy ảo với
ổ cứng ảo vừa tạo ra khơng hề có dữ liệu nên chúng ta chọn
phương án đầu tiên rồi nhấn Install Now.
Hình 1.14 Xóa hoàn toàn ổ đĩa để cài ubuntu
Nhấn Continue để xác nhận chọn phương án xóa dữ liệu:
Hình 1.15 Nhấn continue để tiếp tục cài đặt
Chọn vị trí
Hình 1.16 Chọn vị trí
Điền tên, tên máy tính, tài khoản và mật khẩu để đăng nhập
vào máy Ubuntu.
Hình 1.17 Điền thông tin để đăng nhập vào Ubuntu
Nhấn nút Restart Now để khởi động lại máy, hoàn tất q trình
cài đặt
Hình 1.18 Restart Now để hồn thành cài đặt
Màn hình đăng nhập của Ubuntu
Sau khi đăng nhập vào Ubuntu bạn sẽ thấy màn hình chào
mừng như thế này. Bạn có thể đăng nhập tài khoản theo một
trong số những cách được gợi ý hoặc nhấn Skip để bỏ qua.
Hình 1.19 Giao diện của Ubuntu
Chương 2
Cài đặt Apache2, mysql, php,
phpmyadmin:
2.1. Cài đặt apache2
Bước 1: Update
Mở Terminal bằng cách sử dụng phím tắt Ctrl + Alt + T và thực
hiện lệnh như sau:
$ sudo apt update
Hình 2.20 Cập nhật gói apt
Bước 2: Cài đặt Apache2
$ sudo apt-get install apache2
Hình 2.21 Cài đặt apache
Sau khi cài đặt, kiểm tra lại phiên bản Apache server bằng
cách gõ lệnh:
$ apache2 –v
Hình 2.22 Kiểm tra phiên bản apache
Bước 3: Cấu hình tường lửa
Bây giờ, chúng ta sẽ cần mở một số cổng nhất định trên hệ
thống của mình để truy cập Apache từ bên ngoài. Đầu tiên, hãy
liệt kê các cấu hình ứng dụng mà chúng ta cần cấp cho Apache
quyền truy cập. Chạy lệnh sau để làm như vậy:
$ sudo ufw app list
Hình 2.23 Liệt kê cấu hình apache
$ sudo service apache2 restart
Kiểm tra dịch vụ Apache có hoạt động hay không bằng cách
thực hiện câu lệnh dưới đây:
$ sudo service apache2 status
Hình 2.24 Kiểm tra trạng thái của apache
Từ đầu ra ở trên, bạn có thể thấy dịch vụ Apache2 đang hoạt
động và đang chạy.
Một phương pháp khác để xác minh xem Apache có chạy tốt
hay khơng bằng cách yêu cầu một trang web từ máy chủ web
Apache. Để làm như vậy, hãy tìm địa chỉ IP của bạn bằng lệnh
sau:
$ hostname -I
Hình 2.25 Xem IP của máy tính
Mở trình duyệt web và truy cập http://192.168.20.128/
Lưu ý: Thay thế 192.168.20.128 bằng địa chỉ IP trên máy của
mình
nh 2.26 Cài đặt thành cơng apache trên Ubuntu
Hì
Cấu hình internet server trên Ubuntu 20.04
Cấu hình để thay đổi đường dẫn khác với đường dẫn mặc
định /var/www/
• Bước 1: tạo thư mục trong /var/
•
Bước 2: thay đổi quyền của thư mục vừa tạo
•
Bước 3: nâng quyền truy cập
•
Bước 4: tạo và ghi file index.html
Hình 2.27 Tạo file index.html
Sau đó tạo 1 đoạn code ví dụ như sau :
Hình 2.28 Ghi file index.html
Sau khi nhập xong ta lưu file lại bằng cách nhấn Ctrl + 0
(Write Out) -> Nhấn Enter -> Nhấn Ctrl + x để thoát
•
•
Bước 5: Thay đổi đường dẫn DocumentRoot trong tệp
000-default.conf
Hình 2.29 Thay đổi đường dẫn
Sau khi nhập xong ta lưu file lại bằng cách nhấn Ctrl + 0
(Write Out) -> Nhấn Enter -> Nhấn Ctrl + x để thoát
Bước 6: Để kiểm tra lại file config đúng syntax chưa thì
dùng lệnh:
Hình 2.30 Kiểm tra syntax
•
Bước 7: Tiếp theo ta cần vào host để chỉnh lại đường dẫn
bằng lệnh:
Tìm tới dịng <Directory /var/ww/> và đổi lại thành thư
mục mà ở bước 1 bạn tạo, sau đó lưu lại:
Hình 2.31 Chỉnh sửa đường dẫn host
•
Bước 8: Khởi động lại apache2
Hình 2.32 Khởi động apache2
Sau khi khởi động lại apache, kiểm tra dịch vụ Apache đã
thay đổi đường dẫn chưa bằng cách vào trình duyện web
gõ địa chỉ IP của bạn như hình bên dưới là đã thành cơng.
Hình 2.33 Truy cập thành cơng
1
Cài đặt MySQL
• Bước 1: Cập nhật chỉ mục gói trên máy chủ.
•
Bước 2: Cài đặt gói mysql-server
Hình 2.34 Cài đặt gói mysql-server
gõ Y để cài đặt và đợi cài đặt.
Đảm bảo server đang hoạt động thì ta dùng lệnh:
•
•
Bước 3: Kiểm tra trạng thái của MySQL:
Hình 2.35 Kiểm tra trạng thái của MySQL
Bước 4: Đối với các bản cài đặt mới của MySQL, bạn sẽ
muốn chạy tập lệnh bảo mật đi kèm của DBMS. Tập lệnh
này thay đổi một số tùy chọn mặc định kém an tồn hơn
cho những thứ như thơng tin đăng nhập gốc từ xa và
người dùng mẫu.
$sudo mysql_secure_installation
Hình 2.36 Cài đặt bảo mật trong mysql
Ta chọn y để cài đặt mật khẩu cho MySQL và chọn 2 Cấp
chính sách mạnh nhất - mà bạn có thể chọn bằng cách
nhập 2 - sẽ yêu cầu mật khẩu phải dài ít nhất tám ký tự
và bao gồm kết hợp các ký tự viết hoa, viết thường, số và
đặc biệt:
Nhấn Y rồi ENTER để chấp nhận các giá trị mặc định cho
tất cả các câu hỏi tiếp theo. Thao tác này sẽ xóa một số
người dùng ẩn danh và cơ sở dữ liệu thử nghiệm, vơ hiệu
hóa đăng nhập gốc từ xa và tải các quy tắc mới này để
MySQL ngay lập tức tơn trọng những thay đổi bạn đã thực
hiện.
• Bước 5: Tiếp theo truy cập vào MySQL bằng lệnh:
Hình 2.37 Truy cập MySQL
Như trên, thì đã truy cập vào mysql thành công.
Để kiểm tra trạng thái của MySQL, dùng lệnh sau:
Nếu MySQL khơng chạy, bạn có thể khởi động nó bằng:
$sudo systemctl start mysql.
2.1 Cài đặt PHP
• Bước 1: Để cài đặt php, hãy cập nhật chỉ mục gói trên
máy chủ
Hình 2.38 Cập nhật gói apt
• Bước 2: Cài đặt PHP
Hình 2.39 Cài đặt PHP
Gõ Y để tiếp tục cài đặt PHP
• Bước 3: Kiểm tra PHP đã được cài trên Ubuntu chưa dùng
lệnh sau:
Hình 2.40 Kiểm tra PHP đã cài đặt chưa
Như hình bên trên ta đã thấy rằng phiên bản PHP 8.1.2 đã
được cài đặt.
Cài Apache PHP module
Nếu bạn muốn cài đặt phần mềm cần thiết khác như
Apache PHP Module với nó, hãy nhập lệnh:
Hình 2.41 Cài Apache PHP module
Bây giờ khởi động lại máy chủ Apache để các thay đổi có
hiệu lực và nếu bạn muốn tải mơ-đun PHP, hãy nhập
lệnh:
Hình 2.42 Khởi động lại apache2