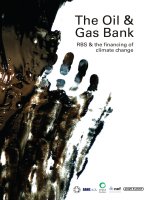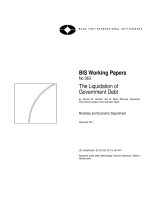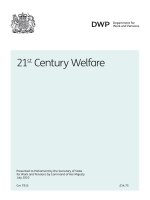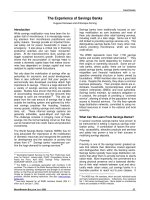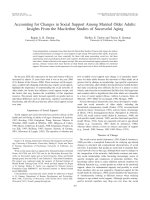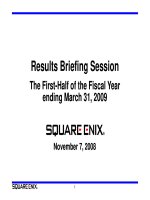State of Idaho Office of the State Controller Division of Statewide Accounting ppt
Bạn đang xem bản rút gọn của tài liệu. Xem và tải ngay bản đầy đủ của tài liệu tại đây (627.59 KB, 10 trang )
State of Idaho SCO Accounting Applications
Office of the State Controller
Division of Statewide Accounting
SCO Accounting Applications Internet Explorer Settings, Adobe PDF Settings, or
Dialogue Box Issues
Rev. Date: 06/02/2009
TOC Page 1
SCO ACCOUNTING APPLICATIONS 1
INTERNET EXPLORER SETTINGS, ADOBE PDF SETTINGS, OR
DIALOGUE BOX ISSUES 1
INTRODUCTION 1
INTERNET EXPLORER SETTINGS 1
USE COMPATIBLITY VIEW FOR INTERNET EXPLORER 8 1
CONFIGURE INTERNET EXPLORER POP-UP BLOCKER 1
CONFIGURE OR UNINSTALL BROWSER TOOLBARS 2
ADD TRUSTED WEB SITES 3
MANUALLY DELETE TEMPORARY INTERNET FILES 4
AUTOMATICALLY EMPTY TEMPORARY INTERNET FILES 4
DO NOT SAVE ENCRYPTED FILES TO DISK 5
CHECK FOR NEWER VERSIONS OF STORED PAGES 5
REFRESHING THE BROWSER 6
ADOBE PDF DOCUMENT ISSUES 6
RE-INSTALL ADOBE READER 6
CHANGE ADOBE PREFERENCES OR SETTINGS 6
VIEWING A DIALOGUE BOX OR SCROLL BAR 7
MAXIMIZE THE BROWSER WINDOW 7
USE THE APPLICATION’S NAVIGATION BUTTONS 7
CHANGE THE DIALOGUE BOX ZOOM LEVEL 8
CHANGE MONITOR SETTINGS 8
State of Idaho SCO Accounting Applications
Office of the State Controller
Division of Statewide Accounting
SCO Accounting Applications Internet Explorer Settings, Adobe PDF Settings, or
Dialogue Box Issues
SCO ACCOUNTING APPLICATIONS
INTERNET EXPLORER SETTINGS, ADOBE PDF
SETTINGS, OR DIALOGUE BOX ISSUES
INTRODUCTION
A variety of problems may be related to specific settings on a users’ computer. To solve
these, you may need to make following changes to your browser settings, to Adobe
Reader settings, or to your monitor settings. If more than one user signs on to a
computer, be sure to change the settings for each user profile.
INTERNET EXPLORER SETTINGS
Be sure to use Internet Explorer 7.0 or 8.0.
USE COMPATIBLITY VIEW FOR INTERNET EXPLORER 8
In IE8 you may need to use the Compatibility View button next to the URL or Address
bar.
Figure 1 - Compatibility View Button
CONFIGURE INTERNET EXPLORER POP-UP BLOCKER
Payment Services displays reports, etc. in pop-up windows. Be sure your pop-up blocker
is configured to allow pop-ups from SCO Web sites using these steps:
1. Open Internet Explorer.
2. Click Tools, select Pop-up Blocker, and then Pop-up Blocker Settings…
Figure 2 - IE 7 Pop-up Blocker Settings
Rev. Date: 06/02/2009
Page 1
State of Idaho SCO Accounting Applications
Office of the State Controller
Division of Statewide Accounting
SCO Accounting Applications Internet Explorer Settings, Adobe PDF Settings, or
Dialogue Box Issues
a. If you do not see this menu option, click Tools, then Internet Options.
b. Click the Privacy tab.
c. In the Pop-up Blocker section, click Settings.
3. In the Pop-up Blocker Settings dialogue box, Address of Web site to Allow:,
type the URL of these web sites one at a time, and click Add after typing each Web
site:
*sco.idaho.gov
*.idaho.gov
Figure 3 - Pop-up Blocker settings
4. Click Close.
5. Click OK.
You may need to close Internet Explorer and re-open it for the settings to take effect.
CONFIGURE OR UNINSTALL BROWSER TOOLBARS
Browser toolbars, such as Yahoo or Google toolbar, are sometimes installed into your
browser as part of the installation of other software. These toolbars can also block pop-
ups. A toolbar typically can be uninstalled using Windows Control Panel, Add or
Remove Programs.
Alternatively, you may be able to configure the pop-up blocker feature of the toolbar to
allow pop-ups from SCO Web sites as described in the Internet Explorer Pop-up Blocker
section above. Look for the toolbar under the URL or Address section of the browser.
Rev. Date: 06/02/2009
Page 2
State of Idaho SCO Accounting Applications
Office of the State Controller
Division of Statewide Accounting
SCO Accounting Applications Internet Explorer Settings, Adobe PDF Settings, or
Dialogue Box Issues
Figure 4 - Example of the Google toolbar
ADD TRUSTED WEB SITES
Add SCO Web sites to your list of Trusted Sites in Internet Explorer:
1. Open Internet Explorer.
2. Select the Tools menu, then Internet Options.
3. Click the Security tab.
4. Click Trusted Sites.
5. In the Add this Web site to the zone: field, type:
You may also need to add: or https://*.sco.idaho.gov.
Figure 5 - Trusted sites
6. Click Add, click OK, and then OK again. You may need to close Internet Explorer
and re-open it for the settings to take effect.
Rev. Date: 06/02/2009
Page 3
State of Idaho SCO Accounting Applications
Office of the State Controller
Division of Statewide Accounting
SCO Accounting Applications Internet Explorer Settings, Adobe PDF Settings, or
Dialogue Box Issues
MANUALLY DELETE TEMPORARY INTERNET FILES
1. Open Internet Explorer.
2. Click the Tools, and then Delete Browsing History…. (If you do not see this menu
option, click Tools, then Internet Options.)
Figure 6 – IE 7 example: Delete Browsing History
3. If you need to save other browsing history, only click Delete Files next to
Temporary Internet Files.
4. Click Yes to delete the files.
AUTOMATICALLY EMPTY TEMPORARY INTERNET FILES
1. Open Internet Explorer.
2. Select the Tools menu, then Internet Options.
3. Click the Advanced tab.
4. Scroll down to the Security section and check the Empty Temporary Internet
Files folder when browser is closed check box.
Figure 7 – Temporary Internet Files
Rev. Date: 06/02/2009
Page 4
State of Idaho SCO Accounting Applications
Office of the State Controller
Division of Statewide Accounting
SCO Accounting Applications Internet Explorer Settings, Adobe PDF Settings, or
Dialogue Box Issues
5. Click Apply.
DO NOT SAVE ENCRYPTED FILES TO DISK
In Figure 6, note the Do not save encrypted pages to disk option. You may have to
check this to comply with other SCO applications such as I-Time or with other secure
Internet sites. However, if an error message is displayed that reads, “Internet Explorer
cannot download… Internet Explorer was not able to open this Internet site…”, you may
need to temporarily uncheck this in order to download or open reports.
Figure 8 - Internet Explorer cannot download
CHECK FOR NEWER VERSIONS OF STORED PAGES
1. Open Internet Explorer.
2. Select the Tools menu, then Internet Options.
3. Click the General tab.
4. In the Temporary Internet files section, click Settings.
5. In the Check for newer versions of stored pages: section, select Every visit to
the page.
Figure 9 - Check for newer versions or stored pages
Rev. Date: 06/02/2009
Page 5
State of Idaho SCO Accounting Applications
Office of the State Controller
Division of Statewide Accounting
SCO Accounting Applications Internet Explorer Settings, Adobe PDF Settings, or
Dialogue Box Issues
6. Click OK and click OK again. NOTE: You may need to close Internet Explorer
and re-open it for the settings to take effect.
REFRESHING THE BROWSER
Some users may use the F5 key to refresh the browser when an application is open in
order to maintain their Internet connection. This function has been disabled in Statewide
Accounting Systems applications except P-Card. If you need to maintain your Internet
connection, use a function within the application, e.g., click Find on the Status screen.
ADOBE PDF DOCUMENT ISSUES
If you are having problems with documents, reports, or print preview screens that the web
applications present in PDF format (such as PDF reports), try the following suggestions.
RE-INSTALL ADOBE READER
Re-installing Adobe Reader or install the latest version. Click here to go to Adobe’s Web
site. During the download or installation, be sure to uncheck or disable any option to
install a browser toolbar. You can also try another PDF reader, such as PDF-Xchange.
Note that if you have Acrobat Professional or some other PDF software (e.g., PDF-
Xchange), you do not need Adobe Reader. Installing both Reader and Acrobat may cause
problems.
CHANGE ADOBE PREFERENCES OR SETTINGS
If you cannot re-install/upgrade Adobe reader, try the following:
1. Open Adobe Reader.
2. Click Edit, and then Preferences.
3. Click Internet.
4. Check or uncheck the Display PDF in browser check box. (On most computers,
this setting is checked, so try unchecking it as a workaround.)
Figure 10 - Internet settings
Rev. Date: 06/02/2009
Page 6
State of Idaho SCO Accounting Applications
Office of the State Controller
Division of Statewide Accounting
SCO Accounting Applications Internet Explorer Settings, Adobe PDF Settings, or
Dialogue Box Issues
5. Click OK. You may be prompted to restart your computer.
VIEWING A DIALOGUE BOX OR SCROLL BAR
If you do not have the application maximized or your monitor settings are too low, you
may not be able to view some dialog boxes completely, such as a Vendor Look Up dialog
box. For example, you may not be able to see the scroll bar of the dialog box.
MAXIMIZE THE BROWSER WINDOW
Click the browser’s Maximize button in the upper right corner of the browser window.
NOTE: Setting a font size or text size in the browser usually will not have an effect,
unless you have chosen to ignore font sizes in your browser’s Accessibility settings.
Figure 11 - Maximize the browser window
USE THE APPLICATION’S NAVIGATION BUTTONS
You must use the application’s navigation buttons (such as the Home, Back, or Previous
buttons) rather than Internet Explorer’s toolbar button. If you click the back button of
Internet Explorer (especially if you have not saved or completed a step in the
application), you may see an error message that says, "Warning: Page has Expired."
Figure 10: Browser's Back button
Rev. Date: 06/02/2009
Page 7
State of Idaho SCO Accounting Applications
Office of the State Controller
Division of Statewide Accounting
SCO Accounting Applications Internet Explorer Settings, Adobe PDF Settings, or
Dialogue Box Issues
1. Click the Refresh button as indicated in the message.
Figure 11 - Refresh button
2. When you click the Refresh button, a dialogue box appears that reads, "To display
the webpage again, Internet Explorer needs to resend the information…"
3. Click Retry in the dialogue box and the application should be displayed. Any
changes to transactions may have to be entered again.
CHANGE THE DIALOGUE BOX ZOOM LEVEL
Click the arrow in the lower right corner of the dialogue box and choose a zoom level
that allows you to view the contents of the dialogue box.
Figure 12 - Internet Explorer 7 dialogue box zoom level
CHANGE MONITOR SETTINGS
Adjust your monitor’s screen resolution depending on the size of your monitor (or laptop
screen) and the capabilities of your video card. Computer monitor and video card settings
vary among make and model, so you may have to experiment with your settings if the
issue you have is related to the monitor settings.
Rev. Date: 06/02/2009
Page 8
State of Idaho SCO Accounting Applications
Office of the State Controller
Division of Statewide Accounting
SCO Accounting Applications Internet Explorer Settings, Adobe PDF Settings, or
Dialogue Box Issues
Rev. Date: 06/02/2009
Page 9
1. Right click on your Windows desktop.
2. Click Properties.
3. Click the Settings tab.
4. Adjust the screen resolution - try 1024x768. Try other resolutions if you still
cannot view dialog boxes completely.