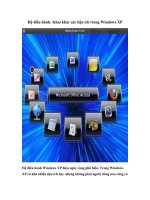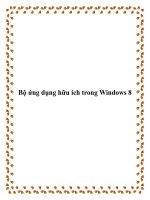14 dòng lệnh hữu ích trong Windows pptx
Bạn đang xem bản rút gọn của tài liệu. Xem và tải ngay bản đầy đủ của tài liệu tại đây (342.7 KB, 6 trang )
14 dòng lệnh hữu ích
trong Windows
Windows cung cấp cho bạn rất nhiều dòng lệnh hữu ích mà nếu khai thác tốt,
bạn vẫn có được các thông tin cấu hình cần xem mà không cần cài đặt thêm
công cụ nào khác.
Các dòng lệnh sau đây bạn đều thực hiện ở chế độ Command Prompt để gõ.
Bạn vào Start, chọn Run và gõ chữ CMD, sau đó nhấn Enter.
1. Xem nhanh thông tin hệ thống bằng dòng lệnh System Info
Với dòng lệnh Systeminfo, bạn sẽ có được các thông tin sau: hệ
điều hành
đang sử dụng là gì, phiên bản bao nhiêu, BiOS cập nhật năm nào, phiên bản
mấy (BiOS version), card mạng do hãng nào sản xuất, dùng chip nào, các gói
Hotfix đã cài đặt, bộ nhớ hệ thống, thông tin về bộ vi xử lý,…
2. Tự động dồn phân mảnh cho đĩa C mỗi ngày
Để chạy chế độ dồn phân mảnh đĩa C: vào thời điểm chỉ định của mỗi ngày,
bạn dùng câu lệnh sau:
schtasks /create /tn “Defrag C” /tr “defrag c: /f” /sc daily /st /ru “System”
Ví dụ
để dồn phân mảnh đĩa C: lúc 11 giờ tối, bạn chỉ định thời gian như sau:
schtasks /create /tn “Defrag C” /tr “defrag c: /f” /sc daily /st 23:00:00 /ru
“System”
3. Hiển thị danh sách các ứng dụng đang chạy trên hệ thống
Bạn dùng câu lệnh tasklist để xem danh sách các ứng dụng đang chạy nền
trên hệ thống. Công cụ này tương tự Task Manager của Windows.
4. Tắt ứng dụng chạy nền bất kỳ
Bạn dùng từ khóa sau để tắt ứng dụng nền bất kỳ (tên ứng dụng xem bằng
lệnh Tasklist bên trên)
taskkill /im /f
Sau khi gõ xong dòng lệ
nh này, ứng dụng sẽ kết thúc tiến trình đang chạy như
khi bạn End Process nó trong Task Manager của Windows.
5. Theo dõi hoạt động các kết nối mạng (cổng) đến máy tính
Bạn dùng dòng lệnh netstat -a 30 để xem các kết nối, danh sách cổng và địa
chỉ IP các ứng dụng web đang kết nối đến.
6. Xem danh sách các file người dùng chia sẻ trong mạng
Bạn dùng cú pháp sau openfiles /query, khi gõ từ khóa này bạn sẽ nhìn thấy
tên máy tính người dùng chia sẻ và các tập tin mà họ đã chia sẻ trên mạng cục
bộ của bạn.
7. Chuyển tập tin sang cổng kết nối hồng ngoại
Bạn dùng dòng lệnh sau để đưa nội dung tập tin ra một thiết bị/cổng kết nối
hồng ngoại irftp filename.ext (trong đó filename.txt là đường dẫn đầy đủ
của
tập tin cần sử dụng, C:\a.txt chẳng hạn).
8. Truy vấn các driver cài đặt trên hệ thống
Bạn dùng dòng lệnh driverquery để thực hiện điều này, nó sẽ cho phép bạn
xem danh sách các driver đã cài đặt lên hệ thống.
9. Xem thông tin thô của tập tin bị lỗi
Một số tập tin bị lỗi và bạn không thể mở nó bằng ứng dụng thông thường,
bạn có thể dùng lệnh sau để có được thông tin dạ
ng “thô” của nó. Lệnh này sử
dụng cho phân vùng NTFS.
Cú pháp recover filename.ext trong đó filename.txt là đường dẫn đầy đủ của
tập tin cần sử dụng.
10. Chống phân mảnh ổ đĩa từ xa
Bạn dùng lệnh rexec <IP máy tính từ xa> defrag C: /F để chống phân mảnh
cho ổ đĩa C:\ trên máy tính từ xa, máy tính này được xác định qua tên hoặc IP
(ví dụ \\mayPC hoặc \\192.168.1.15, nếu máy tính bạn có IP khác bạn hãy
thay đổi lại với cú pháp theo mẫu ở trên).
11. Khởi động lại máy tính từ xa
Bạn dùng dòng lệnh shutdown -r -f -m \\remotePC -c “Nộ
i dung thông
điệp nhắn gửi”
Ví dụ khởi động máy tính A từ xa với thông điệp máy tính của bạn sẽ khởi
động lại trong 20s, bạn sẽ gõ shutdown -r -f -m \\remotePC -c “May tinh ban
se khoi dong lai trong 20s”.
12. Save danh sách tập tin thành file Text.
Cú pháp này cho phép bạn lưu tên các tập tin có phần mở rộng chỉ định (*.txt,
*.pdf,…) thành một danh sách dạng .txt để xem.
Bạn dùng cú pháp dir/s /b >.txt
Ví dụ dir *.pdf /s /b a.txt sẽ lưu tất cả tập tin PDf vào danh sách có tên a.txt.
13. Xem nhanh cấu hình hệ thống bằng Dxdiag
Dòng lệnh này cho phép bạn xem thông tin cấu hình hệ thống của máy tính,
bao gồm card màn hình, dung lượng card, tên vi xử lý, dung lượng RAM,
chip âm thanh sử dụng,… bạn gõ lệnh Dxdiag từ Command Prompt hoặc
Start > Run đều được.
14. Ánh xạ thư mục thành ổ đĩa
Chức năng này cho phép bạn biến một thư mục trong Windows thành ổ đĩa
trong My computer, bạn gõ lệnh subst
Ví dụ subst M: C:\windows\temp sẽ tạo ra ổ đĩa Temp trong My computer. Để
xóa ổ đĩa đã tạo bạn thêm từ khóa /D trong cú pháp trên.