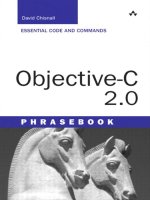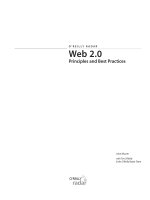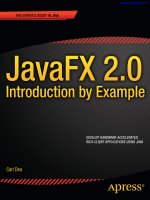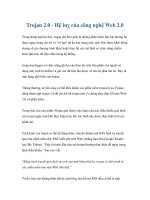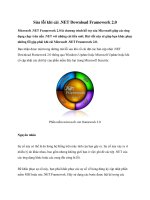JavaFX 2.0: Introduction by Exampleprovides pot
Bạn đang xem bản rút gọn của tài liệu. Xem và tải ngay bản đầy đủ của tài liệu tại đây (3.75 MB, 196 trang )
www.it-ebooks.info
For your convenience Apress has placed some of the front
matter material after the index. Please use the Bookmarks
and Contents at a Glance links to access them.
www.it-ebooks.info
iii
Contents at a Glance
About the Author x
About the Technical Reviewer xi
Acknowledgments xii
Introduction xiii
Chapter 1: JavaFX Fundamentals 1
Chapter 2: Graphics with JavaFX 69
Chapter 3: Media with JavaFX 111
Chapter 4: JavaFX on the Web 141
Index 175
www.it-ebooks.info
xiii
Introduction
JavaFX 2.0 is Java’s next generation graphical user interface (GUI) toolkit for developers to rapidly build
rich cross-platform applications. Built from the ground up, JavaFX takes advantage of modern GPUs
through hardware-accelerated graphics while providing well-designed programming interfaces enabling
developers to combine graphics, animation, and UI controls. The new JavaFX 2.0 is a pure Java language
application programming interface (API).
The key architectural strategies provided by JavaFX 2.0 API are the reuse of existing Java
libraries and the bridging of communication between other languages that run on the JVM (Visage,
Jython, Groovy, JRuby, and Scala).
Nandini Ramani of Oracle plainly states the intended direction of JavaFX the platform in the
following excerpt from the screencast, Introducing JavaFX 2.0:
“The industry is moving toward multi-core/multi-threading [type]
platforms with GPUs. JavaFX 2.0 leverages these attributes to improve
execution efficiency and UI design flexibility. Our initial goal is to give
architects and developers of enterprise applications a set of tools and
APIs to help them build better data driven business applications.”
—Nandini Ramani
Oracle Corp.
VP of Development, Java Client Platform
Some History
In 2005, Sun Microsystems acquired the company SeeBeyond, at which a certain software engineer by
the name of Chris Oliver created a graphics-rich scripting language known as F3 (Form Follows
Function). F3 was later unveiled by Sun Microsystems at the 2007 JavaOne conference as JavaFX.
On April 20, 2009 Oracle Corporation announced the acquisition of Sun Microsystems, making
Oracle the new steward of JavaFX. At JavaOne 2010, Oracle announced the JavaFX roadmap. As part of
the road map, Oracle revealed its plans to phase out the JavaFX script language and re-create JavaFX for
the Java language and platform.
As promised based on the 2010 roadmap, JavaFX 2.0 SDK was released at JavaOne October 3,
2011. Oracle also announced its commitment to take steps to release JavaFX as an open-source product,
thus allowing the community to help move the platform forward. Open-sourcing JavaFX will increase its
adoption, enable a quicker turnaround time on bug fixes, and generate new enhancements.
Table 0-1 shows the overall history of the major JavaFX releases.
www.it-ebooks.info
INTRODUCTION
xiv
Table 0-1. Historical Timeline of Major JavaFX Releases
Release Date Version Platform Description
December 4, 2008 1.0 Windows and MacOS JavaFX Script language,
Production Suite, Media Playback
February 12, 2009 1.1 Windows and MacOS New mobile development
June 2, 2009 1.2 Windows, MacOS, Linux,
Solaris
Skinnable UI controls, Charting
API, and performance
improvements
April 22. 2010 1.3 Windows, MacOS, Linux,
Solaris
JavaFX Composer, TV Emulator,
Mobile Emulator
October 3, 2011 2.0 Windows, MacOS Rewritten for the Java Language
Approach in This Book
The title of the book says it all: JavaFX 2.0 Introduction by Example. In this book, you will be learning the
new JavaFX 2.0 capabilities by following practical recipe examples. These recipes will, in turn, provide
you with the knowledge needed to create your own rich client applications. In the same tone with Java’s
mantra “Write once, run anywhere,” JavaFX also preserves this same sentiment. Because JavaFX 2.0 is
written entirely in Java the language, you will feel right at home.
Most of the recipes can be compiled and run under Java 6. However, some recipes will take
advantage of Java 7’s language enhancements, so Java 7 will be required. While working through this
book with JavaFX 2.0 and Java 7, you will realize that the new APIs and language enhancements will help
you to become a more productive developer. Having said this, I encourage you to explore all of Java 7’s
new capabilities. To delve deeper into the new capabilities of Java 7, I recommend the book, Java 7
Recipes. On an added note, the recipes in this book can also be found in Java 7 Recipes.
This book covers JavaFX 2.0’s fundamentals, graphics and animations, audio and video, and the
Web. The fundamentals include how to install prerequisite software (JavaFX 2.0, NetBeans 7.1) and
create simple user interfaces. You will also learn the basics of the scene graph, text nodes and font styles,
shapes, colors, layouts, menus, UI controls, simple styling (CSS styling), binding expressions,
background processes, keyboard shortcuts, and dialog boxes. Next, in graphics and animations you will
encounter image handling, drag-and-drop operations, animation APIs, and UI theming (Look ‘n’ Feel).
After graphics and animations, you will learn audio and video. This section will include creating an MP3
player, using a video player, responding to media events, handling media marker events, and
synchronizing an animation with media events. Finally, you will be using JavaFX 2.0 to interoperate with
web technologies such as HTML5, JavaScript, and XML. In this section, you will be learning how to
embed JavaFX into a web page, rendering and dynamically manipulating HTML5 content, creating a
weather application to respond to HTML events, and creating an RSS feed application using an
embedded database (Derby).
www.it-ebooks.info
INTRODUCTION
xv
Who This Book Is For
If you are a Java developer who desires to take your client-side applications to the next level, you will
find this book your guide to help you begin creating usable and aesthetically pleasing user interfaces. If
you want a particular platform that is not listed in the preceding table, don’t be too concerned because
by the time you read this, JavaFX 2.0 should be available on your favorite OS.
How This Book Is Structured
This book is arranged in a natural progression that moves forward from beginner- to intermediate-level
concepts. For the Java developer, none of the concepts mentioned in this book should be extremely
difficult to figure out. This book’s recipes are presented in a problem-solution format. After a brief
description of a practical and real-world problem, a step-by-step solution will explain which techniques
will be best suited to solve the problem. Each recipe can be easily adapted to meet your own needs when
developing a game, media player, or your usual enterprise application. The more experienced Java UI
developer you are, the more freedom you have to jump around to different chapters and recipes
throughout the book. However, any Java developer can naturally progress through the book and learn
the skills needed to enhance everyday GUI applications.
Downloading the Code
Source code is available for the examples in this book. You can download that code from this book’s
catalog page on the Apress web site. The URL is The code will be
in a .zip file that is organized by chapter.
References
Following are some online resources that will prove helpful as you begin your journey:
Introducing JavaFX 2.0, by Nandini Ramani:
Chris Oliver's weblog:
JavaFX Roadmap:
OpenJDK Discussion About JavaFX, by Richard Bair: />discussion-about-javafx/
JavaFX on Wikipedia:
www.it-ebooks.info
C H A P T E R 1
1
JavaFX Fundamentals
The JavaFX 2.0 API is Java’s next generation GUI toolkit for developers to build rich cross-platform
applications. JavaFX 2.0 is based on a scene graph paradigm (retained mode) as opposed to the
traditional immediate mode style rendering. JavaFX’s scene graph is a tree-like data structure that
maintains vector-based graphic nodes. The goal of JavaFX is to be used across many types of devices
such as mobile devices, smartphones, TVs, tablet computers, and desktops.
Before the creation of JavaFX, the development of rich Internet applications (RIAs) involved the
gathering of many separate libraries and APIs to achieve highly functional applications. These separate
libraries include Media, UI controls, Web, 3D, and 2D APIs. Because integrating these APIs together can
be rather difficult, the talented engineers at Sun Microsystems (now Oracle) created a new set of JavaFX
libraries that roll up all the same capabilities under one roof. JavaFX is the Swiss Army Knife of GUIs (see
Figure 1-1). JavaFX 2.0 is a pure Java (language) API that allows developers to leverage existing Java
libraries and tools.
Figure 1-1. JavaFX
Depending on who you talk to, you will likely encounter different definitions of “user experience”
(or in the UI world, UX). But one fact still remains; the users will always demand better content and
increased usability from GUI applications. In light of this fact, developers and designers often work
together to craft applications to fulfill this demand. JavaFX provides a toolkit that helps both the
developer and designer (in some cases, they happen to be the same person) to create functional yet
esthetically pleasing applications. Another thing to acknowledge is that if you are developing a game,
media player, or the usual enterprise application, JavaFX will not only assist in developing richer UIs but
you’ll also find that the APIs are extremely well designed to greatly improve developer productivity (I’m
all about the user of the API’s perspective).
Although this book doesn’t go through an exhaustive study of all of JavaFX 2.0’s capabilities, you will
find common use cases that can help you build richer applications. Hopefully, these recipes can lead
www.it-ebooks.info
CHAPTER 1 JAVAFX FUNDAMENTALS
2
you in the right direction by providing practical and real-world examples. I also would like to encourage
you to explore other resources to gain further insight into JavaFX. I highly recommend the book Pro
JavaFX Platform (Apress, 2009) and the soon to released Pro JavaFX 2.0 Platform (Apress, 2012), which is
an invaluable resource. These books go in depth to help you create professional grade applications.
So without further ado, let’s get started, shall we?
1-1. Installing Required Software
Problem
You want to start developing JavaFX applications, but you don’t know what software is required to be
installed.
Solution
You’ll need to install the following software in order to get started with JavaFX:
• Java 7 JDK or greater
• JavaFX 2.0 SDK
• NetBeans IDE 7.1 or greater
Note As of this writing, things are subject to change. To see additional requirements, refer to
As of this writing, things are subject to change. By the time you read this; you will likely find JavaFX
able to run on your favorite OS. For this recipe, I assume that Java 7 is already installed so I won’t detail
those installation steps. Following are steps to install all other required software components:
1. Download JavaFX 2.0 and NetBeans IDE 7.1.x from the following locations:
• JavaFX 2.0 SDK:
• NetBeans 7.1 beta SDK:
2. Install JavaFX 2.0 SDK. The screen in Figure 1-2 will appear once you’ve
launched the JavaFX SDK Setup executable.
Once you have launched the JavaFX SDK setup executable you will see the start of the wizard in
Figure 1-2.
www.it-ebooks.info
CHAPTER 1 JAVAFX FUNDAMENTALS
3
Figure 1-2. JavaFX 2.0 SDK Setup Wizard
3. Next, you can specify the home directory of the JavaFX SDK by clicking the
Browse button. Figure 1-3 shows the default location for the JavaFX SDK’s
home directory. You might want to jot this location down in order to configure
your CLASSPATH in Step 6.
Figure 1-3 displays Setup Options, which allow you to specify the JavaFX 2.0 SDK’s home directory.
Figure 1-3. JavaFX SDK home directory
www.it-ebooks.info
CHAPTER 1 JAVAFX FUNDAMENTALS
4
4. After you click Next, the components will install and the screen shown in
Figure 1-4 will appear.
Figure 1-4 displays the progress indicator installing the last components before completing.
Figure 1-4. Completing the install
5. Install the NetBeans IDE, which includes the JavaFX 2.0 plug-in.
When installing, you will follow the default wizard screens. For additional instructions, you may
refer to
6. Configuring your environment variable CLASSPATH to include the JavaFX
runtime library. The name and location of the runtime library is at <JavaFX SDK
Home directory>\rt\lib\jfxrt.jar. (Linux uses the forward slash: /).
How It Works
This recipe shows how to install Java FX 2.0 and the NetBeans IDE onto the Windows platform. You may
need to modify your steps slightly when installing JavaFX 2.0 on other operating systems as they become
available. Although the steps described here are for NetBeans, you can also develop using other IDEs
such as Eclipse, IntelliJ, or vi. While most of the example recipes were created using the NetBeans IDE,
you can also compile and run JavaFX applications using the command-line prompt.
To compile and run JavaFX applications using the command-line prompt you will need to configure
your CLASSPATH. After you have followed the wizards to install the prerequisite software you will need
to set your environment’s CLASSPATH variable to include the JavaFX runtime library <JavaFX SDK Home
directory>/rt/lib/jfxrt.jar (Step 6). Setting this library will later assist in compiling and running
JavaFX-based applications on the command-line. The following code configures your CLASSPATH
environment variable based on your platform:
www.it-ebooks.info
CHAPTER 1 JAVAFX FUNDAMENTALS
5
Setting CLASSPATH on Windows Platforms
set JAVAFX_HOME=C:\Program Files (x86)\Oracle\JavaFX 2.0 SDK
set JAVA_HOME=C:\Program Files (x86)\Java\jdk1.7.0
set CLASSPATH=%JAVAFX_HOME%\rt\lib\jfxrt.jar;.
Setting CLASSPATH on UNIX/Linux/Mac OS platforms
# bash environments
export JAVAFX_HOME=<JavaFX SDK Home>
export CLASSPATH=$CLASSPATH:$JAVAFX_HOME/rt/lib/jfxrt.jar
#csh environments
setenv JAVAFX_HOME <JavaFX SDK Home>
setenv CLASSPATH ${CLASSPATH}:${JAVAFX_HOME}/rt/lib/jfxrt.jar
In recipe 1-2 you will learn how to create a simple Hello World application. Once your Hello World
application is created, you will be able to compile and run a JavaFX-based application.
1-2. Creating a Simple User Interface
Problem
You want to create, code, compile, and run a simple JavaFX Hello World application.
Solution #1
Develop a JavaFX HelloWorld application using the JavaFX project creation wizard in the NetBeans IDE.
CREATING A JAVAFX HELLO WORLD APPLICATION IN NETBEANS
To quickly get started with creating, coding, compiling, and running a simple JavaFX HelloWorld
application using the NetBeans IDE, follow these steps:
Launch NetBeans IDE.
1) On the File menu, select New Project.
2) Under Choose Project and Categories, select the JavaFX folder.
3) Under Projects, select Java FX Application, and click Next.
4) Specify HelloWorldMain for your project name.
5) Change or accept the defaults for the Project Location and Project Folder fields.
www.it-ebooks.info
CHAPTER 1 JAVAFX FUNDAMENTALS
6
6) Make sure the Create Application Class check box option is selected. Click Finish.
7) In the NetBeans IDE on the Projects tab, select the newly created project. Open the Project Properties
dialog box to verify that the Source/Binary format settings are JDK 7. Click Sources under Categories.
8) While still in the Project Properties dialog box, under Categories, select Libraries to verify that the Java
7 and JavaFX platform are configured properly. Click the Manage Platforms button. Make sure a tab
showing JavaFX libraries appears. Figure 1-5 depicts the JavaFX tab detailing its SDK home, Runtime,
and Javadoc directory locations. Once verified, click the Close button.
Figure 1-5 shows the Java Platform Manager window containing JavaFX as a managed platform included
with JDK 7.
Figure 1-5. Java Platform Manager
9) After closing the Java Platform Manager window, click OK to close the Project Properties window.
10) To run and test your JavaFX Hello World application, access the Run menu, and select Run Main
Project or hit the F6 key.
Shown in Figure 1-6 is a simple JavaFX Hello World application launched from the NetBeans IDE.
www.it-ebooks.info
CHAPTER 1 JAVAFX FUNDAMENTALS
7
Figure 1-6. JavaFX Hello World launched from the NetBeans IDE
Solution #2
Use your favorite editor to code your JavaFX Hello World application. Once the Java file is created you
will use the command-line prompt to compile and run your JavaFX application. Following are the steps
to create a JavaFX Hello World application to be compiled and run on the command-line prompt.
CREATING A JAVAFX HELLO WORLD APPLICATION IN ANOTHER IDE
To quickly get started:
1. Copy and paste the following code into your favorite editor and save the file as
HelloWorldMain.java.
The following source code is a JavaFX Hello World application:
package helloworldmain;
import javafx.application.Application;
import javafx.event.ActionEvent;
import javafx.event.EventHandler;
import javafx.scene.Group;
import javafx.scene.Scene;
import javafx.scene.control.Button;
import javafx.stage.Stage;
/**
*
* @author cdea
*/
public class HelloWorldMain extends Application {
www.it-ebooks.info
CHAPTER 1 JAVAFX FUNDAMENTALS
8
/**
* @param args the command line arguments
*/
public static void main(String[] args) {
Application.launch(args);
}
@Override
public void start(Stage primaryStage) {
primaryStage.setTitle("Hello World");
Group root = new Group();
Scene scene = new Scene(root, 300, 250);
Button btn = new Button();
btn.setLayoutX(100);
btn.setLayoutY(80);
btn.setText("Hello World");
btn.setOnAction(new EventHandler<ActionEvent>() {
public void handle(ActionEvent event) {
System.out.println("Hello World");
}
});
root.getChildren().add(btn);
primaryStage.setScene(scene);
primaryStage.show();
}
}
2. After saving the file named HelloWorldMain.java, on the command-line prompt you will navigate to
the directory location of the file.
3. Compile the source code file
HelloWorldMain.java using the Java compiler javac:
javac -d . HelloWorldMain.java
4. Run and test your JavaFX Hello World application. Assuming you are located in the same directory as
the
HelloWorldMain.java file, type the following command to run your JavaFX Hello World application
from the command-line prompt:
java helloworldmain.HelloWorldMain
Shown in Figure 1-7 is a simple JavaFX Hello World application launched from the command-line
prompt.
www.it-ebooks.info
CHAPTER 1 JAVAFX FUNDAMENTALS
9
Figure 1-7. JavaFX Hello World launched from the command-line prompt
How It Works
Following are descriptions of the two solutions. Both solutions require prerequisite software. (I cover
how to install required software in recipe 1-1.) In Solution #1 you will be creating a JavaFX application
using the NetBeans IDE. Solution #2 allows you to choose your favorite editor and use the command-
line prompt to compile and execute JavaFX programs.
Solution #1
To create a simple JavaFX Hello World application, using the NetBeans you will use the JavaFX project
creation wizard as specified in Steps 1 through 7. In Steps 8 through 10, you will verify two settings to
ensure that the project is configured to compile and run JavaFX 2.0 applications properly. Finally, in
Step 11 you will run the JavaFX Hello World application by selecting the Run Main Project menu option.
You shouldn’t encounter any difficulty when following Steps 1 through 7. However, Steps 8 through
10 address a minor NetBeans bug that has to do with setting your project source/binary format to JDK 7
and making sure that the managed platform includes the JavaFX runtime libraries. If you are not
experiencing this issue, the NetBeans team may have already corrected the problem. To be on the safe
side, it wouldn’t hurt to follow Steps 8 through 10 to verify your configurations before you begin.
Solution #2
To create a simple JavaFX Hello World application using your favorite IDE, follow Steps 1 and 2. To
compile and run your Hello World program on the command line, follow Steps 3 and 4.
Once the source code is entered into your favorite editor and the source file has been saved, you will
want to compile and run your JavaFX program. Open the command-line prompt window and navigate
to the directory location of the Java file named HelloWorldMain.java.
Here I would like to point out the way you compile the file using the command javac -d .
HelloWorldMain.java. You will notice the -d . before the file name. This lets the Java compiler know
where to put class files based on their package name. In this scenario, the HelloWorldMain package
statement is helloworldmain, which will create a subdirectory under the current directory. When finished
compiling, your directory structure should resemble the following:
www.it-ebooks.info
CHAPTER 1 JAVAFX FUNDAMENTALS
10
|projects
|helloworld
|HelloWorldMain.java
| helloworldmain
|HelloWorldMain.class
With the preceding directory structure in mind, the following commands will compile and run our
JavaFX Hello World application:
cd /projects/helloworld
javac –d . HelloWorldMain.java
java helloworldmain.HelloWorldMain
Note There are many ways to package and deploy JavaFX applications. To learn more, please see “Learning
how to deploy and package JavaFX applications” at
For in-depth JavaFX
deployment strategies, see Oracle’s “Deploying JavaFX Applications” at
In both solutions you’ll notice in the source code that JavaFX applications extend the
javafx.application.Application class. The Application class provides application life cycle functions
such as launching and stopping during runtime. This also provides a mechanism for Java applications to
launch JavaFX GUI components in a threadsafe manner. Keep in mind that synonymous to Java Swing’s
event dispatch thread, JavaFX will have its own JavaFX application thread.
In our main() method’s entry point we launch the JavaFX application by simply passing in the
command line arguments to the Application.launch() method. Once the application is in a ready state,
the framework internals will invoke the start() method to begin. When the start() method is invoked,
a JavaFX javafx.stage.Stage object is available for the developer to use and manipulate.
You’ll notice that some objects are oddly named, such as Stage or Scene. The designers of the API
have modeled things similar to a theater or a play in which actors perform in front of an audience. With
this same analogy, in order to show a play, there are basically one-to-many scenes that actors perform
in. And, of course, all scenes are performed on a stage. In JavaFX the Stage is equivalent to an application
window similar to Java Swing API JFrame or JDialog. You may think of a Scene object as a content pane
capable of holding zero-to-many Node objects. A Node is a fundamental base class for all scene graph
nodes to be rendered. Commonly used nodes are UI controls and Shape objects. Similar to a tree data
structure, a scene graph will contain children nodes by using a container class Group. We’ll learn more
about the Group class later when we look at the ObservableList, but for now we can think of them as Java
Lists or Collections that are capable of holding Nodes.
Once the child nodes have been added, we set the primaryStage’s (Stage) scene and call the show()
method on the Stage object to show the JavaFX window.
One last thing: in this chapter most of the example applications will be structured the same as this
example in which recipe code solutions will reside inside the start() method. Having said this, most of
the recipes in this chapter will follow the same pattern. In other words, for the sake of brevity, much of
www.it-ebooks.info
CHAPTER 1 JAVAFX FUNDAMENTALS
11
the boiler plate code will not be shown. To see the full source listings of all the recipes, please download
the source code from the book’s web site.
1-3: Drawing Text
Problem
You want to draw text onto the JavaFX scene graph.
Solution
Create Text nodes to be placed on the JavaFX scene graph by utilizing the javafx.scene.text.Text class.
As Text nodes are to be placed on the scene graph, you decide you want to create randomly positioned
Text nodes rotated around their (x, y) positions scattered about the scene area.
The following code implements a JavaFX application that displays Text nodes scattered about the
scene graph with random positions and colors:
package javafx2introbyexample.chapter1.recipe1_03;
import java.util.Random;
import javafx.application.Application;
import javafx.scene.Group;
import javafx.scene.Scene;
import javafx.scene.paint.Color;
import javafx.scene.text.Text;
import javafx.stage.Stage;
/**
*
* @author cdea
*/
public class DrawingText extends Application {
/**
* @param args the command line arguments
*/
public static void main(String[] args) {
Application.launch(args);
}
@Override
public void start(Stage primaryStage) {
primaryStage.setTitle("Chapter 1-3 Drawing Text");
Group root = new Group();
Scene scene = new Scene(root, 300, 250, Color.WHITE);
Random rand = new Random(System.currentTimeMillis());
for (int i = 0; i < 100; i++) {
int x = rand.nextInt((int) scene.getWidth());
int y = rand.nextInt((int) scene.getHeight());
www.it-ebooks.info
CHAPTER 1 JAVAFX FUNDAMENTALS
12
int red = rand.nextInt(255);
int green = rand.nextInt(255);
int blue = rand.nextInt(255);
Text text = new Text(x, y, "JavaFX 2.0");
int rot = rand.nextInt(360);
text.setFill(Color.rgb(red, green, blue, .99));
text.setRotate(rot);
root.getChildren().add(text);
}
primaryStage.setScene(scene);
primaryStage.show();
}
}
Figure 1-8 shows random Text nodes scattered about the JavaFX scene graph.
Figure 1-8. Drawing text
How It Works
To draw text in JavaFX you will be creating a javafx.scene.text.Text node to be placed on the scene
graph (javafx.scene.Scene). In this example you’ll notice text objects with random colors and positions
scattered about the Scene area.
First, we create a loop to generate random (x, y) coordinates to position Text nodes. Second, we
create random color components between (0–255 rgb) to be applied to the Text nodes. Third, the
rotation angle (in degrees) is a randomly generated value between (0–360 degrees) to cause the text to be
slanted. The following code creates random values that will be assigned to a Text node’s position, color,
and rotation:
int x = rand.nextInt((int) scene.getWidth());
int y = rand.nextInt((int) scene.getHeight());
int red = rand.nextInt(255);
www.it-ebooks.info
CHAPTER 1 JAVAFX FUNDAMENTALS
13
int green = rand.nextInt(255);
int blue = rand.nextInt(255);
int rot = rand.nextInt(360);
Once the random values are generated, they will be applied to the Text nodes, which will be drawn
onto the scene graph. The following code snippet applies position (x, y), color (rgb), and rotation (angle
in degrees) onto the Text node:
Text text = new Text(x, y, "JavaFX 2.0");
text.setFill(Color.rgb(red, green, blue, .99));
text.setRotate(rot);
root.getChildren().add(text);
You will begin to see the power of the scene graph API by its ease of use. Text nodes can be easily
manipulated as if they were Shapes. Well, actually they really are Shapes. Defined in the inheritance
hierarchy, Text nodes extend from the javafx.scene.shape.Shape class and are therefore capable of
doing interesting things such as being filled with colors or rotated about an angle. Although the text is
colorized, they still tend to be somewhat boring. However, in the next recipe we will demonstrate how to
change a text’s font.
1-4: Changing Text Fonts
Problem
You want to change text fonts and add special effect to Text nodes.
Solution
Create a JavaFX application that uses the following classes to set the text font and apply effects on Text
nodes:
• javafx.scene.text.Font
• javafx.scene.effect.DropShadow
• javafx.scene.effect.Reflection
The code that follows sets the font and applies effects to Text nodes. We will be using the Serif,
SanSerif, Dialog, and Monospaced fonts along with the drop shadow and reflection effects:
package javafx2introbyexample.chapter1.recipe1_04;
import javafx.application.Application;
import javafx.scene.Group;
import javafx.scene.Scene;
import javafx.scene.effect.DropShadow;
import javafx.scene.effect.Reflection;
import javafx.scene.paint.Color;
import javafx.scene.text.Font;
import javafx.scene.text.Text;
www.it-ebooks.info
CHAPTER 1 JAVAFX FUNDAMENTALS
14
import javafx.stage.Stage;
/**
* Changing Text Fonts
* @author cdea
*/
public class ChangingTextFonts extends Application {
/**
* @param args the command line arguments
*/
public static void main(String[] args) {
Application.launch(args);
}
@Override
public void start(Stage primaryStage) {
primaryStage.setTitle("Chapter 1-4 Changing Text Fonts");
Group root = new Group();
Scene scene = new Scene(root, 550, 250, Color.WHITE);
// Serif with drop shadow
Text text2 = new Text(50, 50, "JavaFX 2.0: Intro. by Example");
Font serif = Font.font("Serif", 30);
text2.setFont(serif);
text2.setFill(Color.RED);
DropShadow dropShadow = new DropShadow();
dropShadow.setOffsetX(2.0f);
dropShadow.setOffsetY(2.0f);
dropShadow.setColor(Color.rgb(50, 50, 50, .588));
text2.setEffect(dropShadow);
root.getChildren().add(text2);
// SanSerif
Text text3 = new Text(50, 100, "JavaFX 2.0: Intro. by Example");
Font sanSerif = Font.font("SanSerif", 30);
text3.setFont(sanSerif);
text3.setFill(Color.BLUE);
root.getChildren().add(text3);
// Dialog
Text text4 = new Text(50, 150, "JavaFX 2.0: Intro. by Example");
Font dialogFont = Font.font("Dialog", 30);
text4.setFont(dialogFont);
text4.setFill(Color.rgb(0, 255, 0));
root.getChildren().add(text4);
// Monospaced
Text text5 = new Text(50, 200, "JavaFX 2.0: Intro. by Example");
Font monoFont = Font.font("Monospaced", 30);
text5.setFont(monoFont);
www.it-ebooks.info
CHAPTER 1 JAVAFX FUNDAMENTALS
15
text5.setFill(Color.BLACK);
root.getChildren().add(text5);
Reflection refl = new Reflection();
refl.setFraction(0.8f);
text5.setEffect(refl);
primaryStage.setScene(scene);
primaryStage.show();
}
}
Figure 1-9 shows the JavaFX application setting various font styles and applying effects (drop
shadow and reflection) to the Text nodes.
Figure 1-9. Changing text fonts
How It Works
In this recipe, I basically used JavaFX’s scene graph to display Text nodes. JavaFX takes a retained mode
approach, in which nodes use vector-based graphics. Vector-based graphics allow you to scale shapes
and apply effects without issues of pixilation (jaggies). In each Text node you can create and set the font
to be rendered onto the scene graph. Here is the code to create and set the font on a Text node:
Text text2 = new Text(50, 50, "JavaFX 2.0: Intro. by Example");
Font serif = Font.font("Serif", 30);
text2.setFont(serif);
The drop shadow is a real effect (DropShadow) object and actually applied to a single Text node
instance. The DropShadow object is set to be positioned based on an x and y offset in relation to the Text
node. Also we can set the color of the shadow; here we set it to gray with a .588 opacity. Following is an
example of setting a Text node’s effect property with a drop shadow effect (DropShadow):
DropShadow dropShadow = new DropShadow();
dropShadow.setOffsetX(2.0f);
www.it-ebooks.info
CHAPTER 1 JAVAFX FUNDAMENTALS
16
dropShadow.setOffsetY(2.0f);
dropShadow.setColor(Color.rgb(50, 50, 50, .588));
text2.setEffect(dropShadow);
Although this is about setting text fonts, we applied effects to Text nodes. I’ve added yet another
effect (just kicking it up a notch). While creating the last Text node using the monospaced font, I applied
the popular reflection effect. Here it is, set so that .8 or 80 percent of the reflection will be shown. The
reflection values range from zero (0%) to one (100%). The following code snippet implements a
reflection of 80% with a float value of 0.8f:
Reflection refl = new Reflection();
refl.setFraction(0.8f);
text5.setEffect(refl);
1-5. Creating Shapes
Problem
You want to create shapes to be placed on the scene graph.
Solution
Use JavaFX’s Arc, Circle, CubicCurve, Ellipse, Line, Path, Polygon, Polyline, QuadCurve, Rectangle,
SVGPath, and Text classes in the javafx.scene.shape.* package. You may also use builder classes
associated with each shape in the javafx.builders.* package.
The following code draws various complex shapes. The first complex shape involves a cubic curve
drawn in the shape of a sine wave. The next shape, which I would like to call the ice cream cone, uses the
path class that contains path elements (javafx.scene.shape.PathElement). The third shape is a
Quadratic Bézier curve (QuadCurve) forming a smile. Our final shape is a delectable donut. We create this
donut shape by subtracting two ellipses (one smaller and one larger):
// CubicCurve
CubicCurve cubicCurve = CubicCurveBuilder.create()
.startX(50).startY(75) // start pt (x1,y1)
.controlX1(80).controlY1(-25) // control pt1
.controlX2(110).controlY2(175) // control pt2
.endX(140).endY(75) // end pt (x2,y2)
.strokeType(StrokeType.CENTERED).strokeWidth(1)
.stroke(Color.BLACK)
.strokeWidth(3)
.fill(Color.WHITE)
.build();
root.getChildren().add(cubicCurve);
// Ice cream
Path path = new Path();
MoveTo moveTo = new MoveTo();
www.it-ebooks.info
CHAPTER 1 JAVAFX FUNDAMENTALS
17
moveTo.setX(50);
moveTo.setY(150);
QuadCurveTo quadCurveTo = new QuadCurveTo();
quadCurveTo.setX(150);
quadCurveTo.setY(150);
quadCurveTo.setControlX(100);
quadCurveTo.setControlY(50);
LineTo lineTo1 = new LineTo();
lineTo1.setX(50);
lineTo1.setY(150);
LineTo lineTo2 = new LineTo();
lineTo2.setX(100);
lineTo2.setY(275);
LineTo lineTo3 = new LineTo();
lineTo3.setX(150);
lineTo3.setY(150);
path.getElements().add(moveTo);
path.getElements().add(quadCurveTo);
path.getElements().add(lineTo1);
path.getElements().add(lineTo2);
path.getElements().add(lineTo3);
path.setTranslateY(30);
path.setStrokeWidth(3);
path.setStroke(Color.BLACK);
root.getChildren().add(path);
// QuadCurve create a smile
QuadCurve quad =QuadCurveBuilder.create()
.startX(50)
.startY(50)
.endX(150)
.endY(50)
.controlX(125)
.controlY(150)
.translateY(path.getBoundsInParent().getMaxY())
.strokeWidth(3)
.stroke(Color.BLACK)
.fill(Color.WHITE)
.build();
root.getChildren().add(quad);
// outer donut
Ellipse bigCircle = EllipseBuilder.create()
.centerX(100)
.centerY(100)
.radiusX(50)
www.it-ebooks.info
CHAPTER 1 JAVAFX FUNDAMENTALS
18
.radiusY(75/2)
.translateY(quad.getBoundsInParent().getMaxY())
.strokeWidth(3)
.stroke(Color.BLACK)
.fill(Color.WHITE)
.build();
// donut hole
Ellipse smallCircle = EllipseBuilder.create()
.centerX(100)
.centerY(100)
.radiusX(35/2)
.radiusY(25/2)
.build();
// make a donut
Shape donut = Path.subtract(bigCircle, smallCircle);
// orange glaze
donut.setFill(Color.rgb(255, 200, 0));
// add drop shadow
DropShadow dropShadow = new DropShadow();
dropShadow.setOffsetX(2.0f);
dropShadow.setOffsetY(2.0f);
dropShadow.setColor(Color.rgb(50, 50, 50, .588));
donut.setEffect(dropShadow);
// move slightly down
donut.setTranslateY(quad.getBoundsInParent().getMinY() + 30);
root.getChildren().add(donut);
Figure 1-10 displays the sine wave, ice cream cone, smile, and donut shapes that we have created
using JavaFX:
www.it-ebooks.info
CHAPTER 1 JAVAFX FUNDAMENTALS
19
Figure 1-10. Creating shapes
How It Works
The first shape is a javafx.scene.shape.CubicCurve class. To create a cubic curve, you simply look for the
appropriate constructor to be instantiated. A cubic curve’s main parameters that you will be setting are
its start X, start Y, control point 1 X, control point 1 Y, control point 2 X, control point 2 Y, end X, end Y.
The startX, startY, endX, endY parameters are the starting point and ending point of a curve. The
controlX1, controlY1, controlX2, controlY2 denote control point 1 and control point 2. A control point is
a point that pulls the curve towards the direction of the point itself. In our example, we simply have a
control point 1 above to pull the curve upward to form a hill and control point 2 below to pull the
curve downward to form a valley. The following illustration (Figure 1-11) depicts a Cubic Curve with
control points influencing the curve:
www.it-ebooks.info