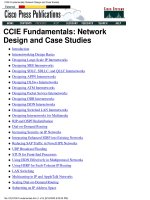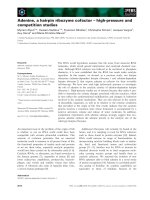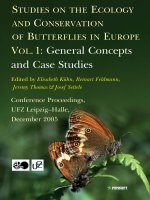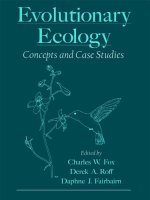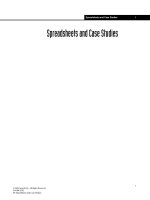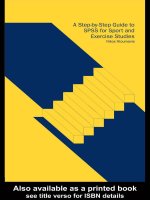Spreadsheets and Case Studies potx
Bạn đang xem bản rút gọn của tài liệu. Xem và tải ngay bản đầy đủ của tài liệu tại đây (231.46 KB, 16 trang )
Spreadsheets and Case Studies 1
1
Spreadsheets and Case Studies
© 2004 AspenTech - All Rights Reserved.
EA1000.32.02
05 Spreadsheets and Case Studies
2 Spreadsheets and Case Studies
2
Workshop
The HYSYS Spreadsheet is a powerful tool that allows the user to apply
Spreadsheet functionality to flowsheet modelling. The Spreadsheet has
complete access to all process variables; this allows the Spreadsheet to
be virtually unlimited in its applicability and function. In this module,
the Spreadsheet will be used to calculate a simplified profit for the
operating plant.
Learning Objectives
After completion of this module, you will be able to:
• Import and export variables to and from the Spreadsheet
• Add complex formulas to the Spreadsheet
• Use the HYSYS Spreadsheet in a wide variety of applications
• Use the casestudy utility to evaluate your flowsheets
Spreadsheets and Case Studies 3
3
The HYSYS Spreadsheet
With complete access to all process variables, the Spreadsheet is a very
powerful tool in the HYSYS environment. The power of the Spreadsheet
can be fully realized by the addition of formulas, functions, logical
operators, and basic programming statements.
The Spreadsheet's ability to import and export variables means that
seamless transfer of data between the Simulation Environment and the
Spreadsheet is a simple matter. Any changes in the Simulation
Environment are immediately reflected in the Spreadsheet, and vice-
versa.
The Spreadsheet has several common applications. For example, the
Spreadsheet can be used to:
• Collect together key inputs and results between flowsheet
objects.
• Relate the pressure drop in a Heat Exchanger to the flow.
• Perform mathematical operations using variables from the
simulation.
Importing and Exporting Variables
Any variable in the case can be imported into the Spreadsheet. The
contents of any Spreadsheet cell can be exported to any specifiable
(blue) variable in the case. There are three ways of importing values into
the Spreadsheet.
• Drag and Drop. Position the cursor over the desired item; then
click and hold the right mouse button. Move the cursor over to the
Spreadsheet. Once over the Spreadsheet, the cursor's
appearance will change to a "bull's eye" type. Release the right
mouse button when the "bull's eye" cursor is over the desired cell.
The specific information about the imported variable will appear
in the Current Cell group.
• Variable Browsing. A variable may also be imported into the
Spreadsheet by placing the cursor on an empty cell in the
Spreadsheet and clicking (and releasing) the right mouse button.
Choose Import Variable from the list that appears, and select the
variable using the Variable Navigator.
Note that it is not possible to
import into, and export from
the same cell, instead use
two cells one for the import
and one for the export, and
link them together with a
simple '=A1' type formula.
4 Spreadsheets and Case Studies
4
• Connections Page. On the Connections page, click the Add
Import button and select the desired variable using the Variable
Navigator. After selecting the variable, choose the desired cell
from the drop-down list.
Exporting variables from the Spreadsheet into the Simulation
environment is also a simple procedure. The methods for doing this are
very similar.
• Drag and Drop. Position the cursor over the Spreadsheet cell
that is to be exported. Click and hold the right mouse button; the
cursor should now change to the "bulls' eye" type. Move the
"bull's eye" cursor over to the desired cell. Release the right
mouse button, the transfer should be completed.
• Variable Browsing. A variable may be exported from the
Spreadsheet into the Simulation environment by placing the
cursor on the exportable cell in the Spreadsheet and clicking (and
releasing) the right mouse button. Choose Export Formula Result
from the list that appears, and select the desired location for the
variable using the Variable Navigator.
• Connections Page. On the Connections page, click the Add
Export button and select the desired variable using the Variable
Navigator. After selecting the variable, choose the desired cell
from the drop down list.
The value in any
spreadsheet cell can be
exported, except if it is an
imported value.
Spreadsheets and Case Studies 5
5
Building the Spreadsheet
In this module a Spreadsheet to calculate a simple profit margin will be
added to the Turbo Expander plant.
1. Add a Spreadsheet to your model by double-clicking on the
Spreadsheet icon on the Object Palette. Rename the spreadsheet
Profit Analysis.
2. On the Spreadsheet tab add the following text labels.
3. Set up the required imports.
Try each of the methods described on page 3.
Figure 1
Figure 2
Don’t worry if you haven’t
built the Turbo Expander
plant case. Use the file
ADV4_Templates_Soln.hsc.
6 Spreadsheets and Case Studies
6
4. Set the Cost of Power (cell D1) to be 0.05 $/kWh and the LPG value
to be 0.2 $/kg.
5. Enter the formulae below.
Notice that HYSYS assigns variable types of Heat flow to cell D6 and
Mass flow to cell D8. This is because these are the variable types of the
cells involved in the calculation.
6. Using the Variable Type drop-down list above the spreadsheet,
change the types of these cells to unitless.
The spreadsheet should now look like this:
The only cell remaining to be completed is B9. This is going to be used to
control the temperature of the refrigerant in the Mixed Refrig Unit.
7. Add a formula in cell B9 such that it is 5°C cooler than the Chiller
exit temperature
In this Cell Enter
B6 =B4+B5
D6 =D1*B6
D8 =D2*B8
D9 =D8-D6
Figure 3
Remember in HYSYS
process variables appear as
blue numbers, calculated
ones as black, and in
spreadsheets any
calculated numbers are
shown in red.
Spreadsheets and Case Studies 7
7
8. In the Mixed Refrig Unit sub-flowsheet, delete the temperature in
stream 3.
9. Export the temperature from B9 to stream 3.
In order to make it easier to access and use the spreadsheet cells in
another unit op (e.g. an Adjust) or in the Databook, cells can be named.
This is done either by selecting the cell on the Spreadsheet tab and
typing a name in the Variable field above the spreadsheet, or on the
Parameters tab.
10. Name cells D6, D8, and D9 as in the following figure.
Figure 4
With a process temp of -62°C and a turbo exit pressure of 28 bar we have a
profit of $493.8 /h.
Change the chiller exit temp to -60°C and the expander exit pressure to 20
bar.
What is your new profit?
To delete the temperature
there is no need to enter the
Refrigeration sub-flowsheet
environment, simply right
click the sub-flowsheet icon
and press 'Open PFD’
Save your case!
8 Spreadsheets and Case Studies
8
Use of Spreadsheets
The spreadsheet can be a very useful tool in HYSYS to:
• Pull together important parameters in the simulation into a single
unit op. Use it to try "what ifs" by changing process variables and
seeing if your target variables change, and in the right direction.
• Perform additional calculations that are not possible in HYSYS
directly, such as the profit calculation you have just done.
• Combine data from process streams, energy streams or utility
streams and use multiple spreadsheets to calculate your total
cooling water requirements or power requirements.
• Careful use of spreadsheets can save you having to open several
windows in HYSYS in order to both input information, or examine
results.
• You can see that a spreadsheet can be used to set various
parameters in the flowsheet as a result of a calculation on
another variable. So in the flowsheet here the three sets
controlling the pressures of streams 8, 9 and 10 could be
replaced with a spreadsheet doing the same thing.
Note that when copying and pasting, spreadsheets links are not always
maintained. To ensure all links are maintained convert the relevant part
of the case to a template.
Challenge
As you can see the simulation can be "driven" from the spreadsheet, by
changing the temperature of stream 2 and the pressure of stream 5 and
looking at the new profit.
Do you think you could use the spreadsheet to optimise the cooler exit
temperature and turbo expander exit pressure to give the maximum
profit available? You could but it would take a long time using trial and
error.
Spreadsheets and Case Studies 9
9
The Case Study
The Case Study tool allows repeated runs with varying input parameters
to be automated. In the next section you will set up a case study to vary
the Cooler exit temperature and Expander exit pressure between
defined limits. For each case various results are recorded for analysis
later.
1. Open the DataBook from Tools-Databook, or by pressing C
TRL D.
With the DataBook, HYSYS provides a location from which a systematic
approach to data analysis can be taken. The DataBook allows you to
monitor key process variables in Steady State and in Dynamics mode.
Variables for all DataBook features are selected in a single location. You
can then activate variables from the main list for each application.
There is only one DataBook in each HYSYS case, containing variables
from all Flowsheets. All of the following features are defined and
accessed through this single DataBook:
Figure 5
10 Spreadsheets and Case Studies
10
The first step is to configure all the variables of interest, both variables to
be varied in the Case Study and the results. HYSYS will do a series of
simulation runs and record the results for each case. If you omit a
variable from the list you will not be able to look at it once the runs are
complete. All data except for that declared is lost. Consider what you
might want to observe before you commit to running the Case Study.
2. Click on Insert and add the first variable as shown:
Note that the variable descriptions shown for spreadsheet cells
correspond to the Visible Name of each of the cells. Since these are blue
parameters they can be edited here. Removing the cell reference will tidy
up the Case Study and make the final graphs look more presentable. It is
best to add all of the required variables in one go using Add, press OK,
and then return and edit their descriptions, rather than adding and
editing each in turn.
Figure 6
Spreadsheets and Case Studies 11
11
3. Repeat the above until you have added the following variables.
Remember to add all the variables first and then edit their
descriptions.
Note, at any time before you actually run the case study you may add or
delete variables from this list.
4. Go to the Case Study tab and click on Add to set up a new case study.
Call it Operating Analysis.
All the previously configured variables are listed along with two columns
Ind and Dep·
• Independent variables are the ones that will be varied by the
case study. These must be specified variables (i.e. blue
numbers).
• Dependent variables are the results to be monitored.
Figure 7
The Independent and
Dependent variable
checkboxes are only
enabled when you add a
case study. It is not
necessary for all the
variables to be ticked for
each case study, a minimum
of one dependent and one
independent variable is
required.
12 Spreadsheets and Case Studies
12
5. Select the independent and dependent variables.
6. Press View and configure the bounds as shown below. (Note the
Pressure and Temperature units here are kPa and °C.)
Five different temperatures with five different pressures, means a total
of 25 states in all. For each of the states in the case study the whole case
is solved, including any utilities. Since in this case the results from the
tray sizing utilities are not needed in the case study, it makes sense to
ignore the tray sizing utilities to speed up the case study.
Figure 8
Figure 9
{
}
Here you can Add, or Delete case
studies, or view the variables set up for
the highlighted case study.
Here you check the Independent
variables that are to be used in this
Case Study and the Dependant
variables you want to monitor.
Spreadsheets and Case Studies 13
13
7. Press CTRL U to open the list of Utilities and then view each tray
sizing utility in turn and set it to Ignore.
8. Click Start to set the study running. The Failed States tab will show
any combination of independent parameters that fail to solve. While
the case study is running, or when it has finished, you can review the
results.
9. Either press the Results button on the Case Studies Setup window or
on the Case Studies tab of the Databook.
The results can also be displayed graphically:
10. Select Graph on the Case Studies tab.
11. Select Setup.
Figure 10
14 Spreadsheets and Case Studies
14
12. Click the Display Properties tab.
13. Size and arrange the windows so that you switch the graph between
the three dependent variables.
Figure 11
The graph displayed will be the first variable that is checked
in the list here, in this case LPG Sales. Change the selected
variable to see other graphs.
Figure 12
Spreadsheets and Case Studies 15
15
The main interest of course is the Overall Profit and the combination of
Chiller exit temp and Expander exit pressure that will give us the
maximum Operating Profit.
14. Right-click on the graph, and experiment with the tools available.
Try removing Hidden Lines, Rotation, and Plane Cutting.
15. In order to view the graph with the colours shown previously, right-
click on the graph and select Colour Control. Set the ranges as
above. Note that the red colour appears because there is a
discontinuity in the entered ranges between 410 and 430.
Figure 13
Figure 14
16 Spreadsheets and Case Studies
16
16. Before you leave this module, reset the chiller exit temperature to
-62 ºC and the Turbo expander exit pressure to 28 bar.
This will allow the next module to perform correctly.
What can you see about the peak area of the operating surface? How many
areas give you more than $470 / hr profit (Turquoise). Are they the same
operational conditions?
What could this lead you on to study further?
Your tutor will go through this with you.
Save your case!