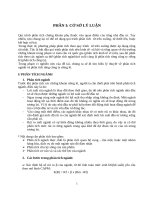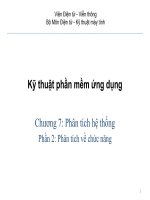Bài giảng Tin học văn phòng bài 12: Tổng hợp và phân tích với Pivot Table - Bạch Xuân Hiến
Bạn đang xem bản rút gọn của tài liệu. Xem và tải ngay bản đầy đủ của tài liệu tại đây (838.14 KB, 10 trang )
TRUNG TÂM TIN HỌC SAO VIỆT
0812.114.345
blogdaytinhoc.com
I. KHỞI ĐỘNG CÙNG PIVOTTABLE
1. Tạo PivotTable
B1: Công việc nên làm trước
Làm sạch dữ liệu dữ liệu nguồn
Định dạng tự động cho bảng
Đặt tên bảng
B2: Thẻ Insert PivotTable chọn 1 trong các bước sau:
Choose the data that you want to analyze:
Lựa chọn dữ liệu để tạo báo cáo và phân tích
Choose where you want the PivotTable report to be place:
(Lựa chọn vùng hiển thị báo cáo)
o New SHEET: Tạo trong 1 sheet mới
o Existing SHEET: lựa chọn 1 địa chỉ bất kỳ
Choose whether you want to analyze multiple tables
Đưa vào Data Model để lưu trữ và kết nối chúng lại với nhau
96
Bạch Xuân Hiến
TRUNG TÂM TIN HỌC SAO VIỆT
0812.114.345
blogdaytinhoc.com
I. KHỞI ĐỘNG CÙNG PIVOTTABLE
1. Các vùng thao tác chính trên PivotTable
Fields: Danh sách trường
Filters: Chỉ tiêu dùng để lọc
Rows: Chỉ tiêu phân tích theo dịng
Columns: Chỉ tiêu phân tích theo cột
Values: Giá trị thống kê
97
Bạch Xuân Hiến
TRUNG TÂM TIN HỌC SAO VIỆT
0812.114.345
blogdaytinhoc.com
Bạch Xuân Hiến
II. MỘT SỐ THAO TÁC CƠ BẢN TRƯỚC KHI PHÂN TÍCH
1. Thao tác trên thẻ Design
a. Nhóm cơng cụ PivotTable Style Option: Row Headers
b. Nhóm Layout
Blank Rows (Chèn thêm dịng trống giữa các nhóm phân tích)
Report layout:
Show in Compact Form: Trường phân tích gom về 1 cột, dịng Total ở dịng trên cùng,
nhưng khơng xuất hiện chữ Total
Show in Outline Form: Trường phân tích tách riêng ra, dịng Total ở dịng trên cùng
nhưng khơng xuất hiện chữ Total
Show in Tabular Form: Trường phân tích tách ra các cột riêng, chỉ có 1 tên đại diện ở
đầu nhóm và dòng Total ở dưới cùng, và xuất hiện thêm chữ Total.
98
Repeat All Items Lables: Nhắc lại tên chỉ tiêu phân tích trên tất cả các dịng.
Grand Totals và Subtotal
TRUNG TÂM TIN HỌC SAO VIỆT
0812.114.345
blogdaytinhoc.com
Bạch Xuân Hiến
II. MỘT SỐ THAO TÁC CƠ BẢN TRƯỚC KHI PHÂN TÍCH
2. Thao tác trên thẻ Analyze
Show: Field List (Danh sách tên cột)
Tools: PivotChart (Tạo biểu đồ)
Calculations: Relationships (Truy vấn) và Field, Items, & Set (Tạo công thức riêng)
Actions: Move PivotTable (Di chuyển vùng báo cáo)
Data: Refresh và Change Data Source (Cập nhật và thay đổi dữ liệu nguồn)
Filter: Insert Timeline và Insert Slicer (Chèn bộ lọc thời gian và bộ lọc miếng)
Group: Group Selecttion, Group Field và Ungroup (Nhóm)
PivotTable: PivotTable Name (Đặt tên cho Pivot) và GetpivotData (Công Pivot)
99
TRUNG TÂM TIN HỌC SAO VIỆT
0812.114.345
blogdaytinhoc.com
Bạch Xuân Hiến
II. MỘT SỐ THAO TÁC CƠ BẢN TRƯỚC KHI PHÂN TÍCH
3. Thao tác với chuột phải trong vùng phân tích
PivotTable Option
Tự động co giãn cột báo cáo
Thay thế giá trị lỗi bằng một giá trị khác
Thay thế chữ Blank của ô trống bằng một giá trị khác
Show Detail: Hiển thị chi tiết giá trị thống kê của chỉ tiêu ở dòng lựa chọn
Để hiển thị chi tiết 1 chỉ tiêu, chuột phải vào giá trị thống kê tương ứng và chọn
vào Show Detail, số liệu chi tiết của chỉ tiêu đó sẽ hiển thị sang 1 Sheet khác
Summarize Values By: thay đổi các phép thống kê
Show Values As: Hiển thị giá trị so sánh, chức năng này xuất hiện khi chuột phải
vào cột thống kê hoặc trong Value Field Setting
% Difference From: Tính tỉ lệ tăng trưởng
% of Column Total: Từng chỉ tiêu so sánh với giá trị tổng trong cột phân tích
% of Row Total: Từng chỉ tiêu so sánh với giá trị tổng trong dịng phân tích…
100
TRUNG TÂM TIN HỌC SAO VIỆT
0812.114.345
blogdaytinhoc.com
Bạch Xuân Hiến
II. MỘT SỐ THAO TÁC CƠ BẢN TRƯỚC KHI PHÂN TÍCH
3. Thao tác với chuột phải trong vùng phân tích (tiếp)
Remove…: Xóa bỏ cột đang chọn
Sort: Sắp xếp dữ liệu
Refresh: Cập nhật dữ liệu
Filter: Lọc dữ liệu
Để lọc các giá trị là số lượng trong tháng 11 (như trên hình), thì chuột phải vào
1 cột có chức năng lọc Filter Chọn 1 trong các chức năng lọc sau:
Lable Filters: Lọc cột chỉ tiêu đang chọn
Value Filters: Lọc cột giá trị thống kê
Top 10: Lọc n giá trị lớn nhất hoặc nhỏ nhất
Hide Select Items: Lọc các giá trị khác giá trị đang lựa chọn
Keep Only Select Items: Lọc các giá trị lựa chọn
(Xem tiếp trang sau)
101
TRUNG TÂM TIN HỌC SAO VIỆT
0812.114.345
blogdaytinhoc.com
Bạch Xuân Hiến
II. MỘT SỐ THAO TÁC CƠ BẢN TRƯỚC KHI PHÂN TÍCH
3. Thao tác với chuột phải trong vùng phân tích (tiếp)
Filter: Lọc dữ liệu, chức năng này chỉ xuất hiện tại nhưng cột có biểu tượng
lọc
102
TRUNG TÂM TIN HỌC SAO VIỆT
0812.114.345
blogdaytinhoc.com
Bạch Xuân Hiến
II. MỘT SỐ THAO TÁC CƠ BẢN TRƯỚC KHI PHÂN TÍCH
3. Thao tác trong vùng phân tích (tiếp)
Filter: Lọc dữ liệu
Để lọc các giá trị là số lượng trong tháng 11 (như trên hình), thì chuột phải
vào 1 cột có chức năng lọc Filter Chọn 1 trong các chức năng lọc
sau:
Lable Filters: Lọc cột chỉ tiêu đang chọn
Value Filters: Lọc cột giá trị thống kê
Top 10: Lọc n giá trị lớn nhất hoặc nhỏ nhất
Hide Select Items: Lọc các giá trị khác giá trị đang lựa chọn
Keep Only Select Items: Lọc các giá trị lựa chọn
103
TRUNG TÂM TIN HỌC SAO VIỆT
0812.114.345
blogdaytinhoc.com
Bạch Xuân Hiến
III. KỸ NĂNG PHÂN TÍCH TRONG PIVOTTABLE
1. Một số lưu ý khi phân tích
a. Chỉ tiêu phân tích chính thì nằm phía ngồi, chỉ tiêu phụ nằm ở trong
b. Chỉ tiêu tổng quát nằm ngồi chỉ tiêu chi tiết
c. Chỉ tiêu có ít dịng thì nên nằm theo cột, nhiều dịng thì nằm theo dịng
d. Nếu có thể hãy cho chỉ tiêu thời gian nằm theo cột
104
TRUNG TÂM TIN HỌC SAO VIỆT
0812.114.345
blogdaytinhoc.com
Bạch Xuân Hiến
I. Ý NGHĨA CỦA VIỆC SỬ DỤNG BIỂU ĐỒ
Trực quan, sinh động chính là ưu điểm của biểu đồ. Nhìn vào hình ảnh, chúng ta có thể
đưa ra các đánh giá và quyết định nhanh hơn.
Sử dụng biểu đồ khi nào? Biểu đồ sử dụng khi chúng ta làm báo cáo để phân tích dữ liệu,
nghĩa là sau khi tạo báo cáo, chúng ta mới sử dụng thêm công cụ biểu đồ vào
II. CÁC BƯỚC TẠO BIỂU ĐỒ
1.
2.
Chuẩn bị dữ liệu báo cáo phân tích chuẩn
Chọn vùng báo cáo Insert Nhóm Chart Chọn một kiểu biểu đồ phù hợp bài toán
Lưu ý: Có thể nhấn Alt + F1 để tạo nhanh một biểu đồ
III. MỘT SỐ VÙNG LÀM VIỆC CHÍNH TRÊN BIỂU ĐỒ
1. Chart Title: Tiêu đề của biểu đồ
2. Chart Area
105