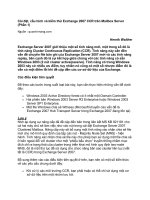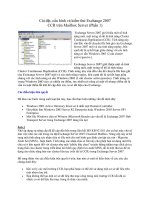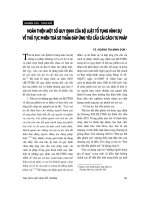Thủ tục cấu hình mikrotik MTCNA
Bạn đang xem bản rút gọn của tài liệu. Xem và tải ngay bản đầy đủ của tài liệu tại đây (1.3 MB, 11 trang )
CẤU HÌNH MIKROTIK MTCNA
MỤC LỤC:
1- Cài Mikrotik lên EVE-NG
2- Đặt IP cho cổng bằng dòng lệnh
3- Truy cập vào Mik qua winbox
4- Đặt IP cho cổng bằng giao diện
5- Truy cập internet cho mạng LAN
6- Gom cổng vật lí vào bridge
7- Chặn truy cập bằng tính năng Firewall Filter
8- Xem bảng kết nối connections
9- Upgrade OS cho Mik
10- Backup & Restore
1. Cài đặt mikrotik vào EVE-NG
- Download image Mikrotik tại đây:
/>- Trên EVE-NG tạo thư mục:
/opt/unetlab/addons/qemu/mikrotik-6.39/
Rồi truyền file mikrotik vào . Nếu bạn chưa biết truyền file vào thì tham khảo clip
/>- Sau đó ssh vào eve , cd vào thư mục mikrotik và fix permission cho nó
/opt/unetlab/wrappers/unl_wrapper -a fixpermissions
2. Đặt IP cho cổng Mikrotik để truy cập
Để đặt IP cho cổng eth1 là 192.168.1.50, ta kích đúp vào con Mik để ra màn hình console rồi gõ
ip address add address=192.168.1.50/24 interface=eth1
ip address print
3. Truy cập Mikrotik
Trên PC window, ta cài phần mềm winbox
Và gõ IP để truy cập vào Mik (admin/khơng có pass)
Giao diện sẽ hiện dạng như này
4. Đặt IP cho các interface khác trên giao diện
- Ví dụ đặt IP cho ether3
5. Truy cập internet cho PC
- Check từ Mik đã ping được 8.8.8.8 ngoài internet (Nếu chưa cho ra internet được check video này
/>- Check từ PC đã ping được lên eth1 của Mik
- Sau đó ta cấu hình NAT dải LAN thành WAN (eth2):
Vào IP >> Firewall
Sau đó vào tab NAT và bấm dấu + , chọn như hình:
- Tiếp theo tạo static default route từ Mik trỏ qua IP vmnet:
Bấm vô dấu + rồi điền static default route đi qua IP vmnet
Kết quả được như dưới:
Check lại: Từ PC ping ra 8.8.8.8 và vào mạng xem ok chưa?
6. Gom nhiêu port vật lí của Mik thành bridge
Bridge dùng để gom nhiều port vật lí thành 1 interface bridge (tương tự vlan trong switch Cisco). Các
máy cắm vào các port của 1 bridge sẽ có chung dải IP
Đầu tiên tạo bridge
Sau đó thêm các port vào bridge
Sau đó đặt IP cho bridge (tương tự khái niệm ip cho interface vlan trên cisco switch)
Check lại: cắm 1 PC vào port khác của bridge, đặt IP chung dải với PC ban đầu, và ping thử ra internet
7. Chặn truy cập với tính năng Firewall Filter
Để chặn truy cập 1 host đến 1 đích nào đó ta dùng tính năng Firewall Fitler
Vào IP > Firewall
Sau đó bấm + rồi tạo rule chặn: ping từ 192.168.1.200 sang đích 1.1.1.1
Sang tab action rồi chọn drop
8. Xem các connection đang diễn ra
Vào IP > Firewall > Tab Connection
9. Upgrade OS cho Mik
Vào IP > Firewall > Tab Connection
Check for updates
Nếu là OS cũ sẽ có nút “Download và installed”, bấm vào để upgrade (trong hình dưới là đã upgrade
xong bản mới nhất)
10. Backup và export
Phân biệt:
Backup là sao lưu ra dạng file và có thể dùng để phục hồi cấu hình về như lúc trước
Export là show ra cấu hình đang chạy của Mik (tương tự lệnh show run trong cisco)
Để Backup:
Để Restore, vào nút “Restore” bên trên
Để export đánh lệnh trong cli, ví dụ muốn export ra danh sách các IP của interface:
Sẽ được file như dưới; kéo về PC để lưu.