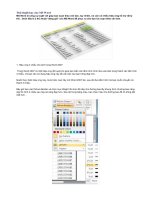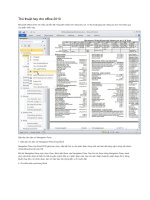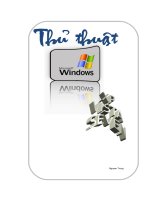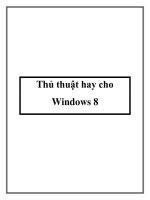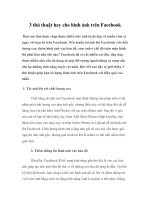2 thủ thuật hay cho Windows ppt
Bạn đang xem bản rút gọn của tài liệu. Xem và tải ngay bản đầy đủ của tài liệu tại đây (93.88 KB, 3 trang )
2 thủ thuật hay cho Windows
Với thủ thuật nhỏ sau đây, bạn có thể lấy lại 20% băng thông đó nhằm tăng
tốc duyệt web.
1. Vào Start > Run, gõ gpedit.msc để truy cập vào Group Policy.
2. Mở mục Computer Configuration > Administrative Templates >
Network > QOS Packet Scheduler.
3. Bấm đôi vào Limit Reservable Bandwidth, bạn sẽ thấy phần này
được chọn là Not Configured, nhưng thực tế là nó đã được chọn giới hạn ở
mức 20% băng thông. Bạn xem thẻ Explain bên trái: “By default, the Packet
Scheduler limit the system to 20 percent of the bandwidth of a
connection ”. Bạn chọn Enable và thiết lập băng thông dự trữ về 0% ở ô
Bandwidth limit (%).
Phương pháp này có thể áp dụng từ phiên bản Windows 2000 trở lên.
Tạo đĩa cứu hộ hệ thống
Máy tính bị lỗi và không thể khởi động được là điều không mong
muốn nhưng rất thường xảy ra đối với người sử dụng máy tính. Thông
thường chúng ta thường dùng các đĩa cứu hộ hệ thống có rất nhiều trên
mạng để khôi phục. Bắt đầu từ Windows 7, Microsoft đã tích hợp vào hệ
điều hành này bộ công cụ khôi phục hệ thống (Windows 7 System
Recovery), bao gồm các tiện ích giúp bạn chẩn đoán và sửa lỗi hệ thống nếu
có. Điều đầu tiên bạn cần làm là tạo một chiếc đĩa cứu hộ hệ thống (System
Repair Disc).
Với đĩa này bạn có thể truy xuất vào bộ công cụ khôi phục hệ thống
gồm: Startup Repair, System Restore, System Image Recovery, Windows
Memory Diagnostic, Command Prompt
Để thực hiện, bạn cần có một ổ ghi CD (hoặc DVD), thời gian mất
khoảng 5 phút. Lưu ý: không thể dùng USB để tạo đĩa cứu hộ. Bạn làm theo
các bước sau:
1. Vào Start > All Programs >Maintenance.
2. Bấm chọn Create a System Repair Disc.
3. Trong cửa sổ mới, bạn chọn ổ đĩa ghi CD/DVD trong menu xổ
xuống.
4. Bạn cho đĩa CD/DVD trắng vào ổ đĩa được chọn. Lưu ý: việc tạo
đĩa cứu hộ này chỉ mất 145 MB cho Windows 7 32-bit, do đó dùng đĩa CD
sẽ tiết kiệm chi phí hơn.
5. Bạn bấm vào nút Create disc, chờ một chút, Windows 7 sẽ tạo đĩa
cứu hộ hệ thống.
6. Sau khi hoàn thành việc ghi đĩa, có một thông báo nhỏ xuất hiện.
Bạn bấm Close để thoát ra.
Vậy là bạn đã tạo xong đĩa cứu hộ hệ thống cho Windows 7, từ bây
giờ bạn có thể boot đĩa này để truy cập vào bộ công cụ khôi phục hệ thống
mỗi khi máy tính xảy ra lỗi.