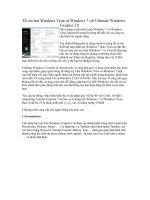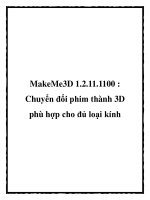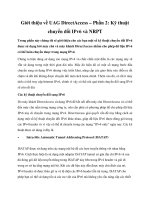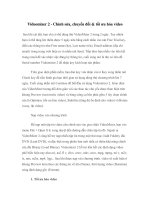Videomizer 2 - Chỉnh sửa, chuyển đổi & tối ưu hóa video pdf
Bạn đang xem bản rút gọn của tài liệu. Xem và tải ngay bản đầy đủ của tài liệu tại đây (100.34 KB, 3 trang )
Videomizer 2 - Chỉnh sửa, chuyển đổi & tối ưu hóa video
Sau khi cài đặt, bạn chỉ có thể dùng thử VideoMizer 2 trong 2 ngày. Tuy nhiên
bạn có thể tăng lên thêm được 5 ngày nữa bằng cách nhấn vào nút Free Trial key,
điền các thông tin như First name (họ), Last name (tên), Email-address (địa chỉ
email) trong trang web hiện ra và nhấn nút Send. Tiếp theo bạn nhấn vào liên kết
trong email để xác nhận việc đăng ký thông tin, cuối cùng mở lá thư có tiêu đề
Serial number Videomizer 2 để nhận key kích hoạt sản phẩm.
Trên giao diện phần mềm, bạn dán key vừa nhận vào ô Key xong nhấn nút
Check key để tiến hành gia hạn thời gian sử dụng dùng thử chương trình lên 7
ngày. Cuối cùng nhấn nút Continue để bắt đầu sử dụng Videomizer 2. Giao diện
của VideoMizer tương đối đơn giản với các thao tác chủ yếu được thực hiện trên
khung Preview (xem trước video) và bảng công cụ bên phải gồm 3 tùy chọn chỉnh
sửa là Optimize (tối ưu hóa video), Stabilize (tăng độ ổn định cho video) và Rotate
(xoay, lật video).
Nạp video vào chương trình
Để nạp một tập tin video cần chỉnh sửa vào giao diện VideoMizer, bạn vào
menu File > Open fi le xong duyệt đến đường dẫn chứa tập tin đó. Ngoài ra
VideoMizer 2 cũng hỗ trợ nạp nhiều tập tin trong một thư mục (Add Folder), đĩa
DVD (Load DVD), và đặc biệt trong phiên bản mới nhất có thêm khả năng chỉnh
sửa đĩa Bluray (Load Bluray). Videomizer 2 hỗ trợ hầu hết các định dạng video
phổ biến hiện nay như avi, asf, fl v, divx, wmv, mkv, mov, mpg, mpeg, m1v, m2v,
ts, mts, m2ts, mp4, 3gp Sau khi được nạp vào chương trình, video sẽ xuất hiện ở
khung Preview kèm theo các thông tin về tên (Name), thời lượng video (Duration)
cùng định dạng gốc (Format).
1. Tối ưu hóa video
VideoMizer 2 có khả năng tự động cân bằng độ trắng, độ tương phản, độ
bão hòa, điều chỉnh độ sáng tối, kiểm soát màu sắc của tập tin video cũng như
khắc phục một số lỗi trên video. Mặc định VideoMizer 2 thiết lập các thông số ở
mức cân bằng 100%, và bạn có thể thay đổi mức này bằng cách kéo thanh trượt về
Low (0%) hay High (200%). Tùy chọn Low sẽ khiến cho chất lượng video giảm đi
nhưng bù lại dung lượng tập tin sau khi tạo ra cũng sẽ nhỏ hơn. Và ngược lại giá
trị High sẽ giúp cải thiện đáng kể chất lượng cho video nhưng dung lượng cũng
theo đó tăng lên. Bên cạnh đó bạn có thể đánh dấu vào hai tùy chọn Auto- color và
HDR để tối ưu thêm cho video. Chế độ Auto-color sẽ tự động điều chỉnh màu sắc
các hình ảnh quá sáng hay quá tối, nhạt màu hay quá lòe loẹt trên video sao cho
phù hợp. Trong khi đó tính năng HDR giúp tạo ra các hình ảnh có tính rung động
cao bằng cách áp dụng nhiều độ sáng khác nhau trên mỗi hình ảnh trong video.
Nếu muốn chương trình tự động điều chỉnh các thông số phù hợp cho video, bạn
chỉ việc đánh dấu chọn vào mục Automatic. Khi đã ưng ý với các thiết lập của
mình, bạn nhấn vào mục Apply for all.
2. Tăng độ ổn định cho video
VideoMizer giúp cho người dùng dễ dàng khắc phục các lỗi xuất hiện trên
video như hình ảnh bị mờ, rung lắc hoặc bị biến dạng Các lỗi này thường xuất
hiện rất nhiều trên các video tự quay, hoặc các video trên YouTube, đặc biệt là lỗi
video không rõ nét. Để sử dụng tính năng này bạn vào bảng Stabilize và đánh dấu
vào một trong ba tùy chọn gồm everything (khắc phục tất cả mọi lỗi tìm thấy),
shaking only (chỉ khắc phục những đoạn video bị rung lắc), rotation only (chỉ khắc
phục những đoạn video bị xoay lật). Cũng giống như phần Optimization bạn có
thể kéo thanh trượt qua lại giữa hai mục Low và High để thay đổi độ ổn định cho
video. Ngoài ra bạn có thể chọn thêm mục Change resolution để VideoMizer tự
động điều chỉnh lại độ phân giải phù hợp. Cuối cùng bạn nhấn vào mục Apply for
all để áp dụng các thay đổi.
3. Chỉnh sửa video
Dù không phải là một công cụ chuyên dụng để chỉnh sửa video nhưng
Videomizer 2 cũng đem đến cho người dùng một số tính năng cơ bản như cắt,
xoay lật video. Để cắt video, trên giao diện Preview, bạn lần lượt nhấn vào nút Set
Start position và Set End position để chọn điểm đầu và điểm cuối cho đoạn video
cần cắt xong nhấn nút Cut (hình chiếc kéo). Ngoài ra, từ bảng công cụ Rotate, bạn
có thể xoay video ngược chiều kim đồng hồ (rotate counter-clockwise), theo chiều
kim đồng hồ (rotate clockwise). Trong suốt quá trình chỉnh sửa video cũng như áp
dụng các tính năng Optimize và Stabilize trên, bạn có thể xem trước kết quả của
đoạn video ở khung Preview.
4. Chuyển đổi các định dạng video
Bên cạnh khả năng tự động tối ưu và tăng tính ổn định cho các video,
VideoMizer 2 còn là một công cụ chuyên dụng để chuyển đổi qua lại giữa các
định dạng video. Bạn nhấn vào nút Desired format ở góc dưới màn hình, bỏ dấu
chọn ở mục Automatic để làm hiện lên tất cả các tùy chọn. Tại đây bạn chọn định
dạng cho video xuất ra (Output Profi le), chất lượng (Quality), độ phân giải
(Resolution), thay đổi bitrates cho âm thanh, số khung hình trên giây
(Framerate) Xong chọn đường dẫn cho tập tin kết quả ở phần Target Path và
nhấn Save để lưu lại. Cuối cùng bạn nhấn nút Start Conversation để bắt đầu việc
chuyển đổi.