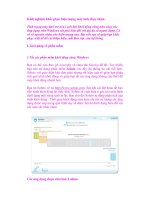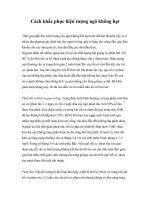Khắc phục hiện tượng laptop không sạc được pin doc
Bạn đang xem bản rút gọn của tài liệu. Xem và tải ngay bản đầy đủ của tài liệu tại đây (96.55 KB, 3 trang )
Khắc phục hiện tượng laptop không sạc được pin
- Phương pháp thứ nhất là khởi động lại pin. Bạn hãy tắt máy tính, rút phích
cắm ra, tháo pin, cắm nguồn điện AC vào laptop, khởi động lại máy, rồi lại
tắt máy đi và rút phích cắm điện, lắp pin vào trước khi tiến hành cắm sạc để
khởi động lại máy. Nhiều khi thao tác này có thể sẽ giúp cho pin của bạn sạc
được trở lại.
- Một phương pháp khác cũng có thể được thực hiện nếu bạn biết rằng
trình điều khiển của pin đã bị hỏng. Lúc này, hãy gỡ bỏ trình điều khiển đã
cài đặt và cài lại trình điều khiển để sửa lỗi. Để an toàn, lưu ý rằng trước đó
bạn nên tạo ra một điểm khôi phục.
Sau khi tạo ra một điểm khôi phục, hãy mở Device Manager. Nếu
đang sử dụng Windows XP, bấm Start, bấm chuột phải vào My Computer và
chọn Properties. Bấm vào tab Hardware, sau đó là nút Device Manager.
Trong Vista hoặc Windows 7 chỉ cần bấm vào nút Start, gõ device manager
và ô tìm kiếm và bấm Enter.
Tại giao diện làm việc của Device Manager, bạn hãy chọn phần mở
rộng bên trong mục Batteries và bấm chuột phải vào lựa chọn Microsoft
ACPI-Compliant Control Method Battery, sau đó bấm Uninstall để tiến hành
gỡ bỏ. Lúc này, lưu ý hết sức cẩn thận đừng gỡ bỏ cài đặt nhầm bất kỳ trình
điều khiển nào khác.
Khi driver đã được gỡ bỏ, bạn hãy bấm vào menu Action ở trên cùng
của cửa sổ và chọn Scan for hardware change, thao tác này có thể khiến
driver của thiết bị được phục hồi trở lại.
- Nếu vấn đề vẫn chưa được giải quyết, bạn hãy thử tháo pin ra. Công
việc thực hiện quá thường xuyên sẽ làm căng pin và làm rút ngắn tuổi thọ
của sản phẩm. Hãy nhớ rằng Windows sẽ không cho phép máy tính hoạt
động tiếp khi pin chạm một ngưỡng tỷ lệ nào đó, hệ thống sẽ được chuyển
về trạng thái ngủ đông và máy được tắt đi. Trong điều kiện bình thường thì
đây là một điều hữu ích giúp bảo vệ pin, nhưng với trường hợp này thì bạn
cần tiến hành loại bỏ tính năng nói trên. Hãy khởi động lại máy tính mà
không sử dụng nguồn AC cho đến khi Windows trở về trạng thái ngủ đông
và tắt các phần cứng. Sau đó khởi động lại và ngay lập tức truy cập vào màn
hình thiết lập BIOS Setup. Các thiết lập ở BIOS là khác nhau theo từng loại
máy, cần phải tham khảo sách hướng dẫn, nhưng thường thì bạn sẽ nhận
được một thông báo hãy bấm một phím nào đó để tiến hành thiết lập. Quá
trình thực hiện sẽ diễn ra tự động, bạn không phải làm bất cứ điều gì ngoài
việc đợi cho đến khi màn hình tắt đi.
Bây giờ hãy cắm nguồn AC và khởi động lại vào Windows. Có thể
sau các bước trên, pin của bạn sẽ hoạt động trở lại vì các lỗi do trình điều
khiển đã được khắc phục, tuy nhiên, nếu pin của bạn vẫn không thể sạc lại
được thì giờ đây đã có thể kết luận chắc chắn rằng nó đã bị hỏng và cần thay
thế.
Laptop này có 2 khe cắm RAM DDR1 hỗ trợ bus tối đa là 266 MHz. Dòng
laptop này có nhiều cấu hình nên khả năng nâng cấp phần cứng của chúng sẽ
khác nhau. Nếu loại dùng CPU Intel Pentium M thì có thể nâng cấp lên 2
GB RAM, còn nếu là CPU Intel Pentium IV thì chỉ đến mức 1 GB; bạn có
thể dùng RAM DDR1 có tốc độ bus cao hơn 266 MHz nhưng nó chỉ hoạt
động ở mức 266 MHz. Tương tự, tùy dòng, bộ nhớ card đồ họa của laptop
này có thể là 16 MB hoặc 32 MB nhưng không thể nâng cấp được.