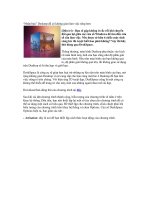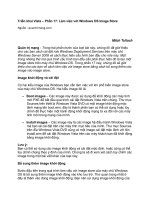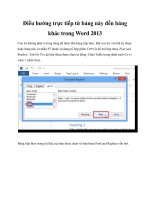Làm việc nhanh hơn trong word 2010 pptx
Bạn đang xem bản rút gọn của tài liệu. Xem và tải ngay bản đầy đủ của tài liệu tại đây (102.16 KB, 3 trang )
Làm việc nhanh hơn trong word 2010
1. Tắt chế độ Protected View trong Microsoft Office 2010
Protected View là chế độ bảo mật mới được đưa vào Microsoft Offi ce
2010 để đảm bảo an toàn cho máy tính khi mở các tập tin được tải về từ
Internet. Tuy nhiên, đa số người dùng không thích biện pháp an ninh này vì
mỗi khi cần chỉnh sửa lại phải mất công bấm Enable Editing. Để tắt tính
năng này, bạn hãy làm như sau (thao tác được minh họa với Word 2010,
trong Excel 2010 và PowerPoint 2010 bạn làm tương tự).
Đầu tiên, vào File > Options để mở phần thiết lập lên, rồi
tại Trust Center bạn bấm Trust Center Settings. Ở phần Protected View, bỏ
dấu chọn tại Enable Protected View for Outlock attachments để tắt chế độ
này cho các tập tin đính kèm trong Outlook. Bạn bỏ lựa chọn ở Enable
Protected View for fi les located in potentially unsafe location để mở các tập
tin trong thư mục Temporary Internet Files một cách bình thường và bỏ dấu
chọn cho Enable Protected View for fi les originating from the Internet để tắt
Protected View đối với các tập tin tải từ các nguồn trên Internet. Xong, bạn
bấm OK > OK để lưu thiết lập lại.
2. Đưa tùy chọn xem trước trang in lên Quick Access
Việc thực hiện hàng loạt cải tiến lớn ở Microsoft Offi ce 2010 giúp cải
thiện năng suất làm việc cho người dùng, nhưng việc chọn chế độ xem trước
trang in lại chậm hơn nếu như không dùng tổ hợp phím tắt Ctrl-P. Bạn có thể
đưa nút xem trước ra thanh Quick Access bằng cách bấm vào mũi tên ở
thanh công cụ này, chọn Print P review and Print. Từ lúc này, muốn xem
trước trang in bạn chỉ cần bấm vào biểu tượng hình cái kính lúp là được.
3. Chọn nhiều đối tượng có chung thuộc tính
Với một tập tin có hình ảnh và chữ, nếu muốn thực hiện chỉnh sửa có
tính hàng loạt như đổi toàn bộ chữ in nghiêng sang đậm, xóa toàn bộ chữ và
giữ lại hình hay ngược lại bạn hãy áp dụng mẹo nhỏ sau đây: Trong Word
2010 bạn chọn hình ảnh, hình shape rồi trong thẻ Home bạn chọn Select ở
phần Editing > Select with Similar Formatting. Khi đó, toàn bộ đối tượng có
chung thuộc tính sẽ được chọn, bạn có thể thực hiện các lệnh copy, cắt hay
xóa cho nhóm này. Trường hợp định dạng chữ thì bạn chọn kiểu chữ thông
thường, in nghiêng, đậm rồi thực hiện định dạng, chỉnh sửa theo ý mình.
Quay lại đoạn phim: nhấn vào nút màu đỏ (Record) để bắt đầu quay
và nhấn thêm một lần nữa khi muốn kết thúc.
- Dùng một đoạn video làm hình nền desktop: Tính năng này dùng
cho hệ điều hành Windows Vista, tuy nhiên cũng có thể áp dụng cho
Windows XP và Windows 7 theo cách sau đây: mở video lên rồi vào Tools
> Preferences, bấm vào nút chọn Video, tại phần Output bạn chọn DirectX
video output rồi bấm Save để lưu lại. Tắt chương trình đi rồi khởi động trở
lại. Mở đoạn video cần làm hình nền, bấm chuột phải vào màn hình và chọn
Video > DirectX Wallpaper (hoặc vào trình đơn Video > DirectX
Wallpaper).
- Phát và download video từ YouTube: Vào Media > Open Network
Stream, dán địa chỉ của video vào và nhấn Play. Để có thể download video
này, bạn vào mục Tools > Codec information, tại trường Location, copy
đường dẫn đó và dán vào chương trình download trên máy.
- Phát video từ file nén: Nếu file rar được chia làm nhiều file nhỏ, bạn
chỉ cần chạy phần đầu tiên và nó sẽ tự động chơi phần còn lại của video.