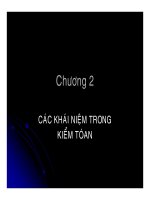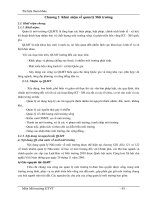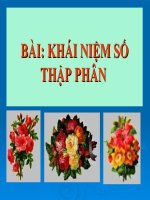Bài giảng Adobe photoshop: Chương 2 - Khải Minh
Bạn đang xem bản rút gọn của tài liệu. Xem và tải ngay bản đầy đủ của tài liệu tại đây (513.38 KB, 10 trang )
1. GIAO DIỆN CHƯƠNG TRÌNH
M I N H
IỆT
V
SAO 30
C
Ọ
.
9
H
m
0
.
N
9
TI 333.0 inhoc.co
0
yt
a
d
g
blo
/
/
:
s
http
S O Ạ N :
Khi chương trình được kích hoạt, bạn sẽ thấy giao diện của nó như hình sau:
K H Ả I
Để khởi động chương trình, bạn dùng tổ hợp Windows + S, gõ “photoshop”.
B I Ê N
TÀI LIỆU ADOBE PHOTOSHOP CC – LƯU HÀNH NỘI BỘ
CHƯƠNG 2: LÀM QUEN VỚI ADOBE PHOTOSHOP
T chứa các Menu giúp bạn chọn lựa
3. Sát ngay bên trên thanh Options chính là Thanh Menu. Đây làIỆnơi
V
O
A
S
ỌCmuốn.0thực
.30hiện. om
các lệnh một cách chi tiết tùy theo thao tác màH
bạn
9
TIN 333.09 inhoc.c
0
yt như layer, channel, path... Trợ giúp các
dapanel
4. Bên phải màn hình là hệ thống panel: Chứa đựnglocác
g
//b
:
s
p
t
ht
bạn trong q trình làm việc. Các panel này khơng phải là cố định, tùy thuộc vào công việc hay nhu
cầu hoặc thói quen làm việc, bạn có thể đóng, mở thêm vào hay bớt đi các panel sao cho thuận tiện.
K H Ả I
2. Thanh Options: Thanh chức năng của các công cụ mà bạn đang thao tác.
S O Ạ N :
quá trình làm việc.
M I N H
1. Bên trái màn hình là Thanh cơng cụ (Tool Box): Chứa tồn bộ các công cụ mà bạn sẽ sử dụng trong
B I Ê N
TÀI LIỆU ADOBE PHOTOSHOP CC – LƯU HÀNH NỘI BỘ
CHƯƠNG 2: LÀM QUEN VỚI ADOBE PHOTOSHOP
Quick Selection Tool
Crop Tool
Frame Tool
Eyedropper Tool
Brush Tool
History Brush Tool
Gradient Tool
Dodge Tool
Horizontal Type Tool
Rectangle Tool
Spot Healing Brush Tool
IỆT
V
SAO 30
C
Ọ
.
9
H
m
0
.
N
9
TI 333.0 inhoc.co
0
yt
a
d
g
blo
/
/
:
s
http
Clone Stamp Tool
Eraser Tool
Blur Tool
Pen Tool
Path Selection Tool
Hand Tool
Zoom Tool
Set foreground color
Set background Tool
M I N H
Lasso Tool
K H Ả I
Rectangular Marquee Tool
S O Ạ N :
Move Tool
B I Ê N
TÀI LIỆU ADOBE PHOTOSHOP CC – LƯU HÀNH NỘI BỘ
CHƯƠNG 2: LÀM QUEN VỚI ADOBE PHOTOSHOP
2. LÀM VIỆC VỚI LAYER
❖ Bạn có thể vẽ, chỉnh sửa, dán và định vị lại các thành phần trên một layer này
IỆT
V
mà không làm ảnh hưởng đến các layer khác.
SAO 30
C
Ọ
.
9
H
0
.
N
comchọn ít
9
❖ Để thực hiện hầu hết các thao tác trong T
Photoshop,
bạn
sẽ
cầnocphải
.
I
0
.
3
033 daytinh
nhất một layer.
log
b
/
/
:
ttpshình ảnh trên Photoshop, layer
❖ Background Layer: Bất cứ khi nào bạn mởhmột
mặc định chứa hình ảnh đó sẽ được gọi là Background Layer (Lớp nền).
Background Layer là một layer được bảo vệ. Bởi thế, nhiều bộ lọc và hiệu ứng
không thể áp dụng trên Background Layer. Để bỏ bảo vệ Background Layer:
Bấm đúp vào tên layer trong Layers Palette, một hộp thoại sẽ xuất hiện để bạn
có thể thay đổi tên layer và các chi tiết khác nếu bạn muốn, nhấp vào OK và
giờ bạn có thể thoải mái tùy chỉnh background layer.
K H Ả I
lên nhau hoặc di chuyển để tạo nên bố cục hình ảnh của bạn.
S O Ạ N :
Photoshop. Layer là những “mảnh hình ảnh” riêng lẻ có thể được xếp chồng
M I N H
❖ Layer (lớp): Là một trong những tính năng mạnh mẽ và nổi bật nhất của
B I Ê N
TÀI LIỆU ADOBE PHOTOSHOP CC – LƯU HÀNH NỘI BỘ
CHƯƠNG 2: LÀM QUEN VỚI ADOBE PHOTOSHOP
2. LÀM VIỆC VỚI LAYER
IỆT
V
SAO 30 Với thao
C
❖ Cách 2: Vào menu Layer> New>Layer… (PhímHtắt
Ctrl+Shift+N).
Ọ
.
9
0
.
N
com
9
.
I
0
c
.
T
o
3
tác này sẽ xuất hiện Popup cho ta chỉnh thong số0của
trước
33 Layer
inh khi tạo.
t
y
a
gd
o
l
b
/
s:/
http
K H Ả I
(phím tắt Ctrl+Alt+Shift+N).
S O Ạ N :
❖ Cách 1: Click vào icon New Layer ở dưới bảng Layer trong Photoshop
M I N H
Cách tạo Layer mới trong Photoshop rất đơn giản, bạn chỉ cần:
B I Ê N
TÀI LIỆU ADOBE PHOTOSHOP CC – LƯU HÀNH NỘI BỘ
CHƯƠNG 2: LÀM QUEN VỚI ADOBE PHOTOSHOP
2. LÀM VIỆC VỚI LAYER
layer đó với tồn bộ các điểm ảnh sẽ tạm thời bị ẩn đi, bạn và mọi người
IỆT
V
khơng thể thấy các hình ảnh thuộc layer đó. Nếu bạn bật
SAtrởOlại30biểu tượng con
C
Ọ
.
9
H
m
0
.
N
9
mắt của layer thì layer đó lại hiển thị lại trên
cửa
sổ
hiển
thị
ảnh.
c.cocó thể tắt
TI 333.0 inhoBạn
0
ayt của bức ảnh.
biểu tượng con mắt của nhiều layer, thậm chí là toànlo
bộgdlayer
//b
:
s
p
t
ht (Mac) hoặc CTRL (Windows) và
❖ Để chọn nhiều layer, nhấn và giữ phím CMD
nhấp vào từng layer bạn muốn chọn. Để chọn liên tiếp các layer, chọn layer
đầu tiên, giữ phím SHIFT và chọn layer cuối cùng.
❖ Di chuyển vị trí layer: Thứ tự xếp các layer sẽ tạo nên sự khác biệt cho hình
ảnh xuất hiện trên bản thiết kế. Do đó, bạn cần biết cách di chuyển các layer
để có thể thay đổi thứ tự của chúng khi cần thiết.
K H Ả I
bên trái của layer đó trong layer panel. Khi biểu tượng con mắt bị tắt đi, thì
S O Ạ N :
chúng. Để làm ẩn một layer, bạn chỉ cần nhấp chuột vào biểu tượng con mắt
M I N H
❖ Ẩn - Hiện layer: Bạn có thể làm ẩn một (hoặc nhiều) layer, và làm hiện trở lại
B I Ê N
TÀI LIỆU ADOBE PHOTOSHOP CC – LƯU HÀNH NỘI BỘ
CHƯƠNG 2: LÀM QUEN VỚI ADOBE PHOTOSHOP
2. LÀM VIỆC VỚI LAYER
❖ Tạo mặt nạ mới bằng cách chọn một layer và sau đó nhấp vào biểu tượng
IỆT
V
(biểu tượng mặt nạ layer) ở cuối bảng layer.
SAO 30
C
Ọ
.
9
H
m
0
.
N
9
TI 333.0 inhoc.co
0
yt
a
d
g
blo
/
/
:
s
http
K H Ả I
hiển thị trong khi các khu vực màu đen thì bị ẩn đi.
S O Ạ N :
lộ các phần nhất định của một layer. Các khu vực màu trắng trong mặt nạ được
M I N H
❖ Layer Mask giống như khuôn tô cho một layer. Mặt nạ layer sẽ che đi hoặc để
B I Ê N
TÀI LIỆU ADOBE PHOTOSHOP CC – LƯU HÀNH NỘI BỘ
CHƯƠNG 2: LÀM QUEN VỚI ADOBE PHOTOSHOP
3. QUẢN LÝ LAYER THEO NHÓM GROUP
cung cấp cho bạn một cách thức quản lý và làm việc theo nhóm
IỆT
V
layer. Để đưa một số layer được lựa chọn vào một Group,
trước hết
SAO
C
0
3
Ọ
.
9
H
0
com
9. nhấn ogiữ
bạn cần chọn các layer có liên quan tới nhau
cách
.
0
c
.
TIN bằng
3
033 daytinh
phím Ctrl, sau đó click lần lượt vào các layer cần chọn
log trong Layer
b
/
/
:
ttps mà bạn muốn, vào
pannel. Sau khi chọn được toàn bộ các h
layer
menu Layer > Group layer (Ctrl+G) để đưa tất cả các layer đó vào
trong một Group.
K H Ả I
Scroll của Layer pannel để tìm tới layer bạn cần. Do đó Photoshop
S O Ạ N :
trình làm việc cũng có chỗ bất tiện do phải kéo lên kéo xuống thanh
M I N H
❖ Nếu bức ảnh hay bản thiết kế của bạn chứa quá nhiều layer thì quá
B I Ê N
TÀI LIỆU ADOBE PHOTOSHOP CC – LƯU HÀNH NỘI BỘ
CHƯƠNG 2: LÀM QUEN VỚI ADOBE PHOTOSHOP
4. LÀM VIỆC VỚI SMART OBJECT
sau đó phóng to thu nhỏ layer này mà không sợ bị ảnh hưởng chất
IỆT
V
lượng hình ảnh.
SAO 30
C
Ọ
.
9
H
0
.
N
com
9
❖ Smart Object áp dụng lên layer Text đặc biệt
hiệu
quả
khi
bạn
.
c
TI 333.0 inmuốn
o
h
t
0
y
a
áp dụng Filter lên các layer Text.
gd
o
l
b
/
s:/
p
t
t
h
❖ Để biến 1 layer bình thường trở thành Smart Object bạn cũng chuột
phải vào Layer đó và chọn “Convert to Smart Object”. Và ngược
lại, để biến layer Smart Object thành layer bình thường thì bạn
chuột phải vào Layer và chọn “Rasterize Layer”.
K H Ả I
nhỏ Layer. Bạn có thể chuyển layer bình thường thành Smart Object
S O Ạ N :
❖ Smart Object ứng dụng trong bảo toàn chất lượng khi phóng to thu
M I N H
❖ Smart Object là một trạng thái của Layer trong Photoshop.
B I Ê N
TÀI LIỆU ADOBE PHOTOSHOP CC – LƯU HÀNH NỘI BỘ
CHƯƠNG 2: LÀM QUEN VỚI ADOBE PHOTOSHOP
BÀI TẬP:
Học viên tạo ra thêm 5 layer, trong đó:
3. Layer 5 biến thành Smart Object
IỆT
V
SAO 30
C
Ọ
.
9
H
m
0
.
N
9
TI 333.0 inhoc.co
0
yt
a
d
g
blo
/
/
:
s
http
S O Ạ N :
2. Layer 2, 3, 4 gộp nhóm lại.
K H Ả I
M I N H
1. Layer 1 hãy ẩn đi.
B I Ê N
TÀI LIỆU ADOBE PHOTOSHOP CC – LƯU HÀNH NỘI BỘ
CHƯƠNG 2: LÀM QUEN VỚI ADOBE PHOTOSHOP