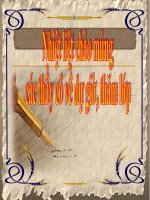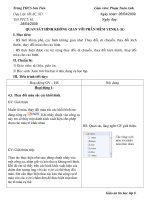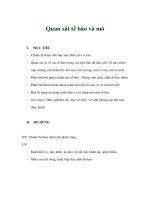8 quan sat trinh dien
Bạn đang xem bản rút gọn của tài liệu. Xem và tải ngay bản đầy đủ của tài liệu tại đây (144.41 KB, 7 trang )
Chơng 8
Các Quan sát Trình diễn ( Presentation Views)
Các quan sát trình diễn là các quan sát thiết kế mà ta tạo ra từ lắp ráp. Ch-
ơng này sẽ trình bày tổng quan về các công cụ và trình tự làm việc dùng để tạo các
quan sát khi lắp ráp và khi tháo các lắp ráp. Có thể tham khảo thêm trên online
Help và Tutorial.
8.1. Giới thiệu chung:
Trên cơ sở các t liệu trình diễn, ta có thể tạo ra các quan sát tháo lắp và định
vị các thành phần lắp ráp. Ta cũng có thể tạo ra hoạt hình của các quan sát quá
trình tháo lắp.
- T liệu trình diễn là gì:
T liệu trình diễn giống nh là một lắp ráp không có các ràng buộc. Khi
tạo một quan sát trình diễn mới Autodesk Inventor sẽ sử dụng các thông tin đồ hoạ
và các vị trí tơng quan của các thành phần lắp ráp. Khi một thành phần trong lắp
ráp bị chỉnh sửa thì các thông tin đồ hoạ sẽ đợc cập nhật.
- Ta có thể có bao nhiêu quan sát:
Ta có thể tạo đủ số lợng quan sát cần thiết. T liệu trình diễn đợc liên
kết tới lắp ráp, vì vậy ta có thể tạo tất cả các quan sát yêu cầu trong t liệu.
- Ta có thể biểu diển các cụm lắp riêng nh thế nào:
Tạo một quan sát thiết kế mà chỉ thể hiện các thành phần ta cần biểu diễn.
Ta có thể chỉ định quan sát thiết kế đó khi ta tạo một quan sát trình diễn mới.
- Ta có thể tạo hoạt hình cho quan sát tháo, lắp nh thế nào:
Sau khi ta tháo lắp các thành phần lắp ráp để tạo quan sát tháo lắp, ta có thể
tạo trình diễn sử dụng trình tự của các tháo lắp.
8.2. Các tiện ích:
- Automatic Explode: Tự động tháo bung các lắp ráp và các cụm lắp.
- Tweaks and Trails: Chỉnh sửa các thao tác tháo lắp và đờng tháo lắp để
chỉnh lại các quan sát tháo lắp.
- Animation: Ghi hoạt hình của các thao tác tháo lắp.
8.3. Trình tự làm việc:
Phần này sẽ nêu tổng quan của quá trình tạo các quan sát tháo và các quan
sát lắp ráp khác.
8.3.1. Tạo các quan sát trình diễn:
T liệu trình diễn có thể chứa nhiều quan sát của một lắp ráp. Khi mở một
file mới ta chọn lắp ráp để tạo quan sát trình diễn đầu tiên. Khi ta tạo các quan sát
trình diễn tiếp theo ta có thể chọn các quan sát thiết kế khác của lắp ráp.
Khả năng chọn các quan sát thiết kế khác là rất mạnh. Ví dụ, Nếu ta cung
cấp t liệu về các thao tác lắp ráp một chiệc ô tô, ta có thể có một lắp ráp ô tô hoàn
chỉnh và các phụ tùng của nó. Quan sát quá trình tháo lắp chúng sẽ cho ta thấy
toàn bộ lắp ráp. Khi ta cung cấp t liệu cài đặt hệ thống điều chỉnh đai, ta có thể tạo
các quan sát thiết kế lắp ráp trong đó ẩn đi các phụ tùng. Các chi tiết thân van và
các chi tiết khác bị mờ đi trong quan sát. Ta sẽ chọn quan sát thiết kế đó khi ta tạo
quan sát trình diễn điều chỉnh đai.
Ta có thể tạo các quan sát mà thể hiện một cơ cấu máy trong một vị trí nào
đó. Ví dụ, nếu ta có một con Rôbốt để nhấc và đặt chi tiết, ta sẽ tạo quan sát thể
hiện vùng chuyển động của nó.
- Tạo quan sát trình diễn:
Trên thanh công cụ chuẩn (Standard) mở rộng nút New và kích chuột vào
Presentation. Trong thanh công cụ của Presentation kích chuột vào Create View.
Chọn một file lắp ráp và một quan sát thiết kế. Chọn chế độ tháo tự động hoặc tháo
bằng tay. Nếu ta chọn tháo rời bằng tay, ta có thể di chuyển mỗi phần tử tới vị trí
định trớc. Nếu ta chọn tháo rời tự động, hệ thống tháo lắp mỗi thành phần lắp ráp
ra xa thành phần lắp ráp cố định theo quan hệ với các ràng buộc đợc gán.
8.3.2. Thay đổi các vectơ quan sát:
Khi tạo hoặc mở một quan sát trình diễn, các véc tơ quan sát mặc định là
isometric. Ta có thể quay véc tơ quan sát tơng đối theo một trục của hệ trục toạ độ
bằng cách sử dụng công cụ Precise View Rotation. Ta có thể ghi véc tơ quan sát
để sử dụng sau này.
- Ghi một véc tơ quan sát:
Kích chuột phải và chọn Save Camera. Hớng nhìn và tỷ lệ phóng to thu
nhỏ sẽ đợc ghi.
- Trở lại véc tơ quan sát đã đợc ghi:
Kích chuột phải vào cửa sổ đồ hoạ và chọn Restore Camera. Quan sát đặt lại để
ghi hớng quan sát và tỷ lệ phóng to thu nhỏ.
8.3.3. Tháo lắp thành phần lắp ráp:
Khi ta tháo lắp bằng tay một thành phần, ta có thể di chuyển nó một khoảng
cách nhất định theo một vec tơ. Ta có thể di chuyển thành phần lắp ráp một vài lần
để di chuyển nó vào đúng vị trí. Mặc dù các chuyển dịch vuông góc theo các trục,
nhng ta có thể di chuyển theo một góc hoặc quay các thành phần lắp ráp. Mỗi thao
tác tháo lắp sẽ xuất hiện một biểu tợng trong cửa sổ duyệt dới thành phần lắp ráp.
Ta có thể tháo lắp một hoặc một vài thành phần lắp ráp một lúc. Ví dụ, ta có thể
tháo lắp một nhóm các chi tiết trên một hệ khung sau đó tháo lắp từng chi tiết
riêng. Một quan sát tháo lắp thờng có các đờng tháo lắp của các thành phần lắp
ráp tới thành phần cơ sở. Hệ thống sẽ tạo các đờng tháo lắp khi ta tháo lắp thành
phần lắp ráp. Ta có thể tắt hiển thị đờng tháo lắp. Ta cũng có thể xoá các đờng tháo
lắp và bổ sung các đờng tháo lắp mới. Tháo lắp tự động đợc dùng để tháo 4 ống lót
ra khỏi chi tiết đòn gánh nh minh hoạ dới đây.
- Để tháo lắp một chi tiết:
Trong thanh công cụ Presentation kích chuột vào nút Tweak Component.
Trong vùng đồ hoạ, chọn một hớng để tháo, sau đó chọn các thành phần cần tháo.
Trong hộp thoại Tweak Component nhập và xác nhận các tuỳ chọn để định nghĩa
đờng tháo lắp.
8.3.4. Chỉnh sửa các thao tác tháo lắp:
Ta có thể cần phải điều chỉnh vị trí của các thành phần lắp ráp đã đợc tháo để
tạo quan sát tháo lắp. Ta có thể cộng thêm một đờng tháo lắp mới tới thành phần
lắp ráp hoặc chỉnh sửa các giá trị của đờng tháo lắp có sẵn. Các chi tiết có thể đợc
bổ sung vào các đờng tháo lắp có sẵn. Ta có thể chỉnh sửa các đờng tháo lắp bẳng
cách dùng hộp thoại Tweak Component hoặc trong cửa sổ duyệt dùng bộ lọc
Tweak View .
- Chỉnh sửa tháo lắp từ hộp thoại Tweak Component:
Trong thanh công cụ Presentation kích chuột vào nút Tweak Component. Trong
hộp thoại Tweak Component kích chuột vào Edit Existing Trail sau đó sử dụng các
tuỳ chọn để định nghĩa lại các đờng tháo lắp. Kích chuột vào nút Apply để đặt lại
các yếu tố của đờng tháo lắp.
- Bổ sung chi tiết vào thao tác tháo lắp có sẵn:
Trong thanh công cụ của cửa sổ duyệt kích chuột vào nút Filter và chọn Tweak
View. Trong danh sách cửa sổ duyệt kéo rê một chi tiết tới vị trí dới của đờng tháo
lắp.
Nút Filter mở rộng Chèn một chi tiết vào một thao tác tháo lắp có sẵn
8.3.5. Chỉnh sửa các đờng mô tả tháo lắp:
Sau khi ta tháo một thành phần lắp ráp tới một vị trí ta có thể chỉnh sửa đờng
mô tả tháo lắp để hoàn thiện sự hiển thị khi mô tả. Nh khi chỉnh sửa, xoá một đờng
mô tả tháo lắp, cũng có nghĩa là chỉnh sửa hoặc xoá một thao tác tháo lắp. Khi kích
chuột vào một đờng mô tả tháo lắp, một điểm nút sẽ hiển thị tại cuối của đờng mô
tả tháo lắp. Khi một đoạn của đờng mô tả tháo lắp đổi màu ta có thể kéo rê đoạn
đó đến vị trí mới. Ta có thể bổ sung hoặc xoá các đờng mô tả tháo lắp nếu cần
thiết.
Chỉnh sửa tháo lắp Xoá tháo lắp
- Chỉnh sửa vị trí đờng mô tả tháo lắp:
Kích chuột vào đờng mô tả tháo lắp cần chỉnh sửa biểu tợng chỉnh sửa sẽ đợc
hiển thị. Chọn kiểu biểu tợng phù hợp để định nghĩa lại các giá trị của tháo lắp.
- Đặt lại một tháo lắp về vị trí đầu:
Chọn một đờng mô tả tháo lắp và thu một trong các thành phần của đờng mô tả
tháo lắp về vị trí ban đầu. Khi tháo lắp trở lại đến vị trí có sai số xác định , tháo
lắp sẽ đợc bắt dính về vị trí đầu.
- ẩn đờng mô tả tháo lắp:
Kích chuột phải vào tháo lắp trong cửa sổ đồ hoạ hoặc cửa sổ duyệt sau đó
xoá Visibility.
- Xoá đờng mô tả tháo lắp:
Kích chuột phải vào đờng mô tả tháo lắp và chọn Delete từ menu ngữ cảnh.
- Bổ sung một đờng mô tả tháo lắp:
Kích chuột phải vào một thành phần lắp ráp trong cửa sổ đồ hoạ hoặc trong
cửa sổ duyệt sau đó chọn Add Trail. Kích vào thành phần lắp ráp và chọn điểm
bắt đầu sau đó kích chuột phải và chọn Done. Hệ thống sẽ tạo một đờng mô tả
lắp ráp mới song song với đờng mô tả lắp ráp gốc.
8.3.6. Mô phỏng các lắp ráp:
Autodesk Inventor có thể tạo hoạt hình một quan sát lắp ráp dựa trên trình tự
lắp ráp. Ta có thể chỉnh sửa trình tự lắp ráp để thay đổi thứ tự hoặc tập hợp các lắp
ráp. Ta cũng có thể tạo file AVI hoặc hoạt hình dùng cho chế tạo, các dịch vụ hoặc
các tài liệu bán hàng.
- Sắp xếp các thao tác tháo lắp liên tục cho các hoạt hình:
Kích chuột vào nút Filter trong thanh công cụ của cửa sổ duyệt sau đó chọn
Sequence View. Tại đỉnh của cửa sổ duyệt các nhiệm vụ của quá trình tháo lắp đợc
liệt kê. Dới mỗi nhiệm vụ các thao tác tháo lắp đợc liệt kê trong các cảnh. Ta có
thể kéo rê để sắp xếp lại các thao tác tháo lắp, thay đổi các cảnh để tạo các hoạt
hình khác.
Thay đổi thứ tự các cảnh
trong quá trình mô phỏng
- Tạo hoạt cảnh các thao tác tháo lắp:
Kích chuột vào nút Animation. Hộp thoại Animation đợc mở. Đặt khoảng cách
giữa các bớc và số lần lặp lại. Kích chuột vào nút(>>) để chỉnh sửa trình tự các
thao tác tháo lắp. Mỗi một cảnh trong hoạt cảnh chứa đựng một th mục bị ẩn. Để
ẩn một thành phần sao cho nó sẽ không xuất hiện trong hoạt hình kéo rê thành
phần đó vào trong th mục ẩn.
- Ghi hoạt hình:
Kích chuột vào nút Animation và sau đó kích chuột vào nút Record nhập
vào tên file trong hộp thoại Save as sau đó kích chuột ào nút Save. Chọn phơng
án nén file Video và kích OK. Kích chuột vào Play Forward, Play Reverse hoặc
AutoReverse trong hộp thoại Animation. Autodesk Inventor ghi ra file AVI.
8.4. Các công cụ trình diễn quá trình tháo lắp:
Trong quan sát trình diễn, nút Filter trong thanh công cụ cửa sổ duyệt cung
cấp menu của các bộ lọc để hiển thị cửa sổ duyêtj, bao gồm Tweak Components và
Tweak Sequences. Thanh công cụ Presentation chứa các công cụ để làm việc trong
quan sát trình diễn.
TT
Nút
lệnh
Công cụ Chức năng Ghi chú
1
Create
Presentation
View
Tạo quan sát trình diễn
mới của một quá trình tháo
lắp
2
Tweak
Component
Tháo lắp các thành phần
tháo lắp để tạo các quan
sát tháo rời.
Nhập vào giá trị
tháo lắp hoặc chọn
hớng và kéo rê
thành phần tháo lắp
trong cửa sổ đồ hoạ
3
Precise View
Rotation
Quay vectơ quan sát quanh
các trục X,Y,Z
4 Animation Tạo hoạt hình tháo lắp
Ghi hoạt hình trong
file AVI
Mẹo:
Ta có thể dùng các kỹ thuật dới đây để tạo các t liệu trình diễn một cách nhanh
hơn và có hiệu quả hơn.
- Sử dụng cửa sổ duyệt để thay đổi tập hợp các lựa chọn tháo lắp:
Kích vào thành phần lắp ráp trong cửa sổ duyệt để bổ sung nó hoặc xoá bỏ nó
khỏi tập hợp các lựa chọn.
- Sử dụng nhóm để sắp xếp lại các thao tác tháo lắp trong hộp thoại hoạt
hình:
Khi ta đang sắp xếp một số thao tác tháo lắp, trớc tiên nhóm chúng lại và sau
đó di chuyển chúng với nhau.
- Thao tác tháo lắp các thành phần lắp ráp bằng cách kéo rê Direction
triad:
Kéo rê một mũi tên trên Direction triad để tháo lắp theo hớng đó.